Lia Konrad, známá také pod pseudonymem „Liancary“, je fotografkou fantazie a krásy již 6 let. Lia je neuvěřitelně talentovaná a může být považována za autoritu, pokud jde o krásu a fantasy fotografii.
jsme hrdí na to, že máme několik článků „jak na to“, ve kterých lia sdílí několik svých tipů a triků pro fotografování a úpravy. Tito průvodci vám pomohou začít a zlepšit jak vaše fantazie a krása fotografie dovednosti. V této druhé epizodě lia vysvětluje, jak přidat realisticky vypadající kouř na fotografii.
ve svém prvním tutoriálu vysvětlila, jak vytvořit fotografie krásy s levným nastavením studia.

jak přidat realistický kouř k fotografii
někdy se divíme, jak můžeme upravit fotografii tak, aby vypadala epičtěji a zanechala divákovi efekt wow. V některých situacích dokonce plánujeme pracovat se skutečnými kouřovými granáty, ale pak je vítr příliš silný a všechny naše plány jsou zničeny a musíme přijít s plánem B.;)
v tomto malém tutoriálu vám ukážu snadný a efektivní způsob, jak přidat realisticky vypadající kouř do vašich fotografií ve Photoshopu. Budu pracovat od kroku 1 až do konce na fotografii, která již má základnu kouře, – ale tato technika, kterou vám ukážu, funguje také dokonale na fotografiích, které mají na původní fotografii doslova nulový kouř.
Krok 1-Stáhněte si zdarma kouřové kartáče
jako první krok stáhněte si zdarma štětce od Jonas De Ro a nainstalujte je do svého
Photoshopu. Kartáče, na které se zaměřujeme, jsou pojmenovány jako „Cloud 1 A Cloud 2“.
(můj oblíbený je Cloud 2 a v příkladech jsem pracoval pouze s tímto.)
Krok 2-Přidejte 3 nové vrstvy
za druhé vytvořte 3 nové vrstvy. Navíc je můžete pojmenovat jako Cloud 1, Cloud 2 A Cloud 3. Vrstva ve spodní části bude natřena nejtmavším odstínem štětce. A horní vrstva by měla být zvýrazněna pomocí téměř bílého kartáče.

po nanesení tří různých odstínů na obrázek by to mělo vypadat takto. Váš předmět bude zakrytý kouřem, který nyní opravíme v následujícím kroku.

Krok 3-Přidejte vektorovou masku
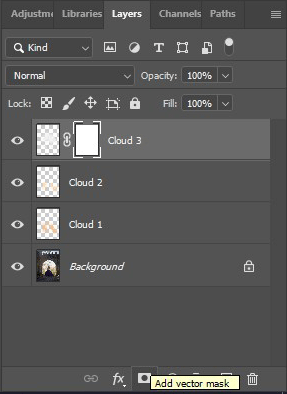
přidejte do vrstvy vektorovou masku a nyní vyberte Cloud Brush a vyberte barvu černá.
malovat přes oblasti, kde chcete, aby kouř zmizel.
zde si můžete pohrát se svou neprůhledností a pokud odstraníte příliš mnoho, stačí vybrat bílou barvu, aby se kouř překreslil zpět do masky.
jak můžete vidět v mých miniaturách, odstranil jsem kouř v každé vrstvě trochu jinak. A nyní navíc přidaný kouř dává obrazu epičtější a přesto čistý vzhled.
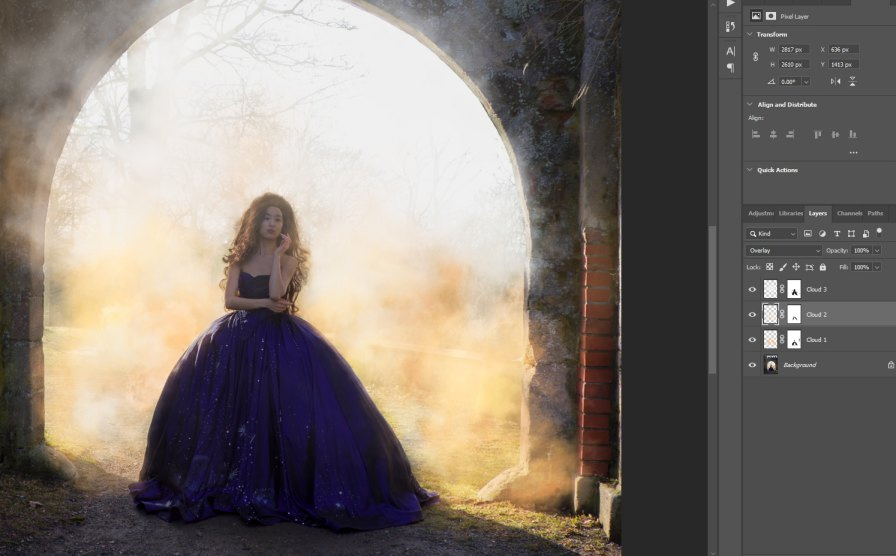
konečný výsledek
a jak jsem již řekl, je také možné použít tuto techniku na obrázky, které nemají kouř v původní podobě, vůbec.

Youtube tutorial-krok za krokem

nahrál jsem svou úpravu této fotografie a nahrál ji na youtube, pokud byste chtěli vidět, jak byl tento vzhled dosažen! Ale je to nemluvné video, takže budete muset následovat kroky očima.
PS: Ve videu jsem nepracoval s maskami vrstev, ale vřele doporučuji používat masky vrstev, protože můžete opravit chyby snadněji, než kdybyste používali pouze nástroj pro odstraňování.
chcete se dozvědět více o Lia Konrad? Nezapomeňte navštívit její stránku Instagram nebo její web: www.liancary.com.
