Lia Konrad, også kendt under pseudonymet “Liancary”, har været en fantasi-og skønhedsfotograf i 6 år. Lia er utroligt talentfuld og kan betragtes som en autoritet, når det kommer til skønhed og fantasifotografering.
vi er stolte af at have et par “Hvordan” – artikler, hvor Lia deler et par af sine fotograferings-og redigeringstips og tricks. Disse guider vil hjælpe dig i gang og forbedre både din fantasi og skønhed fotografering færdigheder. I denne anden episode forklarer Lia, hvordan man tilføjer realistisk udseende røg til et fotografi.
i sin første tutorial forklarede hun, hvordan man opretter skønhedsbilleder med en billig studieopsætning.

Sådan tilføjes Realistisk røg til et foto
nogle gange undrer vi os over, hvordan vi kan redigere et foto, så det ser mere episk ud og efterlader seeren en imponerende effekt. I nogle situationer planlægger vi endda at arbejde med ægte røggranater, men så er vinden for stærk, og alle vores planer er ødelagt, og vi er nødt til at komme med en Plan B. 😉
i denne lille tutorial vil jeg vise dig en nem og effektiv måde at tilføje realistisk udseende røg til dine fotos i Photoshop. Jeg arbejder fra trin 1 For at afslutte på et foto, der allerede har en base af røg,- men denne teknik, som jeg vil vise dig, fungerer også helt fint på fotos, der bogstaveligt talt har nul røg på det originale foto.
Trin 1 – Hent de gratis Røg børster
som første skridt Hent de gratis børster fra Jonas de Ro og installere dem til din
Photoshop. De børster, vi fokuserer på, er navngivet som “Cloud 1 og Cloud 2”.
( Min favorit er Cloud 2 og i eksemplerne arbejdede jeg kun med denne.)
Trin 2 – Tilføj 3 nye lag
for det andet skal du oprette 3 nye lag. Derudover kan du navngive dem som Cloud 1, Cloud 2 og Cloud 3. Laget i bunden vil blive malet med den mørkeste skygge af børsten. Og det øverste lag skal være højdepunkterne ved hjælp af en næsten hvid børste.

når du har anvendt de tre forskellige nuancer på dit billede, skal det se sådan ud. Dit emne vil blive dækket af røg, som vi løser nu i det følgende trin.

Trin 3-Tilføj en vektormaske
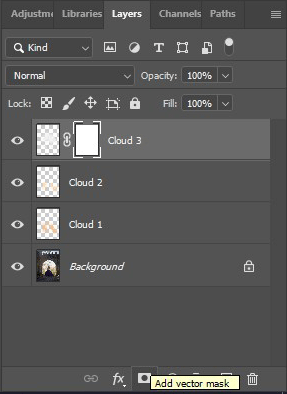
Tilføj en vektormaske til dit lag, og vælg nu din Skybørste og vælg farven sort.
Mal over de områder, hvor du vil have røgen til at forsvinde.
du kan lege med din opacitet her, og hvis du fjerner for meget, skal du bare vælge farven hvid for at male røgen tilbage i din maske.
som du kan se i mine miniaturebilleder, fjernede jeg røgen i hvert lag lidt anderledes. Og nu giver den ekstra ekstra røg billedet et mere episk og alligevel rent udseende.
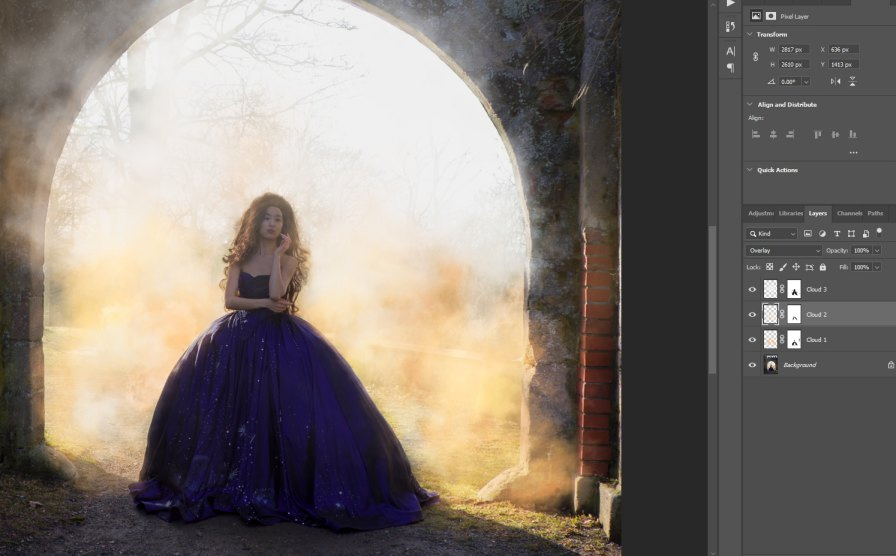
slutresultat
og som jeg sagde før, er det også muligt at anvende denne teknik på billeder, der slet ikke har røg i deres oprindelige form.

Youtube tutorial – trin for trin

jeg optog min redigering til dette foto og uploadede det til youtube, hvis du gerne vil se, hvordan dette look blev opnået! Men det er en ikke-talende video, så du bliver nødt til at følge trinene med dine øjne.
PS: I videoen arbejdede jeg ikke med lagmasker, men jeg anbefaler dig stærkt at bruge lagmasker, fordi du lettere kan rette fejl, end hvis du kun bruger remover-værktøjet.
vil du vide mere om Lia Konrad? Sørg for at besøge hendes Instagram-side eller hendes hjemmeside: www.liancary.com.
