Spørsmål
Problem: hvordan fikse» den digitale signaturen for denne filen kunne ikke verifiseres » feil På Windows 10?
Hei, jeg trenger seriøs hjelp. Jeg kan ikke starte OPP PCEN min på GRUNN av en feil, som sier: «den digitale signaturen for denne filen kunne ikke bekreftes.»Ikke EN IT-spesialist selv, men vil gjerne fikse problemet uten å betale scads av penger. Kan du fortelle meg om denne feilen er dødelig eller er det mulig å fikse det hjemme? Vil sette stor pris på din hjelp! Tusen takk.
Løst Svar
«den digitale signaturen for denne filen kunne ikke verifiseres» (også kjent som Feilkode 0xc0000428) Er en boot manager-feil som kan oppstå på Alle WINDOWS OS-versjoner. Men Siden disse Dager windows 10 scorer eldre versjoner og tiltrekker seg flere brukere hver dag, vil Vi lede Windows 10 OS i dette innlegget. Mange brukere har klaget om dette problemet i nettfora allerede, men løsninger fungerer ikke for hver og en av dem det samme.
Før vi fortsetter for å hjelpe deg med å fikse feilen» den digitale signaturen for denne filen kunne ikke verifiseres», vil vi gjerne forklare hva Som Er «Digital signatur» og hva skyldige i dette problemet kan være. Som forklart av ulike kilder, Er Digital Signatur en matematisk teknikk som brukes til å validere ektheten og integriteten til en melding, programvare eller digitalt dokument.
Med andre ord, hvis en programvare, et dokument, en melding, en finansiell transaksjon er digitalt signert, er brukeren eller mottakeren sikret at programvaren, dokumentet etc. er sikker og eid av den aktuelle organisasjonen eller personen. Derfor bidrar den digitale signaturen til å forhindre forfalskning, manipulering og risting av ansvaret.
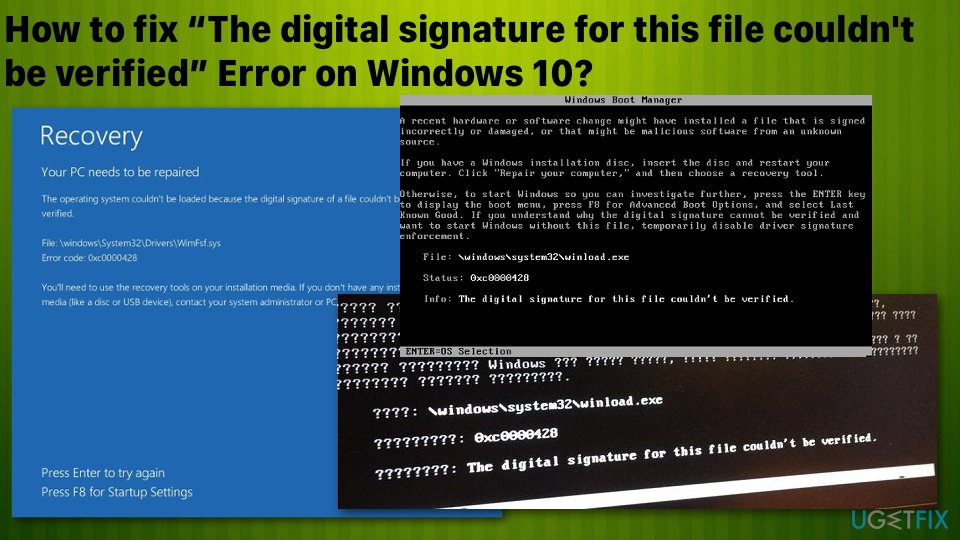 slik løser du feilen» den digitale signaturen for denne filen kunne ikke verifiseres».
slik løser du feilen» den digitale signaturen for denne filen kunne ikke verifiseres».
med dette i bakhodet er meningen og synderen til «den digitale signaturen for denne filen ikke kunne verifiseres» klar – en fil eller programvare som er installert på operativsystemet ditt, er ikke digitalt signert av en passende part, og derfor kan Den ikke fungere På Windows 10 OS.
hvordan fikse» den digitale signaturen for denne filen kunne ikke verifiseres » Feil På Windows 10?
siden dette fenomenet kan skje hvis du nylig har installert tredjeparts programvare, som for Eksempel Ikke kan betale Microsoft For sin digitale signatur, eller Den har blitt utgitt nylig og venter på en digital signatur. Du bør skanne systemet Med ReimageMac Vaskemaskin X9 og finne ut om det er noen malware programmer eller systemfeil som kunne bli løst automatisk.
uansett,» den digitale signaturen for denne filen kunne ikke verifiseres » – feilen forhindrer deg i å starte OPP TIL OPERATIVSYSTEMET ditt, noe som selvfølgelig er dårlig. Likevel trenger du kanskje ikke å kontakte en profesjonell tekniker etter å ha utført trinnene nedenfor.
en nylig maskinvare-eller programvareendring kan ha installert en fil som er signert feil eller skadet, eller som kan være skadelig programvare fra en ukjent kilde.
Fil: \ \ windows \ \ system32 \ \ winload.exe
Status: 0xc0000428
Info: den digitale signaturen for denne filen kunne ikke bekreftes.
Metode 1. Rebuild Boot Manager
MERK: denne metoden krever at du har en gjenopprettingsstasjon eller et oppstartbart windows 10-installasjonsmedium. Til dette formål kan DU lage EN USB-pinne og laste NED EN ISO-fil fra Den offisielle Microsoft-nettsiden på en arbeidsdator.
- Plug – in en oppstartbar USB-stasjon og starte PCEN.
- Trykk på en tast for å starte OPP FRA USB.
- Angi språkinnstillinger og klikk På Neste.
- Velg Reparer datamaskinen og Deretter Feilsøk.
- Klikk På Avanserte alternativer og velg Ledetekst.
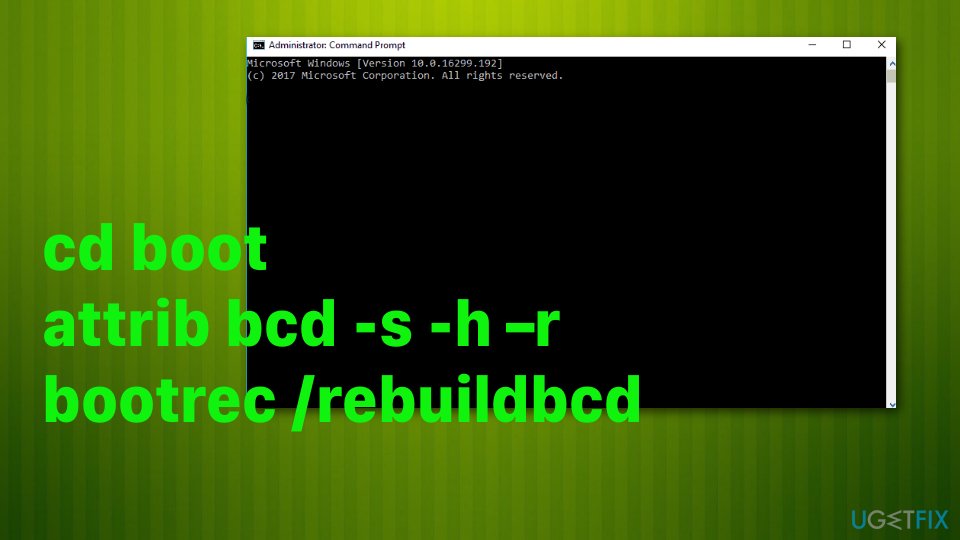 Løs feilen» den digitale signaturen for denne filen kunne ikke verifiseres » via avansert ledetekst.
Løs feilen» den digitale signaturen for denne filen kunne ikke verifiseres » via avansert ledetekst. - for å fortsette, velg kontoen din og skriv inn følgende kommandoer i Ledetekstvinduet. Ikke glem Å trykke Enter etter hver av dem:
C:
cd boot
attrib bcd – s-h-r
bootrec / rebuildbcd
MERK: C: her står for en rotstasjon, så ikke glem å endre DEN TIL OS-rotstasjonen hvis nødvendig.
Metode 2. Reparer oppstart
- mens EN USB med et windows 10-installasjonsmedium er koblet til PCEN, trykker Du På Strømknappen og trykker deretter på en tast.
- hvis systemet ikke oppdager harddisken automatisk, les alt som er gitt under omstartsprosessen, og prøv å referere til nøkkelen, som må trykkes for å avbryte normal oppstart (vanligvis F2, F10, ESC eller DEL).
- deretter bruker du piltastene til å gå til alternativet, For Eksempel Boot, Boot Options, Boot Order eller noe lignende, og trykk Deretter Enter.
- deretter finner DU CD, USB-minnepinne eller DVD under Oppstartslisten og bytter plass fra nedenunder til toppen ved hjelp av piltastene. Når du er ferdig, trykk Enter.
- når du er ferdig, trykk F10-tasten for å lagre endringene.
- når bekreftelsesvinduet vises, klikker Du Ja og venter på at systemet skal starte på nytt.
- Velg språket du foretrekker, klokkeslett, valuta, tastatur og andre innstillinger, og trykk Deretter På Neste.
- Velg Deretter Reparer datamaskinen og vent Til Systemgjenopprettingsalternativene åpnes.
- når den er åpnet, velger Du Windows – installasjonsstasjonen og trykker På Neste.
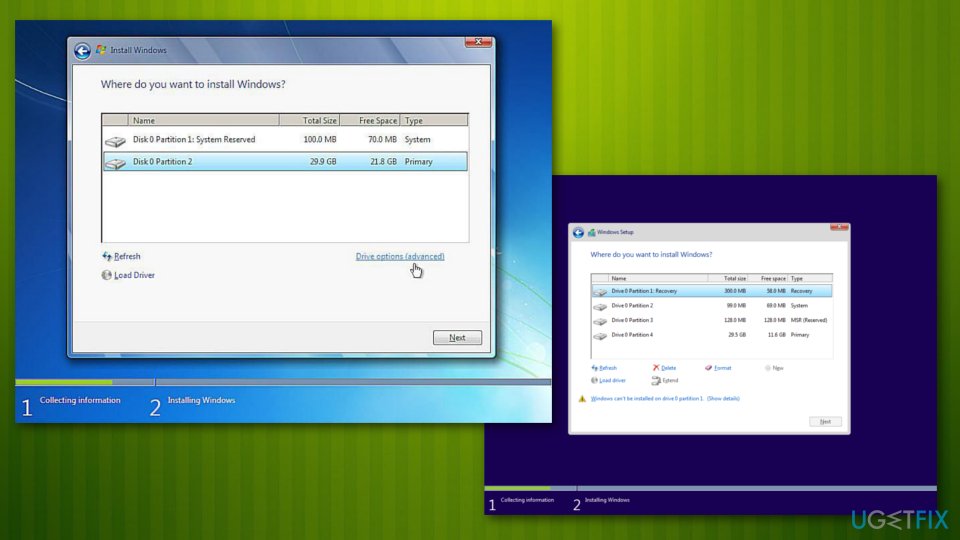 «den digitale signaturen for denne filen kunne ikke verifiseres» feilkode fiks via Windows-installasjon.
«den digitale signaturen for denne filen kunne ikke verifiseres» feilkode fiks via Windows-installasjon. - Deretter klikker Du På Oppstartsreparasjonsalternativ og venter på at prosessen skal fullføres.
Metode 3. Deaktiver digital signatur midlertidig
- Klikk Win key + S og velg Oppdater & Sikkerhet.
- Velg Gjenoppretting i venstre rute.
- nederst på siden bør Du se Avansert oppstart med En Restart now-knapp nedenfor.
- Klikk Start på Nytt nå-knappen og vent på at systemet skal starte på nytt.
- når PCEN starter på nytt, velger Du Feilsøk alternativ.
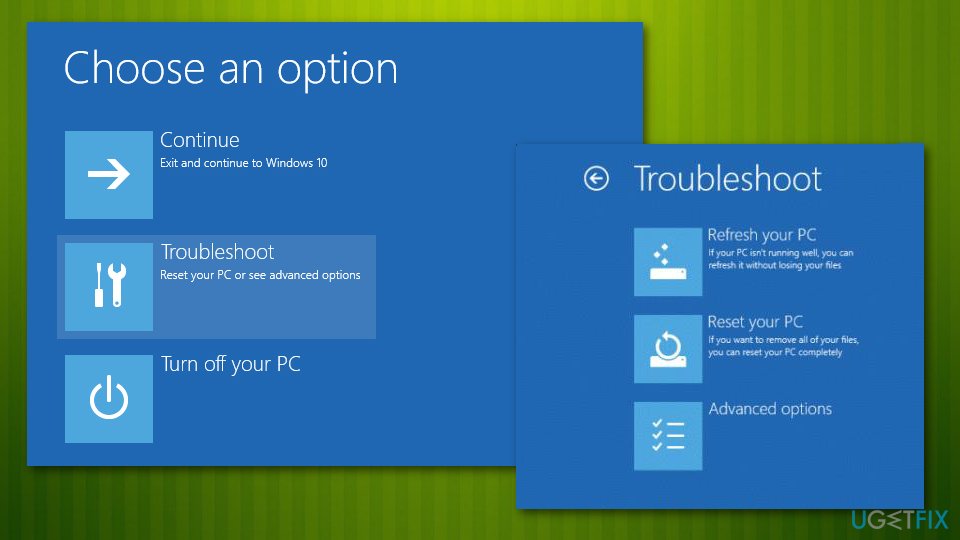 «den digitale signaturen for denne filen kunne ikke verifiseres» – feilen kan løses ved å feilsøke systemet.
«den digitale signaturen for denne filen kunne ikke verifiseres» – feilen kan løses ved å feilsøke systemet. - Velg Avanserte alternativer, og klikk På Oppstartsinnstillinger.
- Finn Alternativet Deaktiver driver signature enforcement og klikk F7 for å aktivere det.
Metode 4. Utfør Systemgjenoppretting Fra Sikker Modus
- Start PCEN på NYTT
- så snart Du ser Windows laste animasjon, trykk og hold Power-knappen på PCEN til DEN slås av. Gjør det samme to ganger, og du bør automatisk gå Inn I Avansert Oppstartsmodus.
- velg følgende alternativer Her: Feilsøk > Avanserte alternativer > Oppstartsinnstillinger og Start På Nytt.
- velg Deretter F5 eller 5 for å få Tilgang Til Sikkermodus med Nettverk.
- når du har lastet inn, skriver Du Inn Opprett et gjenopprettingspunkt I Windows search og trykker Enter.
- Klikk På Systemgjenoppretting.
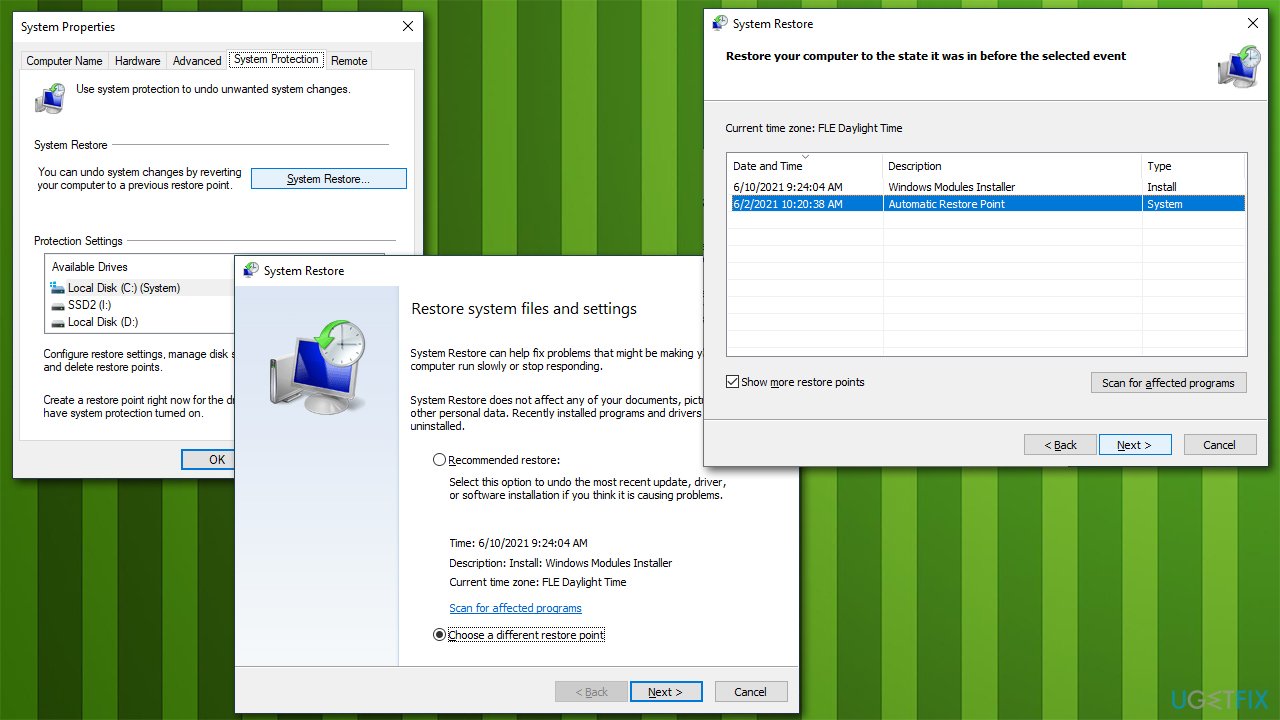
- Velg et tidspunkt før problemet eksisterte, og klikk På Neste.
- DU PC vil starte flere ganger.
Reparer Feilene dine automatisk
ugetfix.com teamet prøver å gjøre sitt beste for å hjelpe brukerne med å finne de beste løsningene for å eliminere feilene sine. Hvis du ikke ønsker å slite med manuell reparasjon teknikker, kan du bruke den automatiske programvaren. Alle anbefalte produkter er testet og godkjent av våre fagfolk. Verktøy som du kan bruke til å fikse feilen er oppført nedenfor:
Last Ned Fix
Lykke
Garanti
Last Ned Fix
Lykke
Garanti
hvis du ikke klarte å fikse feilen ved Hjelp Av Reimage, kan du kontakte vårt supportteam for å få hjelp. Vennligst gi oss beskjed om alle detaljer som du tror vi burde vite om problemet ditt.
denne patenterte reparasjonsprosessen bruker en database med 25 millioner komponenter som kan erstatte enhver skadet eller manglende fil på brukerens datamaskin.
for å reparere skadet system, må du kjøpe den lisensierte versjonen Av Reimage malware flytting verktøyet.
