Det finnes en rekke måter Å få Google Pixel-smarttelefonen oppdatert til den nyeste tilgjengelige oppdateringen eller OPERATIVSYSTEMET. Hvis du er glad for å ta saken i egne hender, kan du hoppe over ventetiden ved sideloading OTA oppdatering På Google Pixel, og vi skal vise deg hvordan.
Heldigvis er hele prosessen ganske enkel, Og mens mange hardcore Android-fans vet nøyaktig hva de skal gjøre, er ikke alle så flinke til å få telefonen oppdatert. For Det første er det noen forskjeller i hva slags oppdateringer du kan installere På Android-telefonen din.
Månedlige eller regelmessige oppdateringer er inkrementelle med fulle oppdateringer reservert for store utgivelser. I dette tilfellet kan en OTA-eller «over-the-air» – oppdatering blinke relativt enkelt og vil ikke gjenopprette noen av app-eller systeminnstillingene når de brukes. For å gå tilbake Til en tidligere Android-versjon, vil du ha et» fabrikk » – bilde. Vi har en dedikert guide til hvordan du nedgraderer Pikselen din, som forklarer denne prosessen.
- slik nedgraderer Du Fra Android 12 Til Android 11 På Google Pixel
for å oppsummere, er det noen måter å få Pikseloppdateringen til den nyeste offisielle Google Ota-oppdateringen – du kan vente til telefonen din får et varsel som vil be deg om å laste ned ventende oppdateringer til telefonen din. Dette er normalt den tregeste metoden.
du kan også tvinge smarttelefonen til å «trekke» eventuelle ventende oppdateringer ved å gå Til Innstillinger > System > Systemoppdatering > Se etter oppdateringer. Denne prosessen er marginalt raskere og kan gjøres så snart en kunngjøring bekrefter at en oppdatering er tilgjengelig. Men som ota-varslingsmetoden kan det være en stund før filer er tilgjengelige.
den raskeste metoden for Å få den aller nyeste oppdateringen På Google Pixel er å sideload den offisielle ota-filen. Google tilbyr en rekke måter å gjøre dette på, men begge er avhengige av tilgang til EN PC eller bærbar pc.
Det er også verdt å merke seg at denne metoden vil fungere for nesten Alle Android-enheter, men du må skaffe de offisielle ota-filene for din spesifikke enhetsprodusent før du prøver å sideload ved hjelp av denne metoden.
- Last Ned Og installer ANDROID SDK Platform – tools package
- Aktiver USB-feilsøking
- Last ned den nyeste ota-filen for enheten Din
- Start Pikselen din I Gjenopprettingsmodus
- Naviger TIL ADB sideload
- Koble smarttelefonen til en datamaskin med ADB tools installert
- Skriv inn sideload-kommandoen
- Start telefonen på nytt
Last Ned Og installer ANDROID SDK Platform – tools package
Du må bruke ADB Eller Android Debug Bridge for å laste ned EN OTA-oppdatering på Pixel-vi anbefaler at du installerer den utpakkede platform – tools-pakken på skrivebordet for rask tilgang når du kjører kommandoer – Du kan laste ned den nyeste plattform-verktøy zip-filen fra her. Universal ADB Drivere Fra ClockWorkMod også gjøre prosessen mye enklere hvis du er På En Windows-maskin versus driverne allerede på maskinen.
Alternativt Tilbyr Nexus Tools Fra Corbin Davenport en veldig enkel måte å sikre at du har den aller nyeste versjonen Av Plattformverktøy på Windows, Mac eller Linux-maskinen til enhver tid. Nexus Tools er skrevet I Dart, slik at Den kan kjøre På Linux, macOS, Windows, Windows Subsystem For Linux og Chrome OS. Når Nexus Tools er ferdig, kan du kjøre adb, fastboot og andre kommandoer med null problemer eller problemer.
Aktiver USB-feilsøking
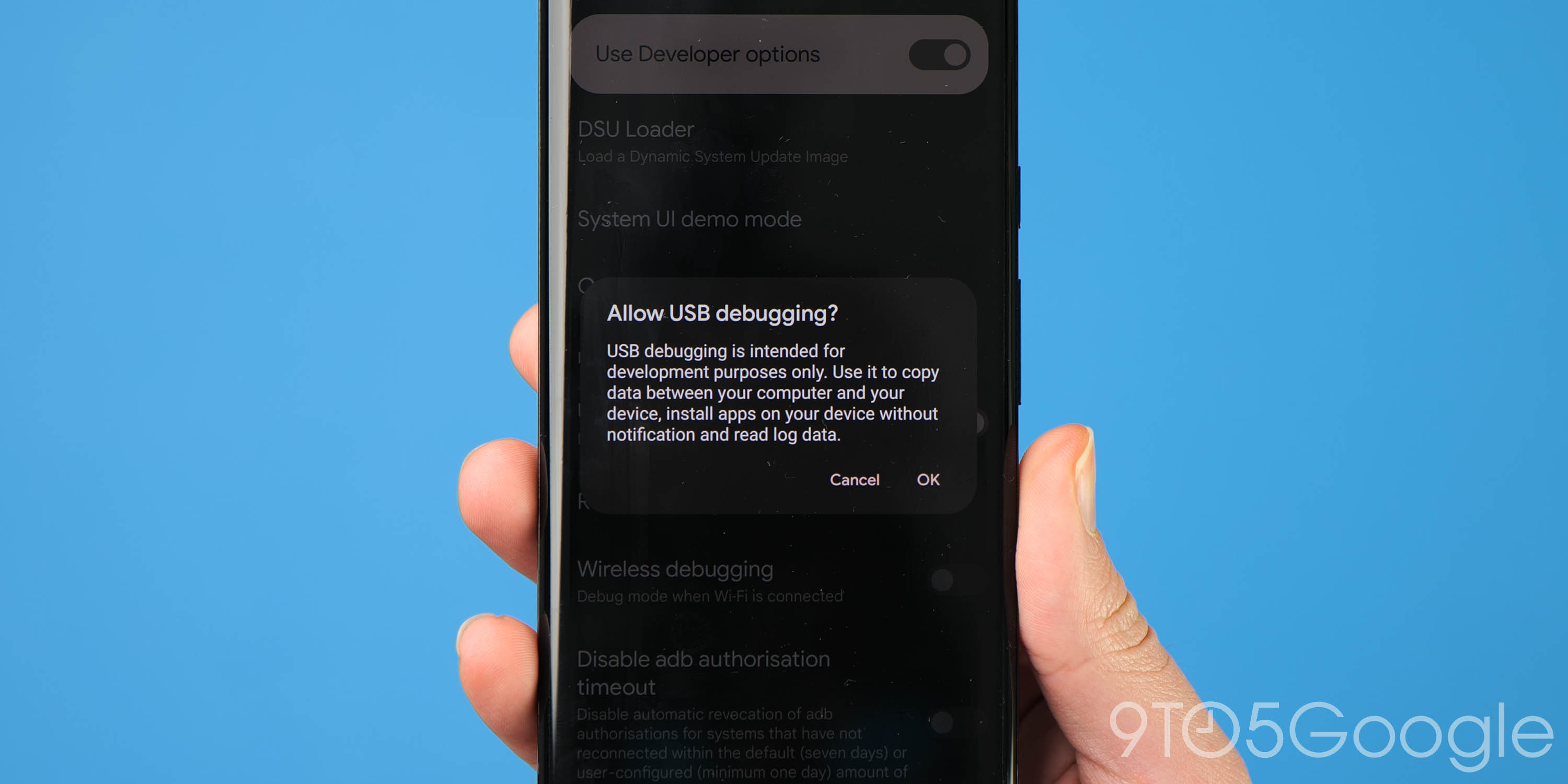
for Det Første må Du sørge for At Du har Utvikleralternativer aktivert På Pikselen. Du kan gjøre det ved å gå Til enhetens Innstillinger > Om telefon, trykk nå på «Bygg nummer» til en melding bekrefter at Du har Utvikleralternativer aktivert.
nå må du gå Til Innstillinger > System > Avansert > Utvikleralternativer (du må kanskje utvide en skjult meny for dette). Rull ned til» Debugging «delen og trykk på» Tillat USB debugging » alternativet. Det er også verdt å merke seg at hvis du vil nedgradere igjen når som helst, vil du kanskje aktivere «OEM-opplåsing», men det er viktig å merke seg at du fortsatt kan sidelaste ota-oppdateringer på Pikselen din uten at dette alternativet er aktivert.
Last ned den nyeste ota-filen for enheten Din
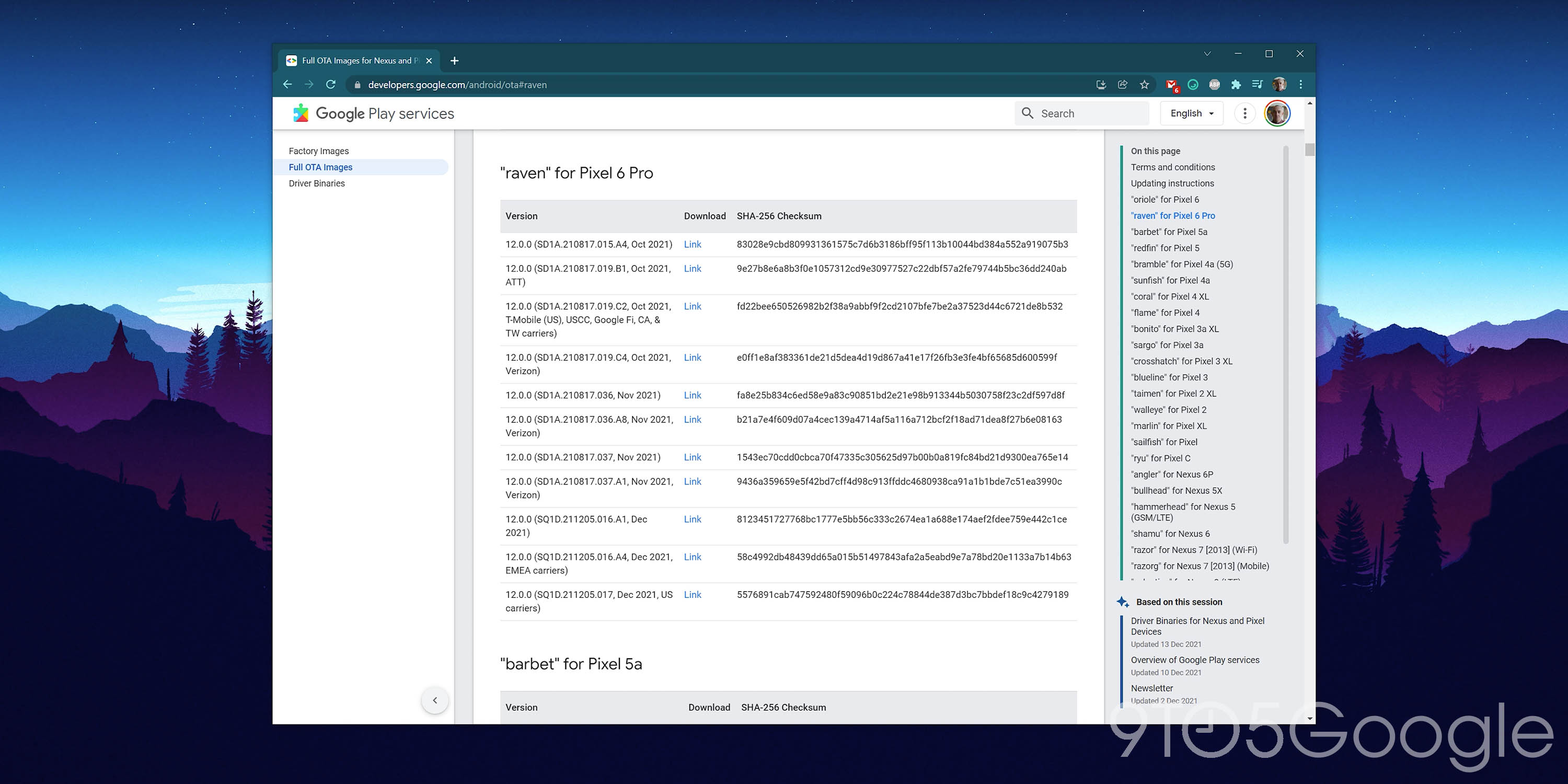
Før du prøver å sidelaste EN OTA-fil Til Google Pixel, trenger du noen ting. For det første trenger vi DEN aller nyeste ota-oppdateringen som er tilgjengelig for Din Spesifikke Pixel-enhet. Google er vert for alle de offisielle byggene for hver Piksel på det dedikerte utviklerstedet.
Det er viktig å velge riktig ota-fil for enheten, da denne metoden vil mislykkes hvis du prøver å installere feil build for enheten. DU kan finne OTA-filer med datoer og operatørspesifikke bygg for hver Piksel utgitt her for hver enhet (med kodenavn) nedenfor:
hvis det finnes regionale bygg for enheten din, er det viktig å sidelaste riktig OTA for din Spesifikke Google Pixel. Dette sikrer at du har tilgang til alle funksjoner som er tilgjengelige i det globale markedet. Du kan imidlertid gjenopprette hvis du opplever problemer.
Start Pikselen din I Gjenopprettingsmodus

for å starte prosessen må Du starte Pikselen i Gjenopprettingsmodus. Denne modusen gjør det enkelt sideloading prosessen skal finne sted. For å få tilgang til gjenopprettingsmodus, slå av telefonen helt. Deretter holder Du Nede På Strømknappen og Volum ned-knappen på nøyaktig samme tid til Du kommer til Bootloader-siden.
bruk de fysiske volumknappene til å navigere, rull ned til Gjenopprettingsmodus. For å velge dette alternativet klikker du bare på strømknappen. Alternativt, hvis du har smarttelefonen koblet via USB-C til en datamaskin, kan du bruke kommandoen reboot recovery:
Windows:
adb reboot bootloaderMac:
./adb reboot bootloader
Du bør se en mindre Android liggende med et utropstegn over det. Når denne skjermen vises, trykker Du På Strømknappen Og Volum opp-knappen i omtrent et sekund for å gå helt Inn I Gjenopprettingsmodus. Slippe Volum opp-knappen vil sende deg direkte Inn I Gjenopprettingsmodus.
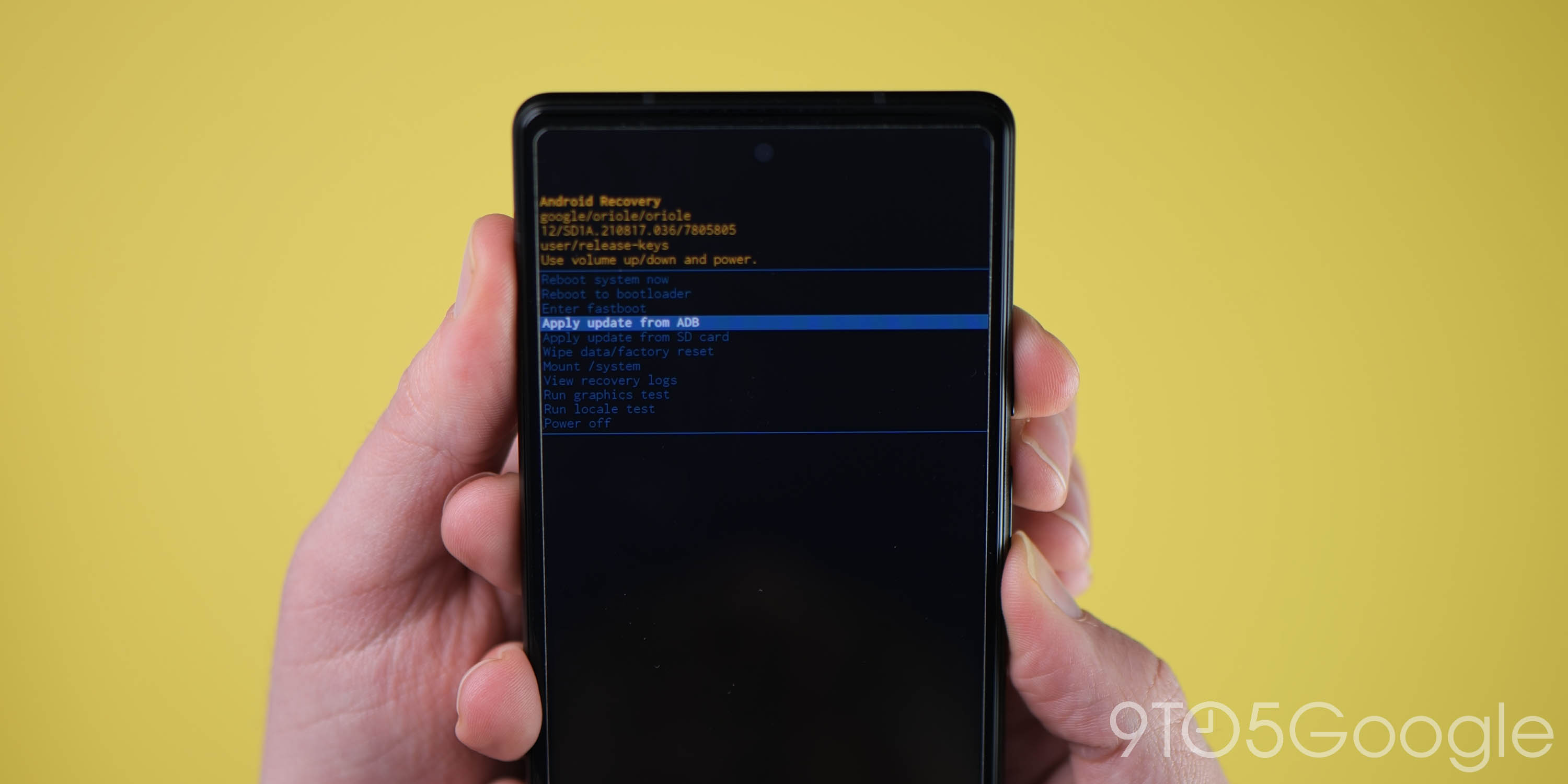
bruk volumknappene igjen, rull ned til «Bruk oppdatering FRA ADB» og velg dette alternativet ved hjelp av strømknappen. Dette vil lansere en stort sett tom skjerm med tekst nær bunnen dirigere deg om hvordan du sideload EN OTA.
Koble smarttelefonen til en datamaskin med ADB tools installert
Forutsatt at du har fulgt de tidlige trinnene for å installere ADB tools på datamaskinen din Og plassert dem i en lett tilgjengelig mappe eller stasjon, kan du koble smarttelefonen til datamaskinen din hvis du ikke allerede har gjort det. Du må åpne En Ledetekst eller Terminalvindu i katalogen eller mappen der du har lagret plattformverktøyfilen.
en rask metode her er å finne riktig mappe og skriv » cmd «inn i adressefeltet På Windows, eller skift-klikk og trykk «Åpne PowerShell-vinduet her». PowerShell er effektivt det samme Som Kommandoprompt, så ikke bekymre deg for mye da det fungerer akkurat det samme, men Du må bruke Mac – spesifikke kommandoer her.
hvis Du bruker En Mac og har plassert platform – tools-mappen på skrivebordet ditt: «./ cd-skrivebordet» trykk Enter og deretter»./ cd plattform-verktøy».
for å sjekke Om Pikselen din er gjenkjent og tilkoblet, bare skriv inn:
Windows:
adb devicesMac / Powershell:
./adb device
Forutsatt at du har koblet smarttelefonen riktig et tilfeldig serienummer vises med andre detaljer for å bekrefte at det har blitt koblet trygt. Det kan hende Du ser en melding på Pikselskjermen om å «Tillate USB-feilsøking». Hvis DU bruker en pålitelig PC, kan du bytte «tillat Alltid fra denne datamaskinen» for sømløse fremtidige oppdateringer.
Skriv inn sideload-kommandoen
så lenge alt er på plass, kan du nå sideload ota-filen. På Windows, sikre Ledeteksten er rettet TIL MAPPEN ADB verktøy og skriv inn:
Vinduer:
adb sideloadMac / Powershell:
./adb sideload
Du må da sette inn filnavnet til originalen .zip-mappen du lastet ned Fra Google og trykk enter for å starte ota sideload prosessen På Pixel. Hvis alt fungerer som det skal, bør du se noen dialog på datamaskinen og håndsettet som viser prosessen med sideload og installasjonsprosessen. Dette kan ta en stund, og i noen sjeldne tilfeller kan prosessen mislykkes. Hvis det gjør det, bare start prosessen på nytt, da det kan ta flere forsøk av grunner vi fortsatt ikke forstår fullt ut.
Start telefonen på nytt
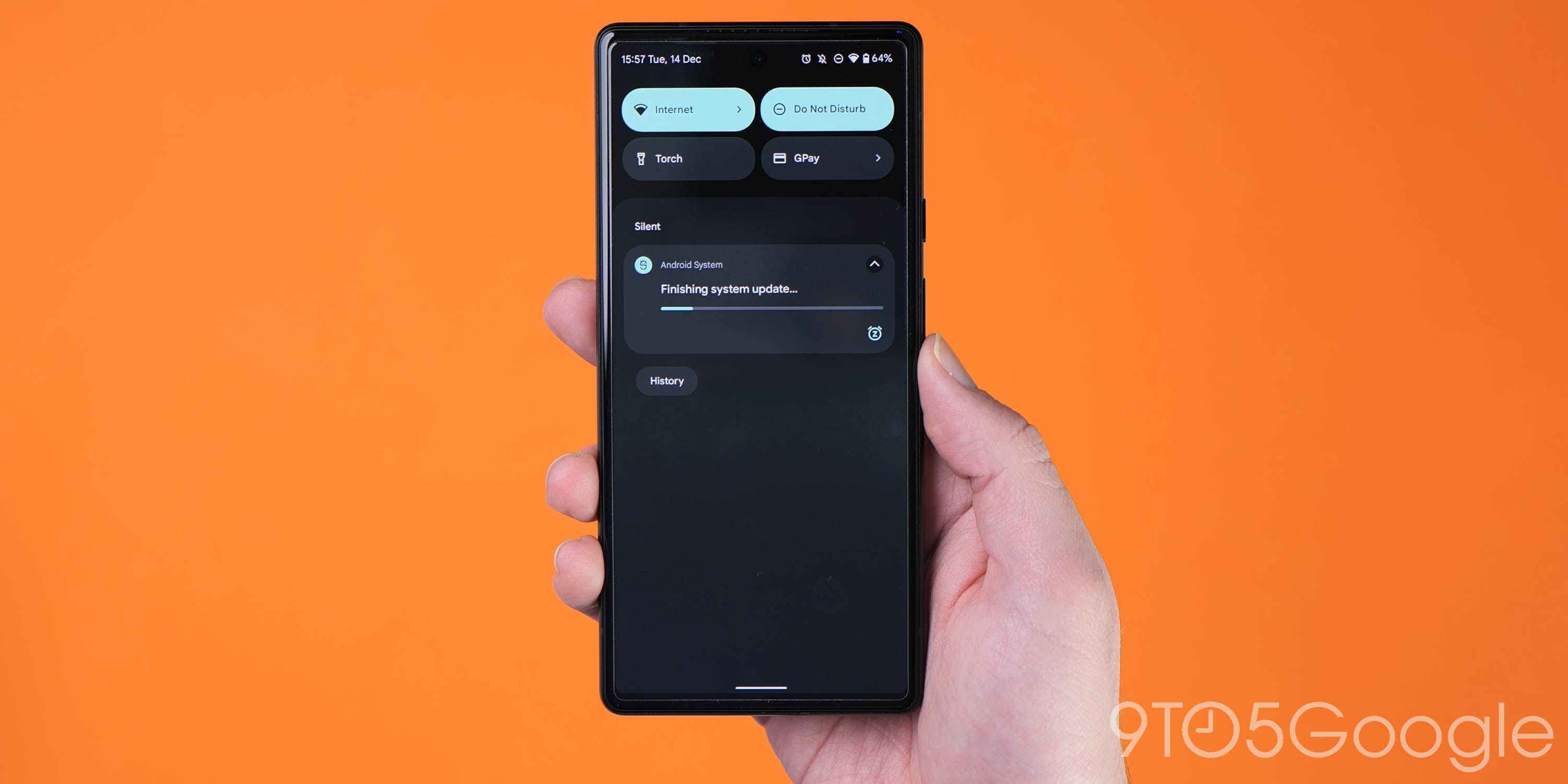
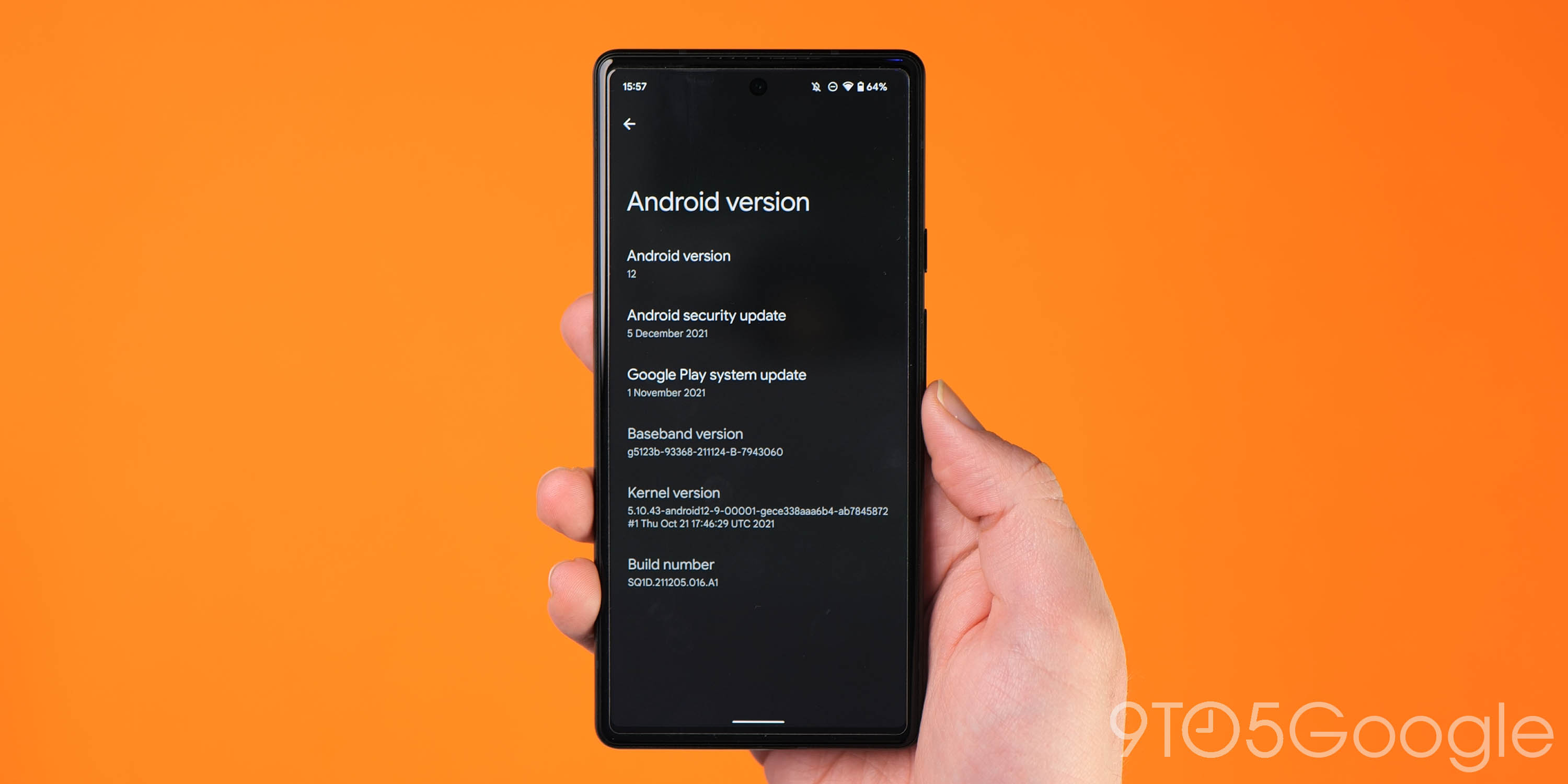
Når OTA er ferdig med å installere, vil du bli tatt tilbake Til Gjenopprettingsmodus. Det siste trinnet for å hoppe inn i den nye oppdateringen er å velge Reboot now-alternativet med strømknappen. Når telefonen har startet på nytt, bør du være trygt oppdatert med den aller nyeste OTA.
en enkel måte å sjekke om du har fulgt alle disse trinnene riktig og sideload ota filen er å gå Til Innstillinger > om telefonen > Android versjon . Dette bør være på den nøyaktige oppdateringen du har sidelastet, noe som indikerer at du har klart å fullføre prosessen.
Merk: denne prosessen vil ikke tørke enheten, men det er god praksis å sikkerhetskopiere uerstattelige data i tilfelle noe går galt.
hvis du har noen spørsmål, sørg for å la dem i kommentarfeltet nedenfor.
FTC: VI bruker inntekt tjene auto affiliate linker. Mer.

Sjekk ut 9to5Google På YouTube for flere nyheter:
