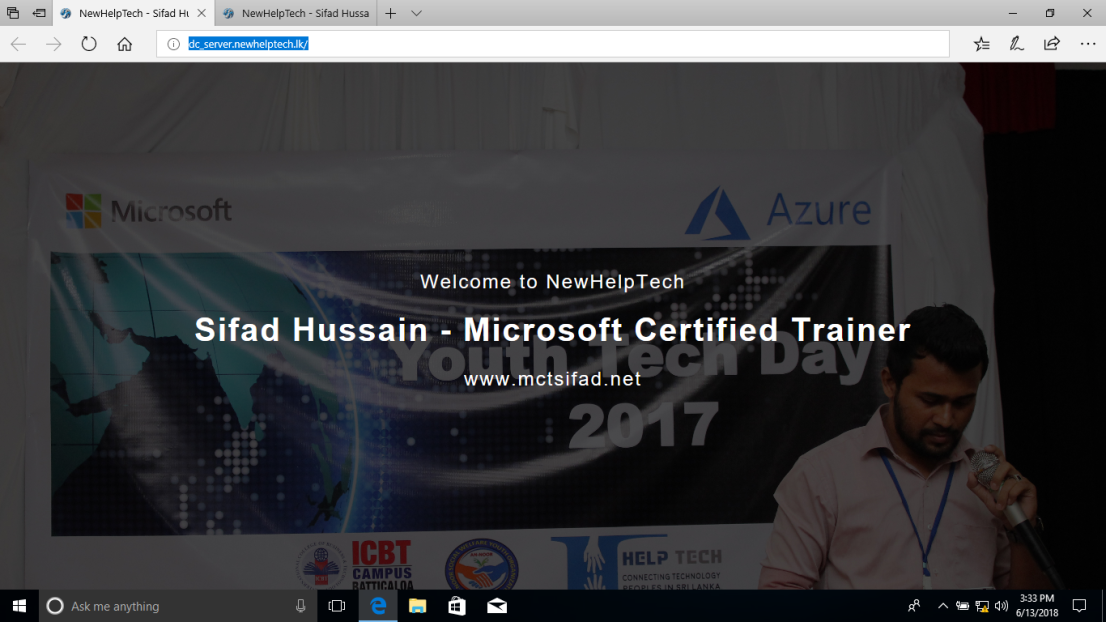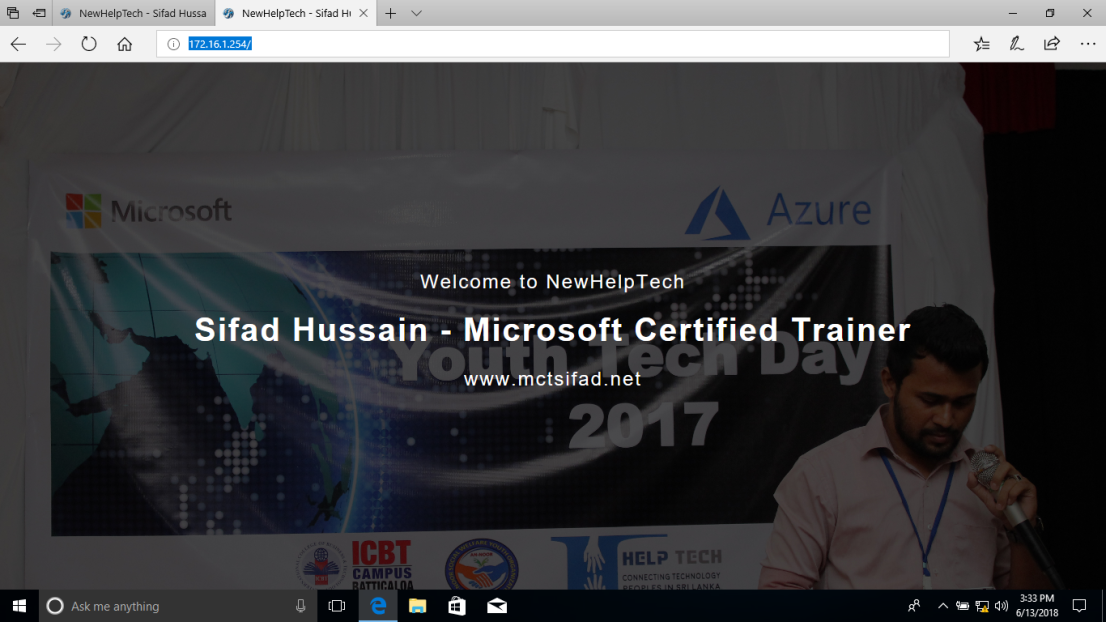プライバシー&クッキー
このサイトはクッキーを使用しています。 継続することにより、あなたはそれらの使用に同意します。 Cookieの制御方法など、詳細についてはこちらをご覧ください。
インターネットまたはイントラネット接続を介してアクセスするためにコンテンツを公開する場合は、webサイトをwebサーバーに追加してコンテン インターネットインフォメーションサービス(IIS)のインストール中に、webサーバーの\Inetpub\Wwwrootディレクトリに既定のWebサイト構成が作成されます。 このデフォルトのディレクトリを使用してWebコンテンツを公開するか、選択したファイルシステムの場所にディレクトリを作成できます。
IISでWebサイトを追加すると、ApplicationHostにサイトエントリが作成されます。設定ファイル。 エントリは、サイトのネットワークバインディングを指定し、サイトをファイルシステム内の場所にマップし、必要に応じてコンテンツアクセスのユー
インターネットインフォメーションサービス(IIS)とは何ですか?
インターネットインフォメーションサービス(IIS)は、要求されたHTMLページまたはファイルを提供するためにWindowsシステム上で実行されるMicrosoftの柔軟な汎用webサー
IIS webサーバーは、リモートクライアントコンピューターからの要求を受け入れ、適切な応答を返します。
この基本的な機能により、webサーバーは、企業イントラネットなどのローカルエリアネットワークやインターネットなどの広域ネットワーク間で情報を共有し、配信することができます。 Webサーバーは、ダウンロードやアップロードなどのファイル交換を通じて、HTMLでコード化された静的webページなど、いくつかの形式でユーザーに情報を配信できます。
IIS10の新機能。0
- HTTP/2
- NANOサーバー上のIIS
- コンテナ内のIIS
- IISの管理
- ワイルドカードホストヘッダー
- IISスレッドプールNUMAハードウェアの理想的なCPU最適化
1 – “開始”をクリックし、Windows PowerShellを右クリックし、”管理者として実行”をクリックします
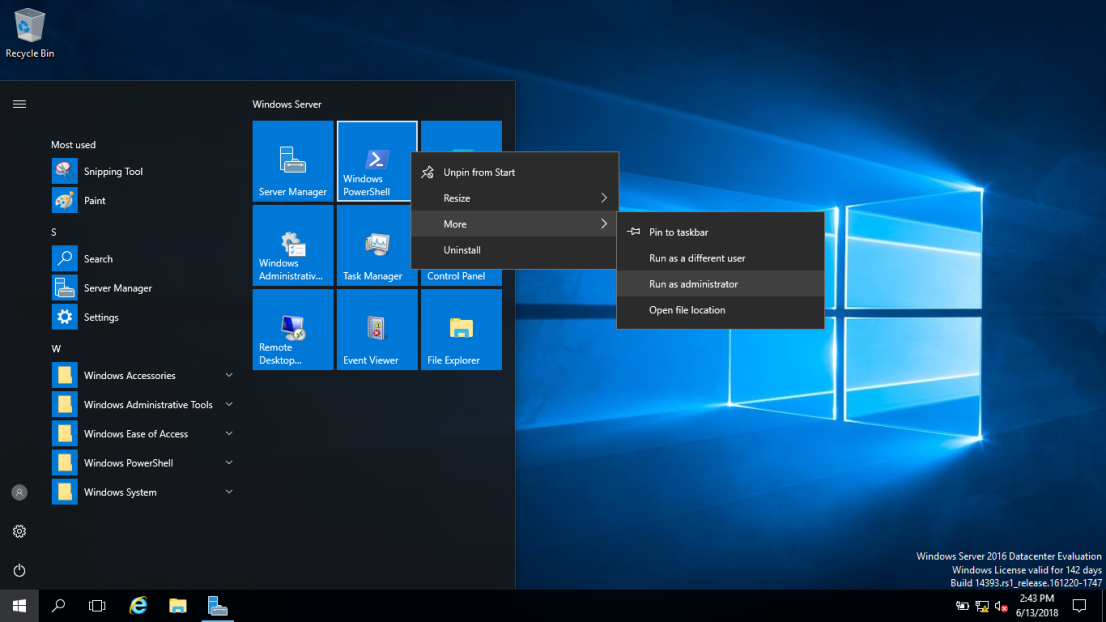
2 – 管理者権限でPowerShellを開き、以下に示すようにInstall-WindowsFeatureコマンドレットを実行します。
Install-WindowsFeature-name Web-Server-IncludeManagementTools
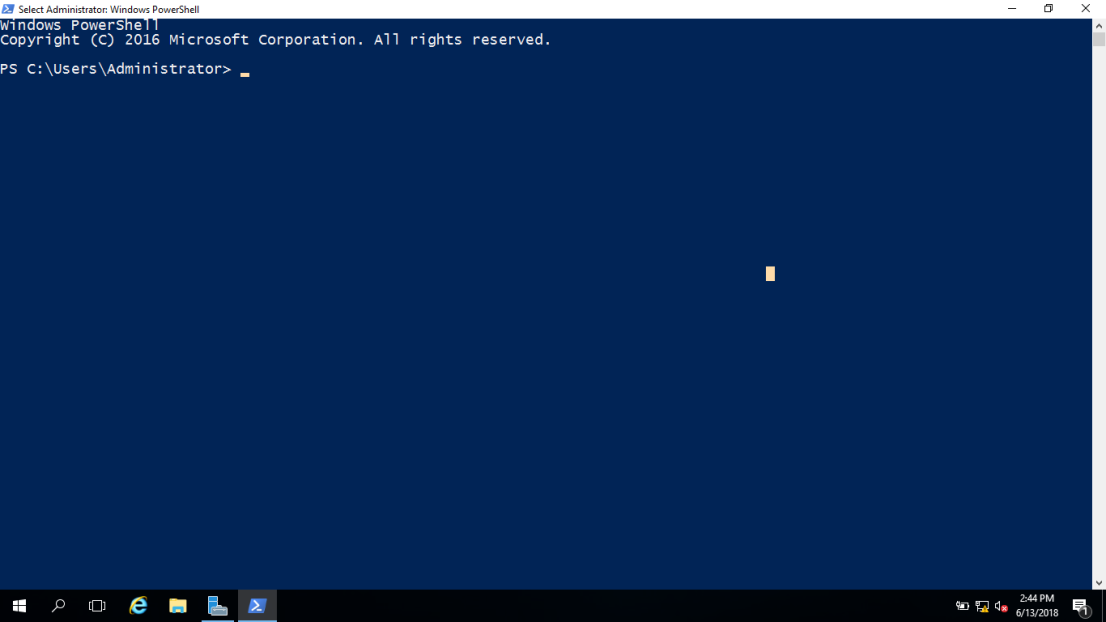
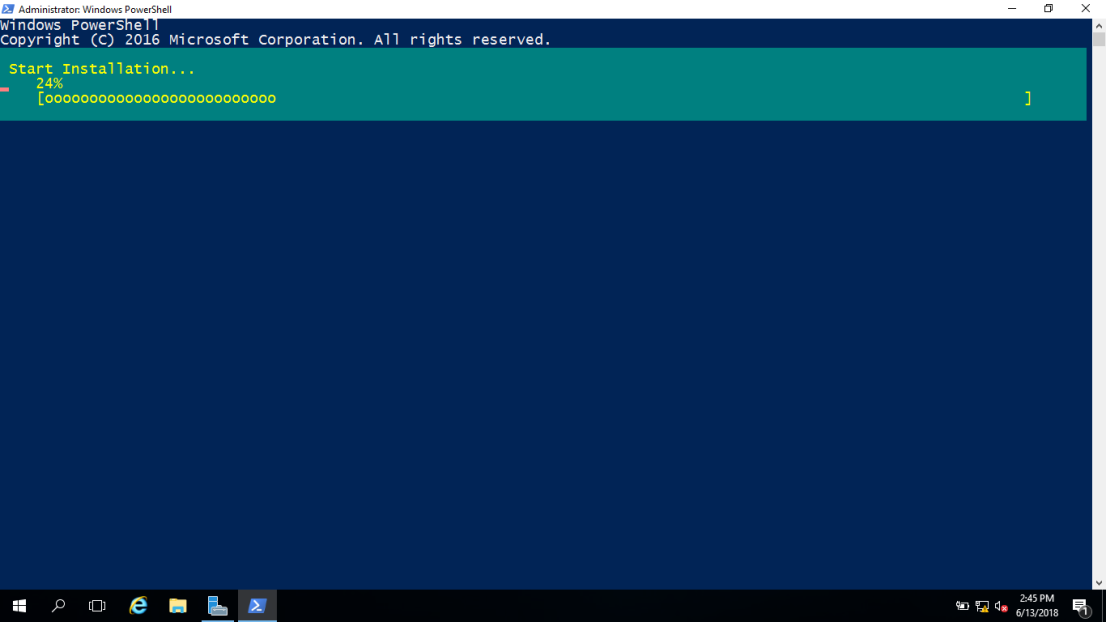
3 – インストールが正常に完了し、我々は、WEBブラウザを開いて、我々は上のIISをインストールしているサーバーを閲覧することにより、簡単なテストを実行するこ 既定のIISページが表示されます。
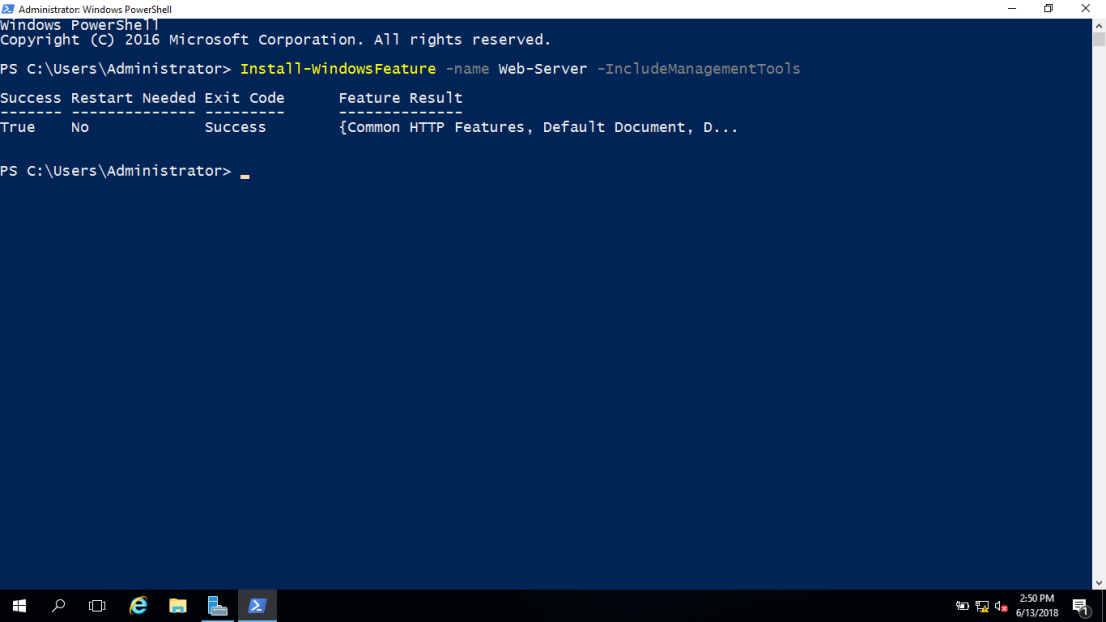
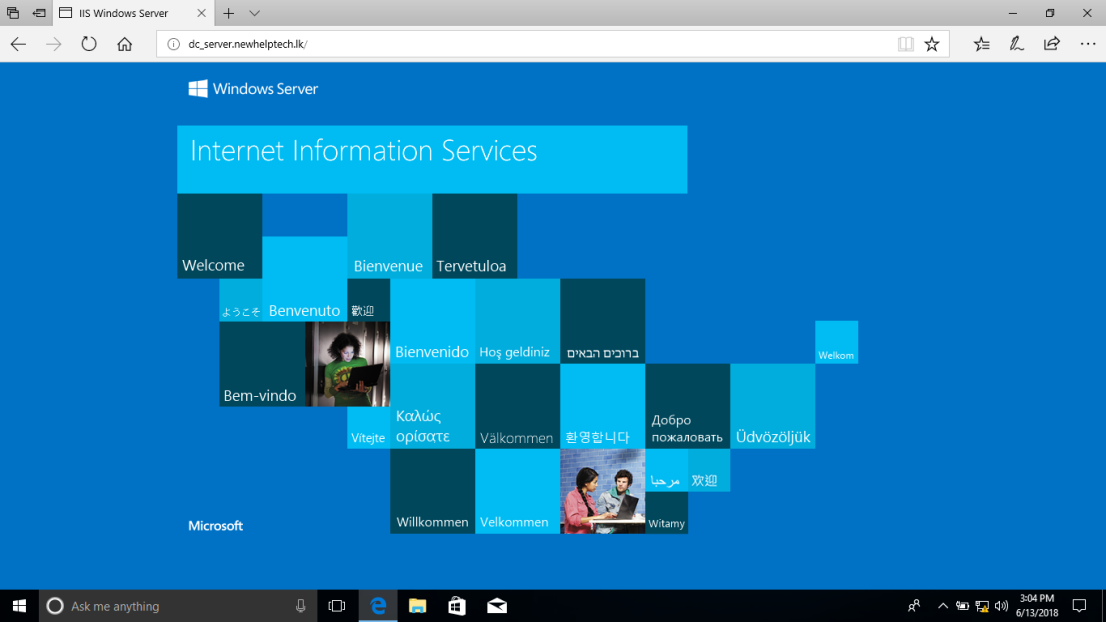
4 – サーバーマネージャーを開き、[ツール]をクリックし、[インターネットインフォメーションサービス(IIS)、マネージャー]をクリックします
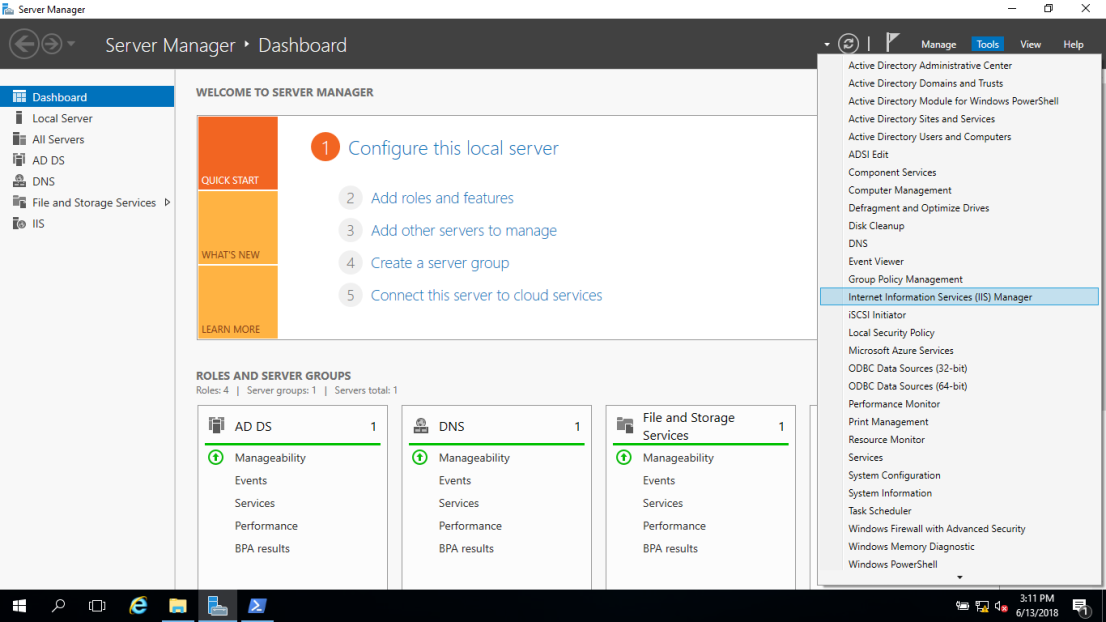
5 – [接続]ペインで、ツリー内の[サイト]ノードを右クリックし、[ウェブサイトの追加]をクリックします
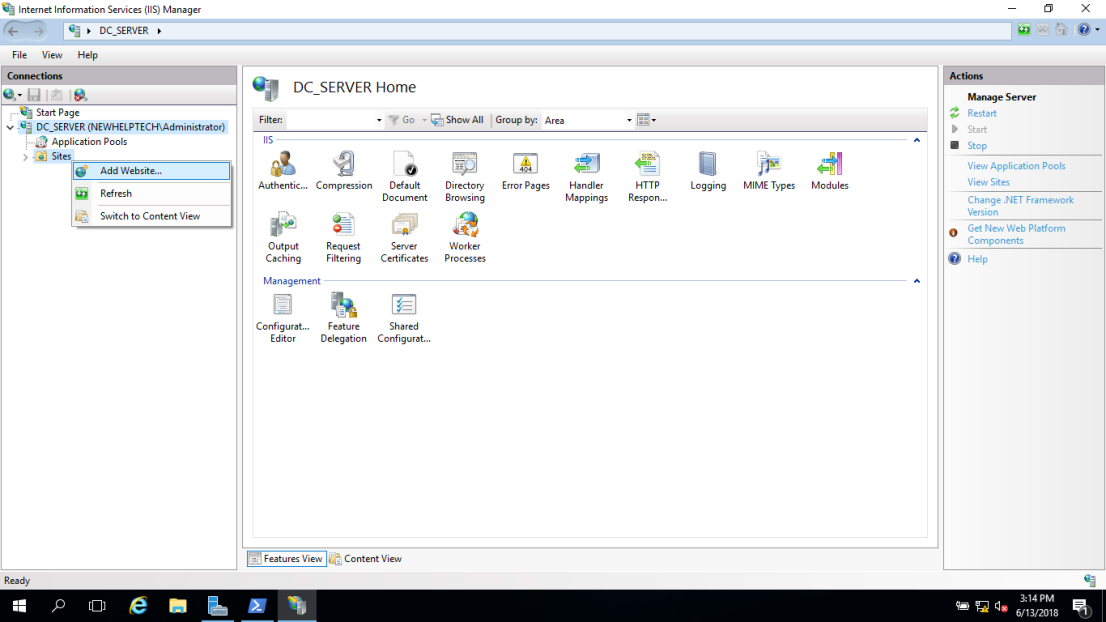
6 – [Webサイトの追加]ダイアログボックスで、[サイト名]ボックスにwebサイトのフレンドリ名を入力し、[Ok]をクリックします
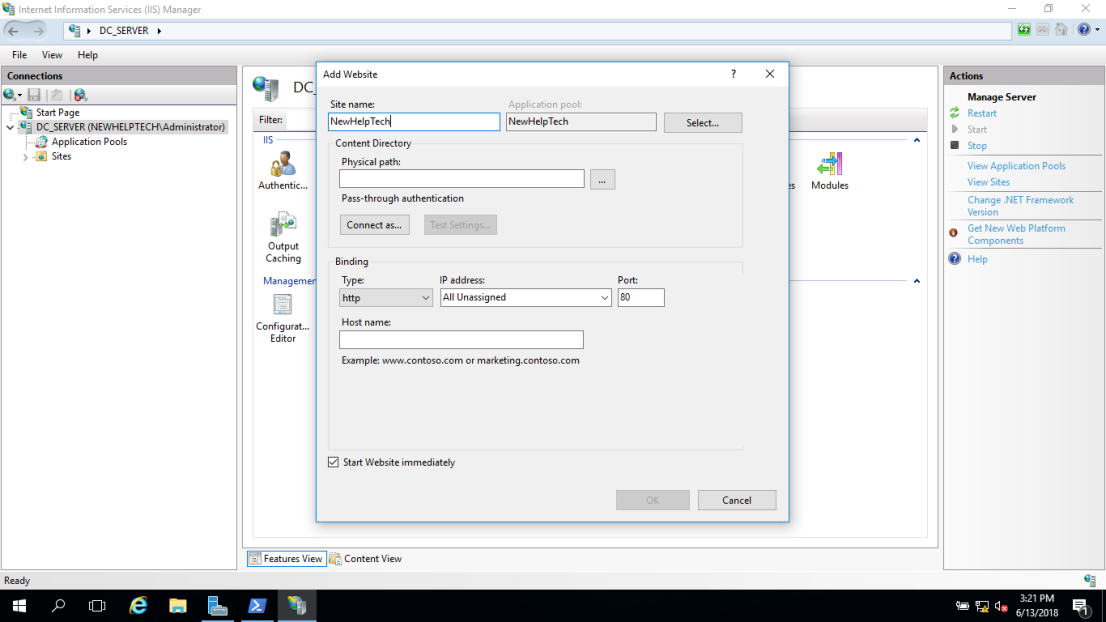
7 – [物理パス]ボックスに、webサイトのフォルダーの物理パスを入力するか、[参照]ボタン(…)をクリックしてファイルシステムを移動し、フォルダーを検索します。 フォルダ。 (注:特にあなたのウェブサイトのためにあなたのC:にフォルダを作るのが最善です。 私は私のNewHelpTechという名前を付けました)
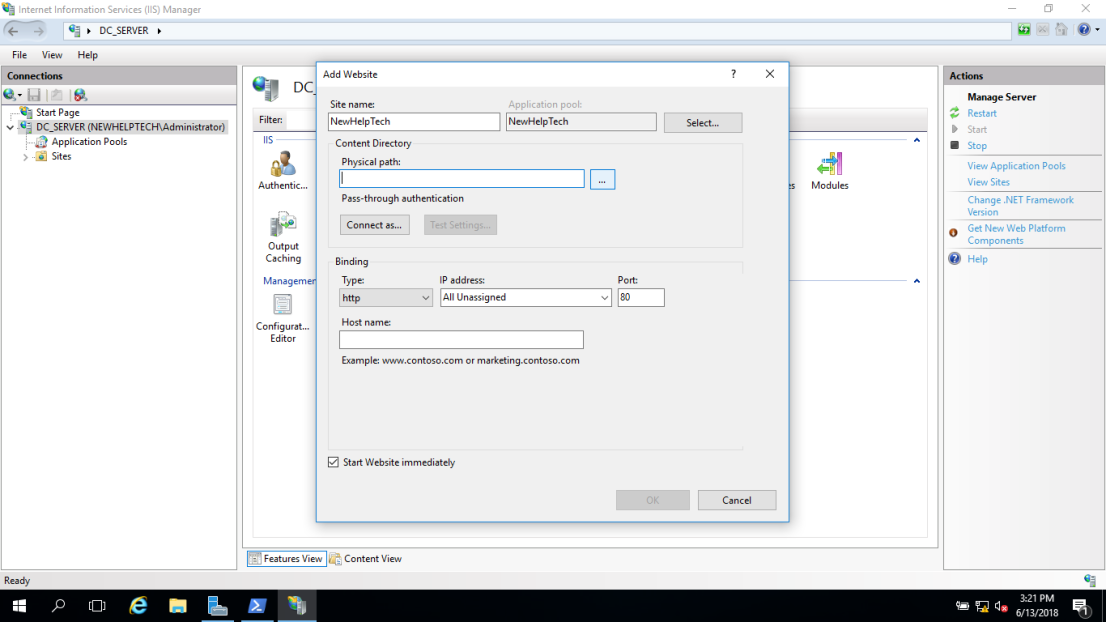
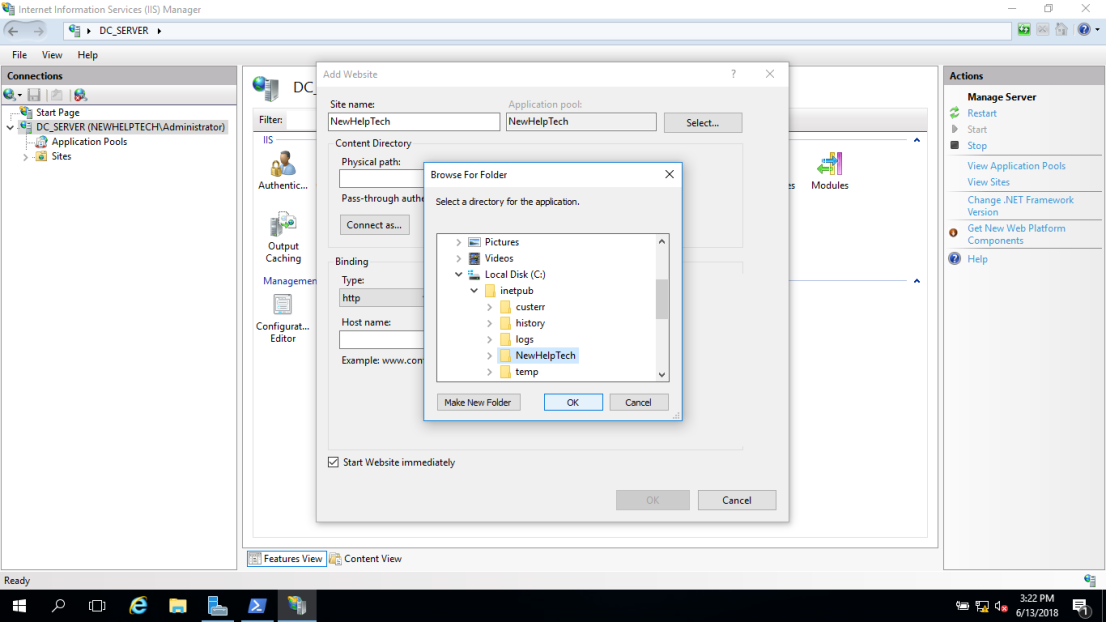
8 – サイトに変更を加える必要がなく、webサイトをすぐに利用できるようにするには、すぐにWebサイトを開始チェックボックスを選択し、
OKをクリッ
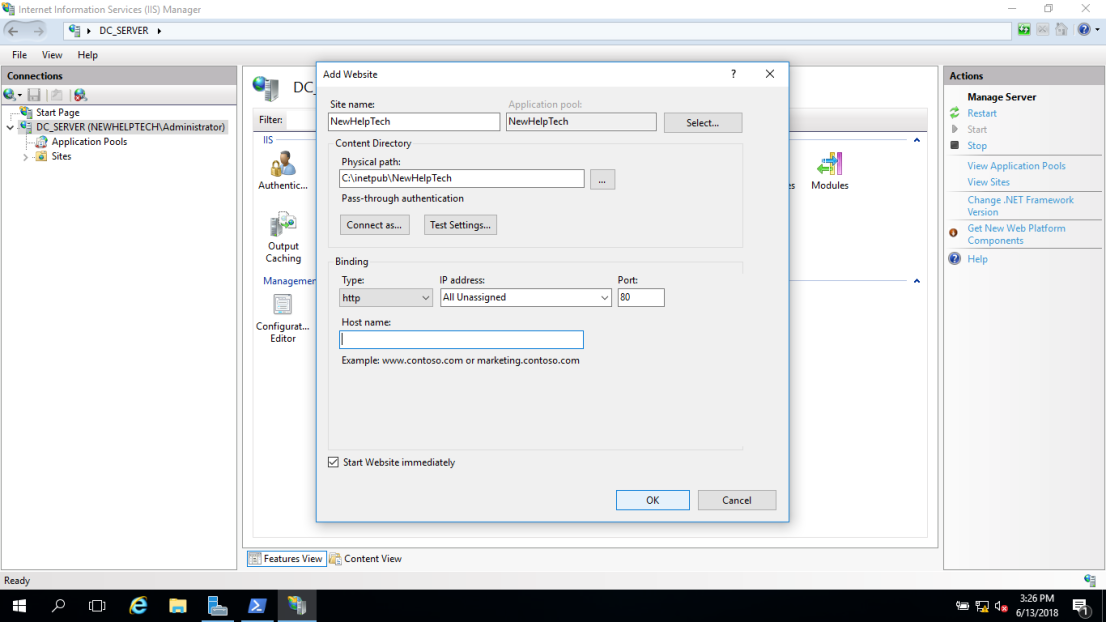
9 – これで、次の操作を行い、webブラウザを開き、IIS WebサーバーのIPアドレスまたはホストFQDN名を入力してサイトをテストできます