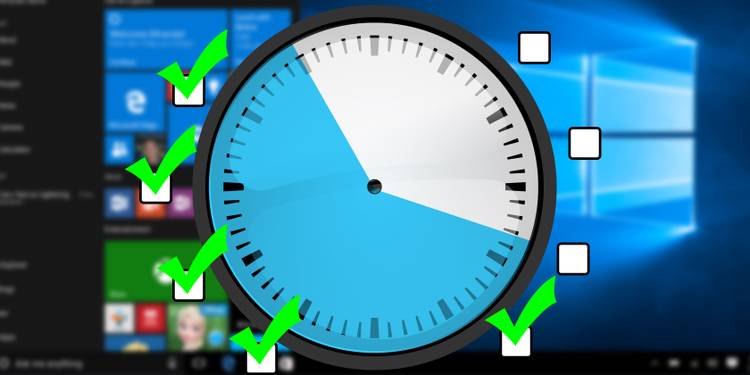
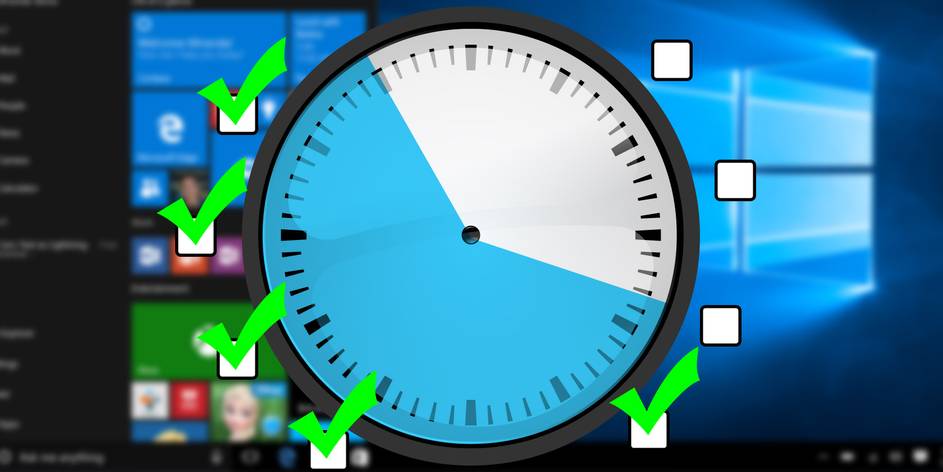
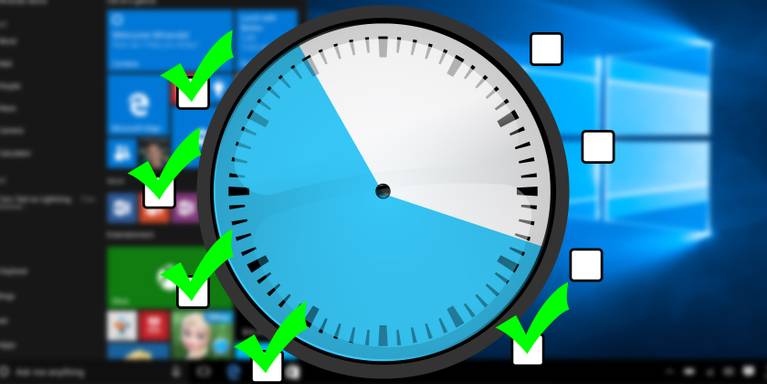
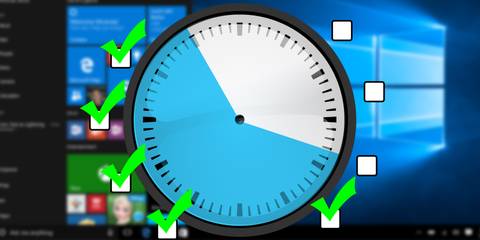
あなたは、タスクのすべての種類を自動化するためにタスクスケジューラを使用した場合は、このWindowsツールがいかに有用であるかを知っています。 ただし、これらのタスクのいずれかを無効にする必要がある場合があります。
これにはいくつかの理由があります。 あなたはもはやそれを必要としない、ウイルスはバックグラウンドで実行し続けるためにそれを使用するか、単に夢中になって時間をかけて迷惑 良いニュースは、スケジュールされたタスクを無効にすることは多くの時間を取らず、非常に簡単に行うことができるということです。
タスクスケジューラを使用してスケジュールされたタスクを無効にする方法
タスクスケジューラを使用して、Windows10でタスクを作成、無効に、または削除 タスクを無効にする場合は、以下の手順を実行します:
- Win+Rを押して実行ダイアログを開きます。
- taskschdと入力します。mscとEnterキーを押します。 これにより、タスクスケジューラウィンドウが表示されます。
- ウィンドウの左側から、タスクスケジューラライブラリを選択します。
- タスクのリストとそのステータスとトリガーが表示されます。
- 無効にするタスクを検索します。
- タスクを右クリックし、無効化を選択します。 そのタスクが不要になったことが確実な場合は、[削除]を選択できます。
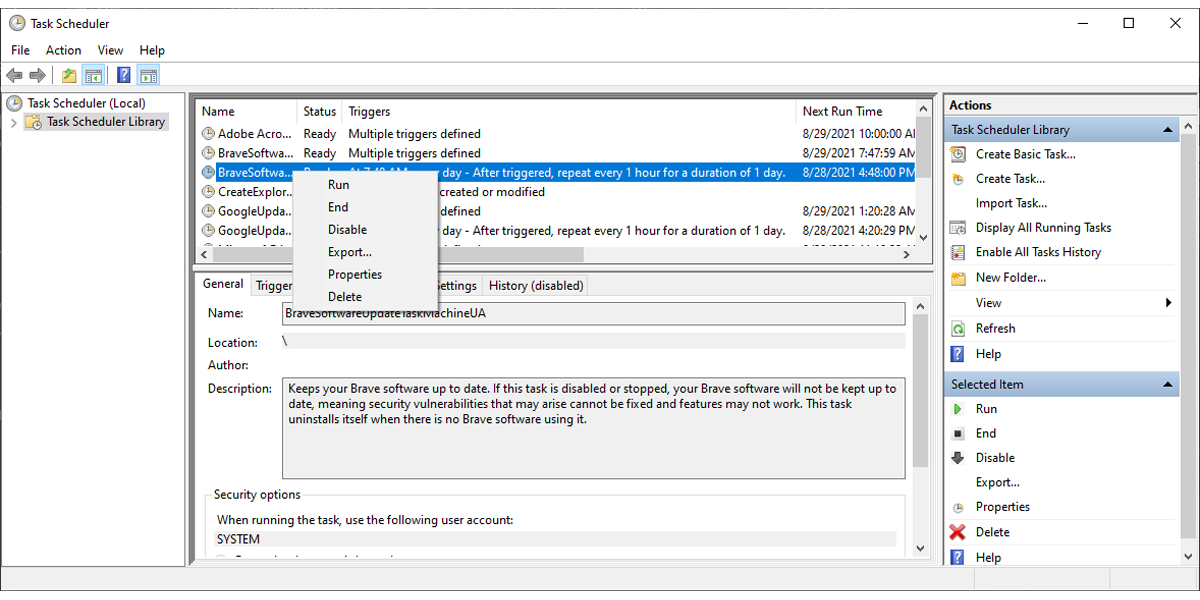
タスクスケジューラを使用してタスクを無効にすることは、タスクに関する詳細情報を提供するため、最良の方法です。 [プロパティ]メニューを開いて、タスクの説明、トリガー、または履歴を確認できます。
PowerShellを使用してスケジュールされたタスクを無効にする方法
無効にするタスクの名前が既にわかっている場合は、PowerShellを使用できます。管理者権限でPowerShellを起動し、Disable-ScheduledTask-TaskName”<タスク名>”と入力するだけです。 次に、Enterキーを押します。
タスクがルートフォルダにない場合は、Disable-ScheduledTask-TaskPath”\<タスクフォルダーパス>\”-タスク名”<タスク名>”と入力します。
コマンドプロンプトを使用してスケジュールされたタスクを無効にする方法
最後のオプションはコマンドプロンプトを使用することです。
スケジュールされたタスクを無効にするには、管理者としてコマンドプロンプトを起動し、schtasks/Change/TN”<タスクフォルダーパス>\<タスク名>”/Disableと入力します。 次に、Enterキーを押します。
注: 無効にするタスクがタスクスケジューラライブラリのルートフォルダに保存されている場合は、フォルダパスをスキップできます。
不要なタスクを無効にする
タスクスケジューラは、より多くの情報を確認したり、複数のタスクを管理するための最良のオプションを提供し、スケジュールされたタスクを無効にすることになると、それは最も簡単な解決策です。 また、PowerShellとコマンドプロンプトを使用することもできますが、これら2つのオプションはもう少し複雑です。
matthewの情熱は彼をテクニカルライターとブロガーに導いた。 工学の学士号を持って、彼は有益で有用なコンテンツを書くために彼の技術的な知識を使用して楽しんでいます。
マシュー-ウォレイカー
より
