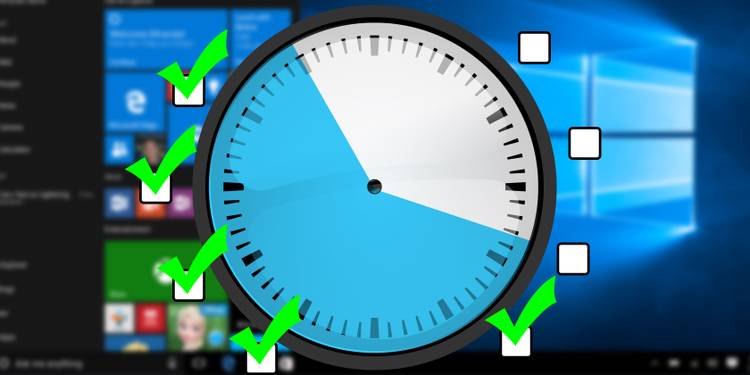
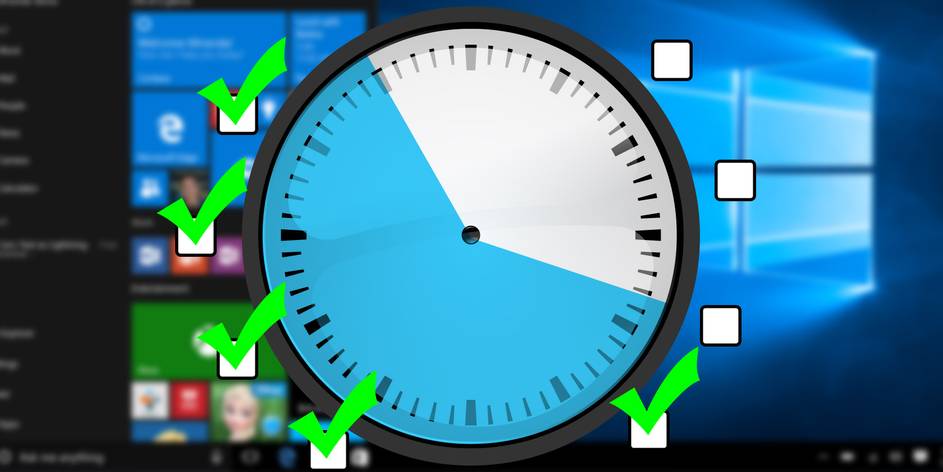
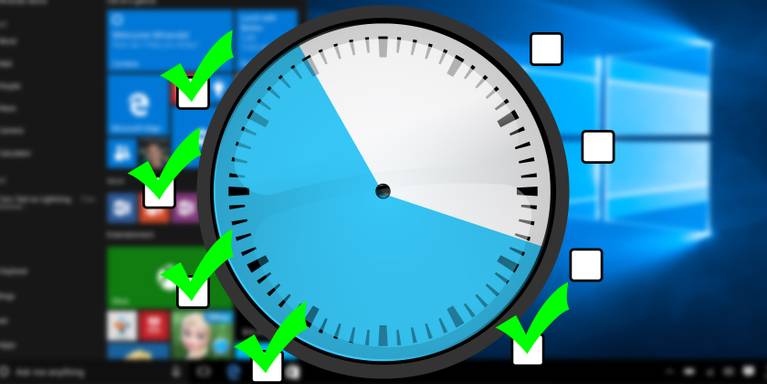
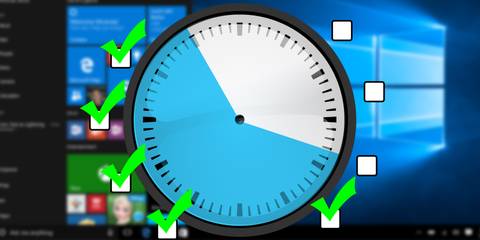
당신이 작업의 모든 종류를 자동화하는 작업 스케줄러를 사용하는 경우,이 윈도우 도구가 얼마나 유용 알고있다. 그러나 이러한 작업 중 하나를 비활성화해야 할 때가 올 수 있습니다.
몇 가지 이유가있을 수 있습니다. 당신은 더 이상 필요하지 않습니다,바이러스는 백그라운드에서 계속 실행하는 데 사용,또는 당신은 단순히 흥분과 시간이 지남에 성가신되고있다 너무 많은 작업을 자동화하려고있어. 좋은 소식은 예약 된 작업을 비활성화하는 데 많은 시간이 걸리지 않으며 매우 쉽게 수행 할 수 있다는 것입니다.
예약된 작업을 비활성화하는 방법 작업 스케줄러 사용
작업 스케줄러를 사용하여 작업을 생성,비활성화 또는 삭제할 수 있습니다. 작업을 사용하지 않으려면 다음 단계를 수행합니다:
- 실행 대화 상자를 열고 실행 대화 상자를 엽니 다.
- 석사 키를 누릅니다 입력. 그러면 작업 스케줄러 창이 나타납니다.
- 창의 왼쪽에서 작업 스케줄러 라이브러리를 선택합니다.
- 그러면 작업 목록이 상태 및 트리거와 함께 표시됩니다.
- 비활성화할 작업을 검색합니다.
- 작업을 마우스 오른쪽 단추로 클릭하고 사용 안 함을 선택합니다. 더 이상 해당 작업이 필요하지 않은 경우 삭제를 선택할 수 있습니다.
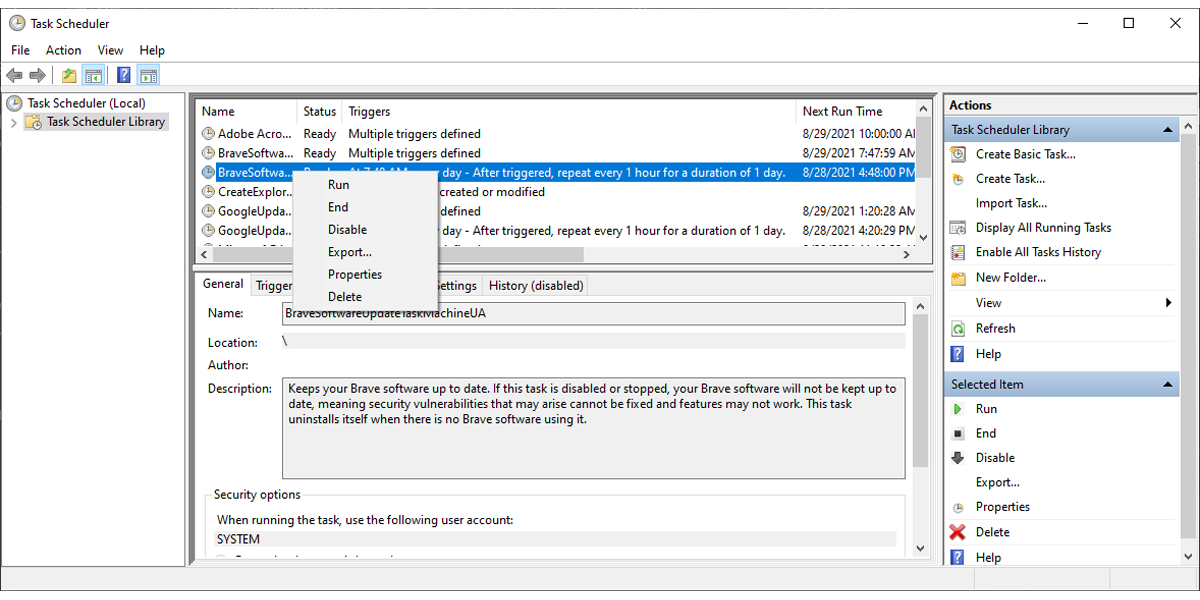
작업 스케줄러를 사용하여 작업을 비활성화하는 것이 작업에 대한 자세한 정보를 제공하므로 가장 좋은 방법 일 수 있습니다. 속성 메뉴를 열고 작업 설명,트리거 또는 기록을 확인할 수 있습니다.
파워쉘을 사용하여 예약된 작업을 비활성화하는 방법
비활성화하려는 작업의 이름을 이미 알고 있는 경우 파워쉘을 사용할 수 있습니다.작업 이름>”. 그런 다음 엔터를 누릅니다.
작업이 루트 폴더에 없으면”\<작업 폴더 경로>\”-작업 이름”<작업 이름>”을 입력합니다.
명령 프롬프트를 사용하여 예약된 작업을 비활성화하는 방법
사용할 수 있는 마지막 옵션은 명령 프롬프트를 사용하는 것입니다.
예약된 작업을 사용하지 않으려면 관리자 권한으로 명령 프롬프트를 시작하고”<작업 폴더 경로>\<작업 이름>”/사용 안 함을 입력합니다. 그런 다음 엔터를 누릅니다.
주: 사용하지 않도록 설정할 작업이 작업 스케줄러 라이브러리의 루트 폴더에 저장되어 있으면 폴더 경로를 건너뛸 수 있습니다.
불필요한 작업 비활성화
작업 스케줄러는 추가 정보를 확인하거나 여러 작업을 관리할 수 있는 최상의 옵션을 제공하며 예약된 작업을 비활성화하는 가장 쉬운 솔루션입니다. 또한 파워 쉘과 명령 프롬프트를 사용할 수 있지만이 두 옵션은 조금 더 복잡합니다.
매튜의 열정은 그를 기술 작가이자 블로거로 이끌었다. 공학 학사 학위를 취득한 그는 기술 지식을 사용하여 유익하고 유용한 콘텐츠를 작성하는 것을 즐깁니다.
매튜 월러커에서 더 많은
