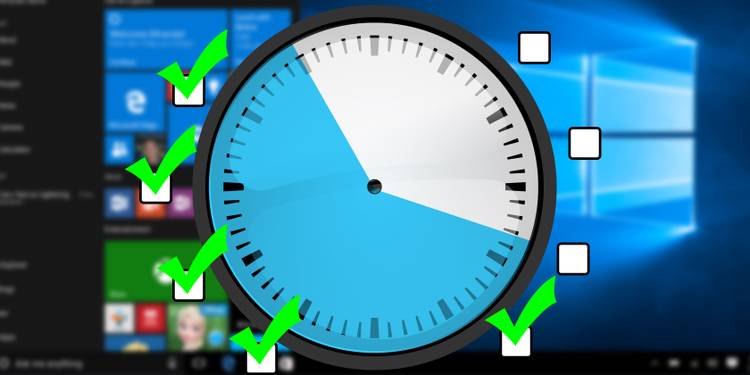
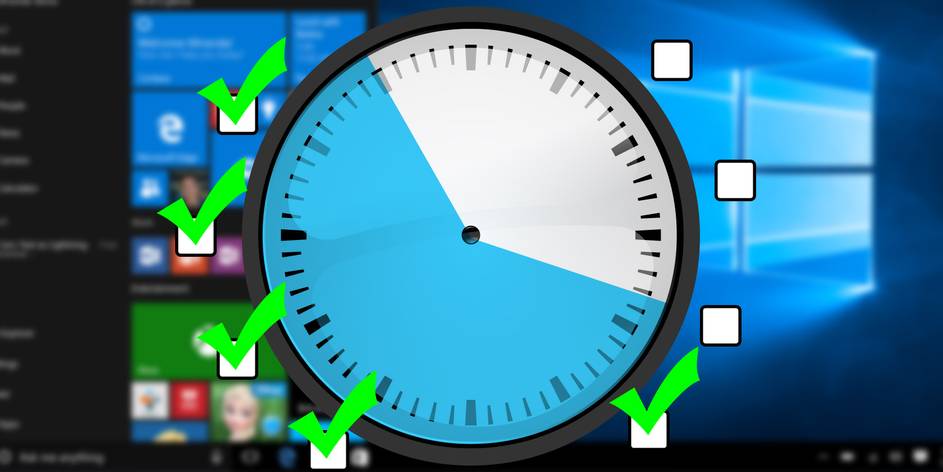
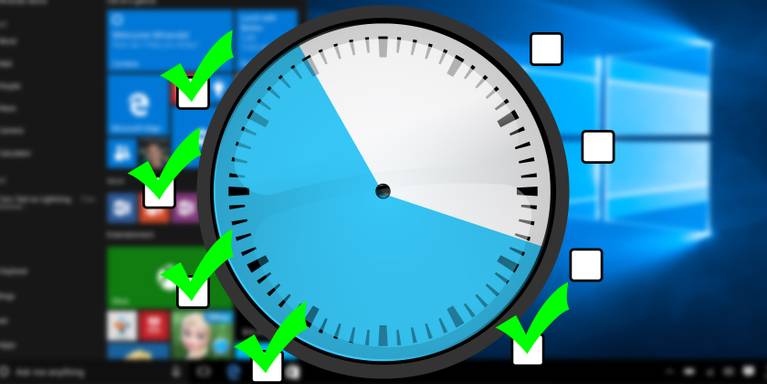
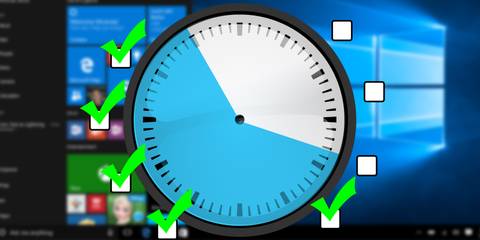
Se hai usato il Task Scheduler per automatizzare tutti i tipi di attività, si sa quanto sia utile questo strumento di Windows può essere. Tuttavia, potrebbe venire il momento in cui è necessario disabilitare una di queste attività.
Potrebbero esserci diverse ragioni per questo. Non ne hai più bisogno, un virus lo usa per continuare a correre in background, o semplicemente ti sei portato via e hai cercato di automatizzare troppe attività che sono diventate fastidiose nel tempo. La buona notizia è che disabilitare le attività pianificate non richiede molto tempo e può essere fatto abbastanza facilmente.
Come disabilitare le attività pianificate Utilizzando l’utilità di pianificazione
È possibile utilizzare l’utilità di pianificazione per creare, disabilitare o eliminare le attività in Windows 10. Se si desidera disabilitare un’attività, seguire i passaggi seguenti:
- Aprire una finestra di dialogo Esegui premendo Win + R.
- Digitare taskschd.msc e premere Invio. Questo farà apparire la finestra Utilità di pianificazione.
- Dal lato sinistro della finestra, selezionare Libreria utilità di pianificazione.
- Verrà visualizzato l’elenco delle attività insieme al loro stato e trigger.
- Cerca l’attività che vuoi disabilitare.
- Fare clic con il pulsante destro del mouse sull’attività e selezionare Disattiva. Se sei sicuro di non aver più bisogno di quell’attività, puoi selezionare Elimina.
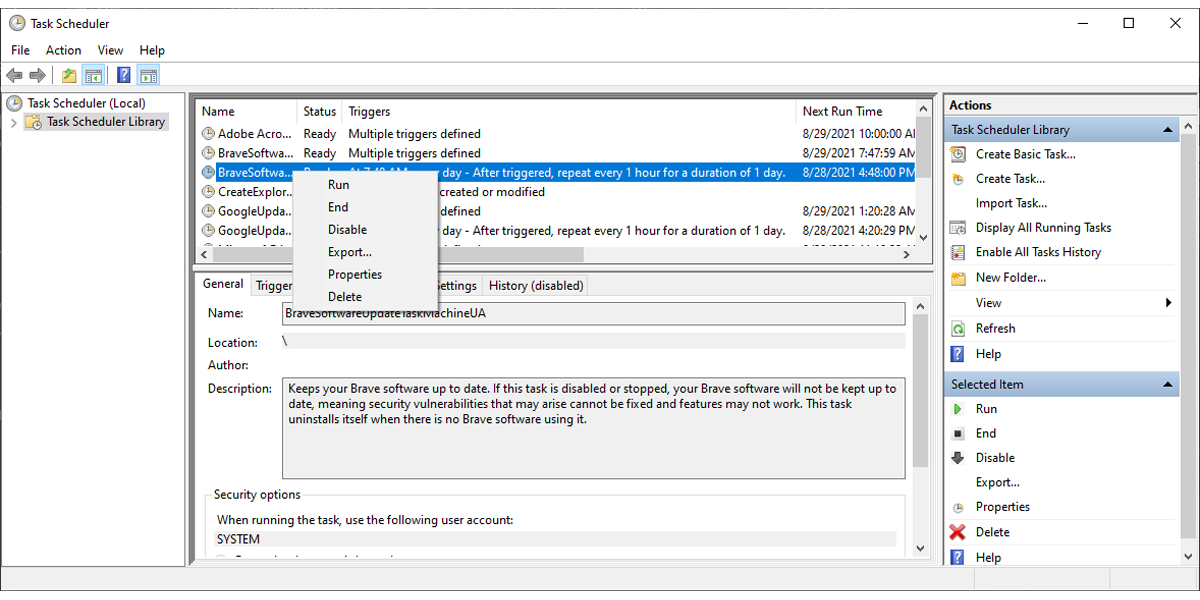
Disabilitare le attività utilizzando l’utilità di pianificazione potrebbe essere il metodo migliore in quanto fornisce ulteriori informazioni sull’attività. È possibile aprire il menu Proprietà e controllare la descrizione dell’attività, i trigger o la Cronologia.
Come disabilitare le attività pianificate utilizzando PowerShell
Se si conosce già il nome dell’attività che si desidera disabilitare, è possibile utilizzare PowerShell.
Tutto quello che devi fare è lanciare PowerShell con i diritti di amministratore e digitare Disable-ScheduledTask-TaskName “<Nome attività>”. Quindi, premere Invio.
Se l’attività non è nella cartella principale, digitare Disable-ScheduledTask-TaskPath “\< percorso cartella attività>\”- Nome attività “<Nome attività>”.
Come disabilitare le attività pianificate utilizzando il prompt dei comandi
L’ultima opzione disponibile è l’utilizzo del prompt dei comandi.
Per disabilitare un’attività pianificata, avviare il prompt dei comandi come amministratore e digitare schtasks /Change /TN “<Percorso cartella attività>\< Nome attività> ” /Disable. Quindi, premere Invio.
Nota: Se l’attività che si desidera disabilitare è memorizzata nella cartella principale della libreria Utilità di pianificazione, è possibile saltare il percorso della cartella.
Disattiva le attività non necessarie
Task Scheduler ti offre le migliori opzioni per controllare più informazioni o gestire più attività ed è la soluzione più semplice quando si tratta di disabilitare le attività pianificate. Inoltre, è possibile utilizzare PowerShell e Prompt dei comandi, ma queste due opzioni sono un po ‘ più complicate.
Le passioni di Matthew lo portano a diventare uno scrittore tecnico e blogger. Avendo una laurea in Ingegneria, gli piace usare le sue conoscenze tecniche per scrivere contenuti informativi e utili.
Più da Matthew Wallaker
