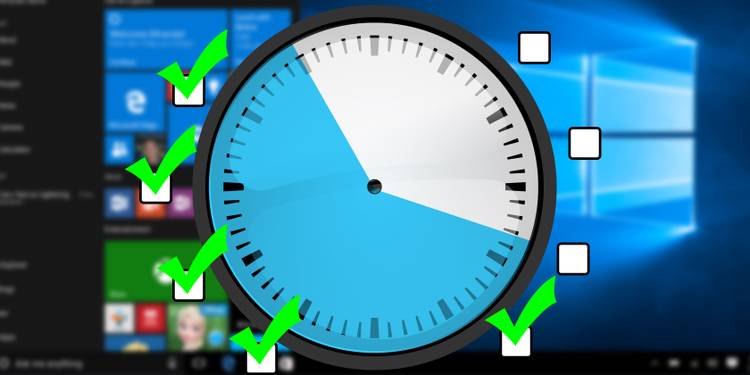
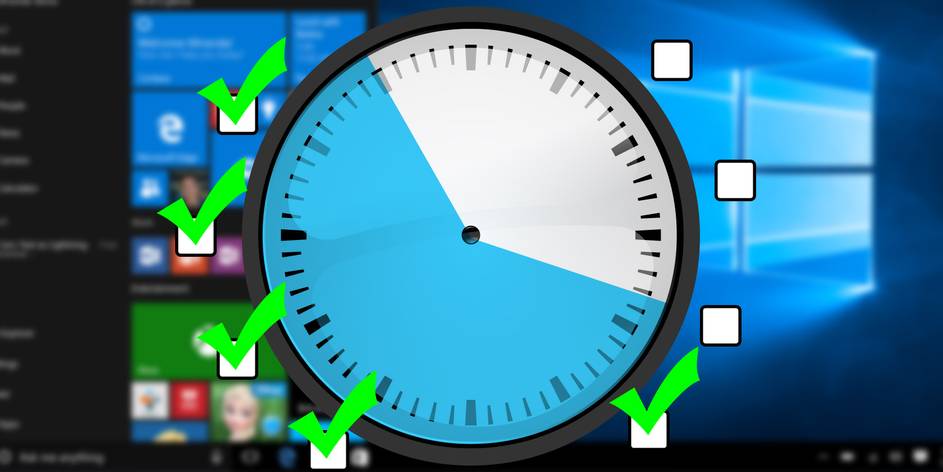
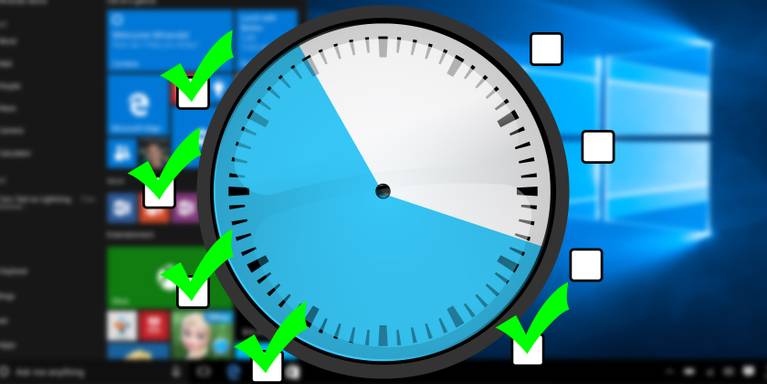
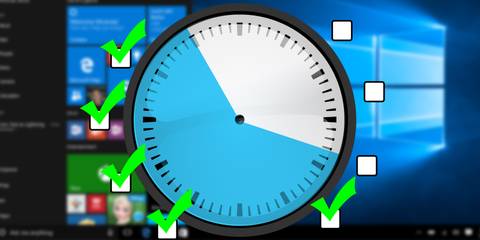
Si utilizaste el Programador de tareas para automatizar todo tipo de tareas, sabes lo útil que puede ser esta herramienta de Windows. Sin embargo, puede llegar el momento en que necesite desactivar una de esas tareas.
Esto puede deberse a varias razones. Ya no lo necesita, un virus lo usa para seguir funcionando en segundo plano, o simplemente se dejó llevar e intentó automatizar demasiadas tareas que se han vuelto molestas con el tiempo. La buena noticia es que deshabilitar las tareas programadas no toma mucho tiempo y se puede hacer con bastante facilidad.
Cómo deshabilitar tareas programadas Con el Programador de tareas
Puede usar el Programador de tareas para crear, deshabilitar o eliminar tareas en Windows 10. Si desea deshabilitar una tarea, siga los pasos a continuación:
- Abra un cuadro de diálogo de ejecución presionando Win + R.
- Escriba taskschd.msc y pulse Intro. Esto abrirá la ventana del Programador de tareas.
- En el lado izquierdo de la ventana, seleccione Biblioteca del Programador de tareas.
- Esto mostrará la lista de tareas junto con su estado y desencadenador.
- Busque la tarea que desea deshabilitar.
- Haga clic con el botón derecho en la tarea y seleccione Deshabilitar. Si está seguro de que ya no necesita esa tarea, puede seleccionar Eliminar.
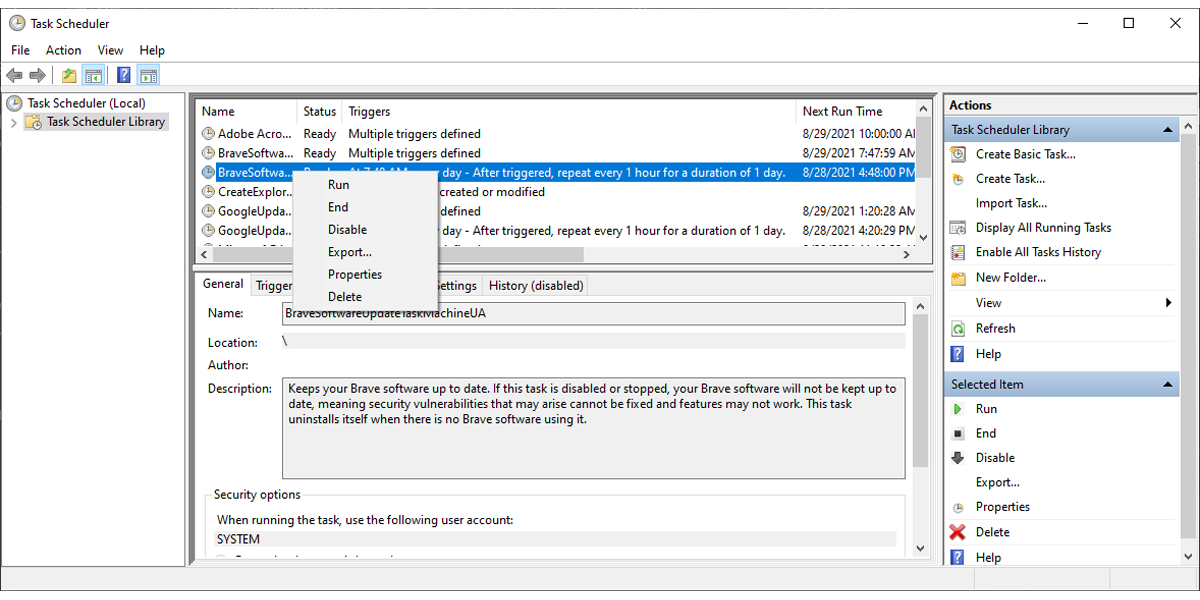
Deshabilitar tareas usando el Programador de tareas podría ser el mejor método, ya que le brinda más información sobre la tarea. Puede abrir el menú Propiedades y comprobar la Descripción de la tarea, los Disparadores o el Historial.
Cómo deshabilitar tareas programadas Con PowerShell
Si ya conoce el nombre de la tarea que desea deshabilitar, puede usar PowerShell.
Todo lo que tiene que hacer es iniciar PowerShell con derechos de administrador y escribir Disable-ScheduledTask-taskName «<Nombre de tarea>». A continuación, pulse Intro.
Si la tarea no está en la carpeta raíz, escriba Disable-ScheduledTask-TaskPath «\<ruta de la carpeta de tareas>\» -Nombre de la tarea «<Nombre de la tarea>».
Cómo deshabilitar Tareas programadas Mediante el Símbolo del sistema
La última opción disponible para usted es usar el Símbolo del sistema.
Para deshabilitar una tarea programada, inicie el símbolo del sistema como administrador y escriba schtasks / Change / TN «< Ruta de carpeta de tareas> \< Nombre de tarea> » / Deshabilitar. A continuación, pulse Intro.
Nota: Si la tarea que desea deshabilitar se almacena en la carpeta raíz de la Biblioteca del Programador de tareas, puede omitir la ruta de la carpeta.
Deshabilitar tareas innecesarias
El Programador de tareas le ofrece las mejores opciones para consultar más información o administrar múltiples tareas y es la solución más fácil cuando se trata de deshabilitar tareas programadas. Además, puede usar PowerShell y Símbolo del sistema, pero estas dos opciones son un poco más complicadas.
Las pasiones de Matthew lo llevaron a convertirse en escritor técnico y bloguero. Al tener una licenciatura en Ingeniería, disfruta usando sus conocimientos técnicos para escribir contenido informativo y útil.
Más de Matthew Wallaker
