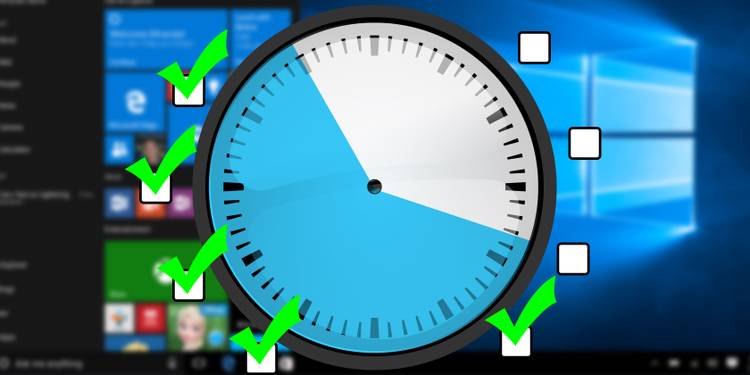
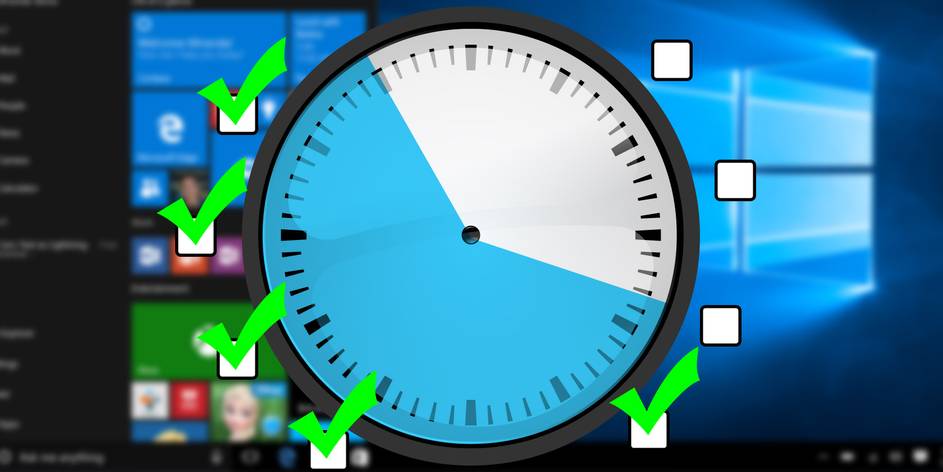
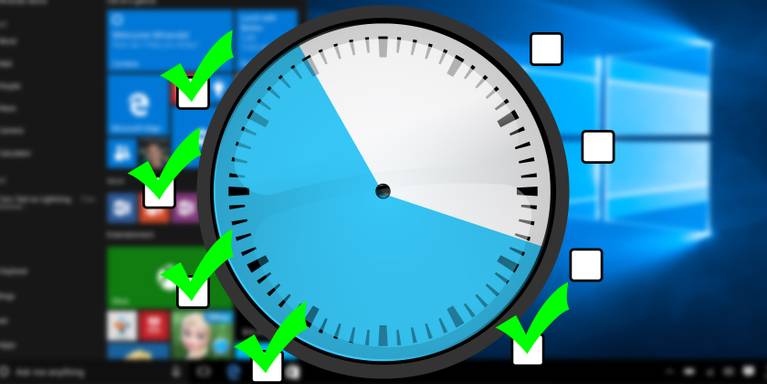
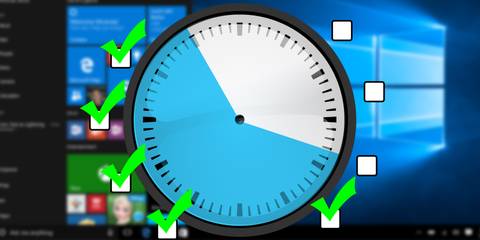
dacă ați folosit Task Scheduler pentru a automatiza tot felul de sarcini, știți cât de util poate fi acest instrument Windows. Cu toate acestea, poate veni momentul în care trebuie să dezactivați una dintre aceste sarcini.
ar putea exista mai multe motive pentru aceasta. Nu mai aveți nevoie de el, un virus îl folosește pentru a continua să ruleze în fundal sau pur și simplu v-ați dus și ați încercat să automatizați prea multe sarcini care au devenit enervante în timp. Vestea bună este că dezactivarea sarcinilor programate nu necesită mult timp și se poate face destul de ușor.
cum se dezactivează sarcinile programate utilizând Planificatorul de activități
puteți utiliza Planificatorul de activități pentru a crea, dezactiva sau șterge sarcini în Windows 10. Dacă doriți să dezactivați o sarcină, parcurgeți pașii de mai jos:
- deschideți un dialog Run apăsând Win + R.
- tastați taskschd.msc și apăsați Enter. Aceasta va afișa fereastra Task Scheduler.
- din partea stângă a ferestrei, selectați Task Scheduler Library.
- aceasta va afișa lista sarcinilor împreună cu starea și declanșatorul acestora.
- căutați sarcina pe care doriți să o dezactivați.
- faceți clic dreapta pe activitate și selectați Dezactivare. Dacă sunteți sigur că nu mai aveți nevoie de această sarcină, puteți selecta ștergere.
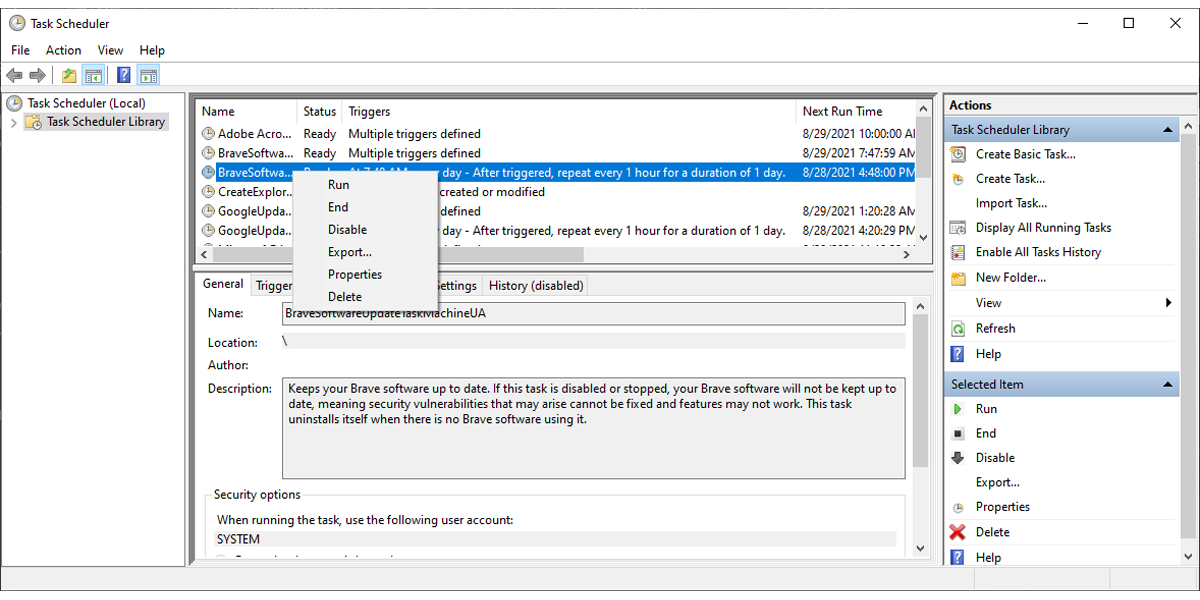
dezactivarea sarcinilor folosind Task Scheduler ar putea fi cea mai bună metodă, deoarece vă oferă mai multe informații despre sarcină. Puteți deschide meniul Proprietăți și puteți verifica descrierea activității, declanșatoarele sau istoricul.
cum se dezactivează sarcinile programate folosind PowerShell
dacă știți deja numele sarcinii pe care doriți să o dezactivați, puteți utiliza PowerShell.
tot ce trebuie să faceți este să lansați PowerShell cu drepturi de administrator și să tastați Disable-ScheduledTask-TaskName „<Nume sarcină>”. Apoi, apăsați Enter.
dacă sarcina nu se află în folderul rădăcină, tastați Disable-ScheduledTask-TaskPath „\< calea folderului de activități>\”- numele sarcinii „<numele sarcinii>”.
cum se dezactivează sarcinile programate folosind promptul de comandă
ultima opțiune disponibilă este utilizarea promptului de comandă.
pentru a dezactiva o activitate programată, lansați promptul de comandă ca administrator și tastați schtasks /Change /TN „<calea folderului de activități>\< numele sarcinii> ” /Dezactivare. Apoi, apăsați Enter.
notă: Dacă activitatea pe care doriți să o dezactivați este stocată în folderul rădăcină al Bibliotecii Task Scheduler, puteți sări peste calea folderului.
dezactivați sarcinile inutile
Task Scheduler vă oferă cele mai bune opțiuni pentru a verifica mai multe informații sau pentru a gestiona mai multe sarcini și este cea mai ușoară soluție atunci când vine vorba de dezactivarea sarcinilor programate. De asemenea, puteți utiliza PowerShell și Command Prompt, dar aceste două opțiuni sunt puțin mai complicate.
pasiunile lui Matthew îl determină să devină scriitor tehnic și blogger. Având o diplomă de licență în inginerie, îi place să-și folosească cunoștințele tehnice pentru a scrie conținut informativ și util.
Mai Multe De La Matthew Wallaker
