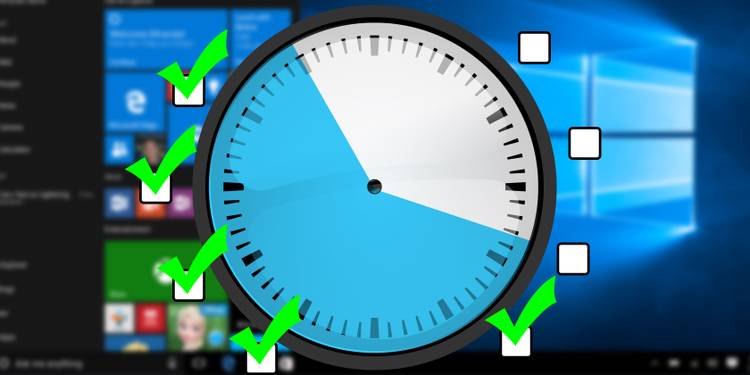
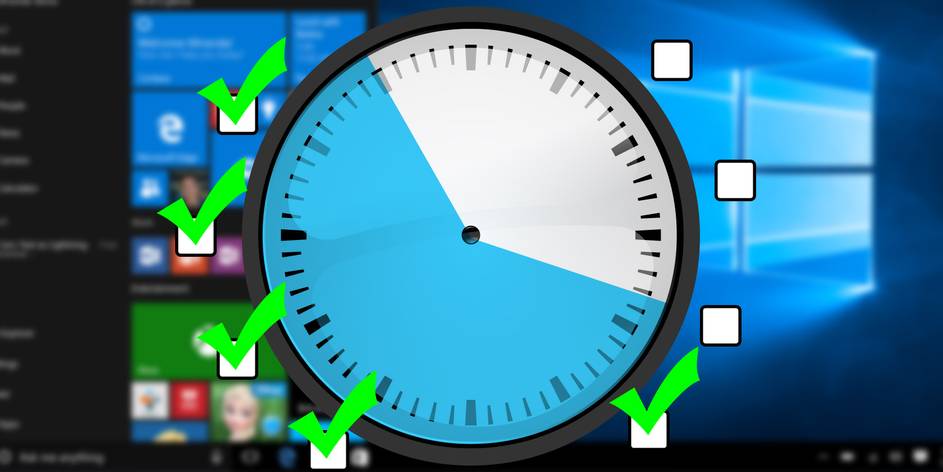
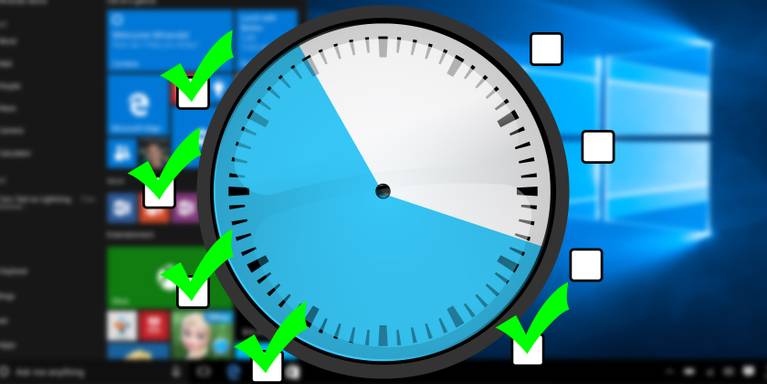
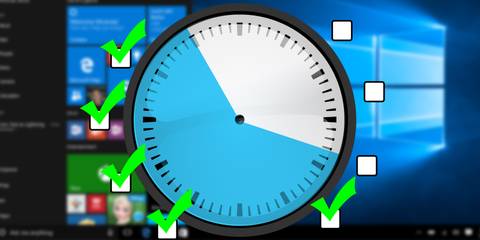
ha a Feladatütemezőt mindenféle feladat automatizálására használta, akkor tudja, milyen hasznos lehet ez a Windows eszköz. Előfordulhat azonban, hogy le kell tiltania az egyik ilyen feladatot.
ennek több oka lehet. Már nincs rá szüksége, egy vírus arra használja, hogy folyamatosan futjon a háttérben, vagy egyszerűen elragadtatta magát, és megpróbálta automatizálni túl sok olyan feladatot, amelyek idővel idegesítővé váltak. A jó hír az, hogy az ütemezett feladatok letiltása nem sok időt vesz igénybe, és meglehetősen könnyen elvégezhető.
az Ütemezett feladatok letiltása A Feladatütemező használatával
a Feladatütemező segítségével feladatokat hozhat létre, tilthat le vagy törölhet a Windows 10 rendszerben. Ha le szeretne tiltani egy feladatot, hajtsa végre az alábbi lépéseket:
- nyissa meg a Futtatás párbeszédpanelt a Win + R megnyomásával.
- írja be a taskschd parancsot.msc és nyomja meg az Enter billentyűt. Ez megjeleníti a Feladatütemező ablakot.
- az ablak bal oldalán válassza a Feladatütemező könyvtár lehetőséget.
- Ez megjeleníti a feladatok listáját az állapotukkal és a Triggerrel együtt.
- keresse meg a letiltani kívánt feladatot.
- kattintson a jobb gombbal a feladatra, majd válassza a Letiltás lehetőséget. Ha biztos benne, hogy már nincs szüksége erre a feladatra, válassza a Törlés lehetőséget.
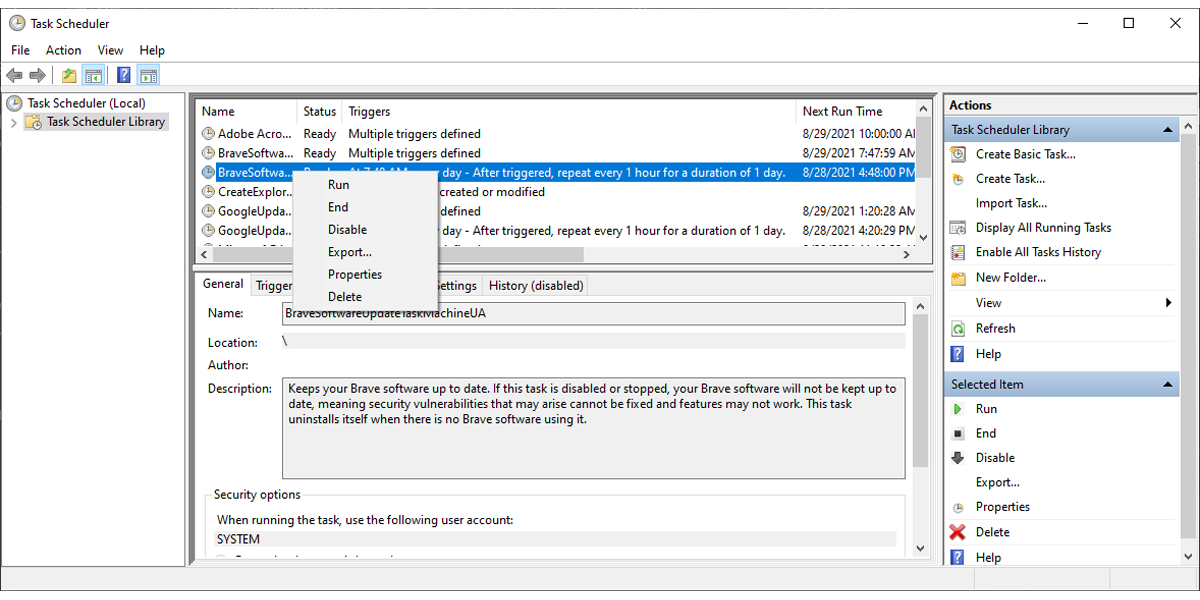
a feladatok letiltása A Feladatütemező használatával lehet a legjobb módszer, mivel több információt nyújt a feladatról. Megnyithatja a Tulajdonságok menüt, és ellenőrizheti a feladat leírását, az eseményindítókat vagy az előzményeket.
az Ütemezett feladatok letiltása a PowerShell használatával
ha már tudja a letiltani kívánt feladat nevét, használhatja a PowerShell-t.
mindössze annyit kell tennie, hogy elindítja a PowerShell-t rendszergazdai jogokkal, és írja be a Disable-ScheduledTask-TaskName “<feladat neve> “parancsot. Ezután nyomja meg az Enter billentyűt.
ha a feladat nincs a gyökérmappában, írja be a Disable-ScheduledTask-TaskPath “\<task folder path>\” -Task Name “<Task Name>”parancsot.
az Ütemezett feladatok letiltása a parancssor használatával
az utolsó elérhető lehetőség a parancssor használata.
ütemezett feladat letiltásához indítsa el a parancssort rendszergazdaként, majd írja be a következőt: schtasks /Change /TN “<Feladatmappa elérési útja>\< feladat neve> ” /Disable. Ezután nyomja meg az Enter billentyűt.
Megjegyzés: Ha a letiltani kívánt feladat a Feladatütemező Könyvtár gyökérmappájában van tárolva, kihagyhatja a mappa elérési útját.
a felesleges feladatok letiltása
a Task Scheduler a legjobb lehetőségeket kínálja további információk ellenőrzésére vagy több feladat kezelésére, és ez a legegyszerűbb megoldás az ütemezett feladatok letiltásakor. Használhatja a PowerShell-t és a Command promptot is, de ez a két lehetőség egy kicsit bonyolultabb.
Matthew szenvedélyei arra késztették, hogy műszaki író és blogger legyen. Miután a főiskolai diplomát mérnöki, élvezi használja a műszaki ismeretek írni informatív és hasznos tartalmat.
Még Több Matthew Wallaker
