多くの場合、すべてのユーザーがUbuntuがデフォルトで持っているデスクトップ環境に満足しているわけではなく、最後のバージョンからUnityからGnomeに変更され この変更は、いくつかのユーザーに失望しました。
しかし、一方で、Ubuntuユーザーの大多数のように、このディストリビューションには最も人気のあるデスクトップ環境をカバーするさまざまなフレーバーがあ Linuxが私たちを可能にする偉大なカスタマイズオプションのおかげで、ケースとgThanksを考えると、私たちは私たちの好みや好みに私たちのシステムの外観を変更することができます。
そのため、今日は初心者とUbuntu18.04またはその派生物でKDE Plasma desktop環境を取得するための二つの方法を共有します。
KDE Plasma desktop environmentについて
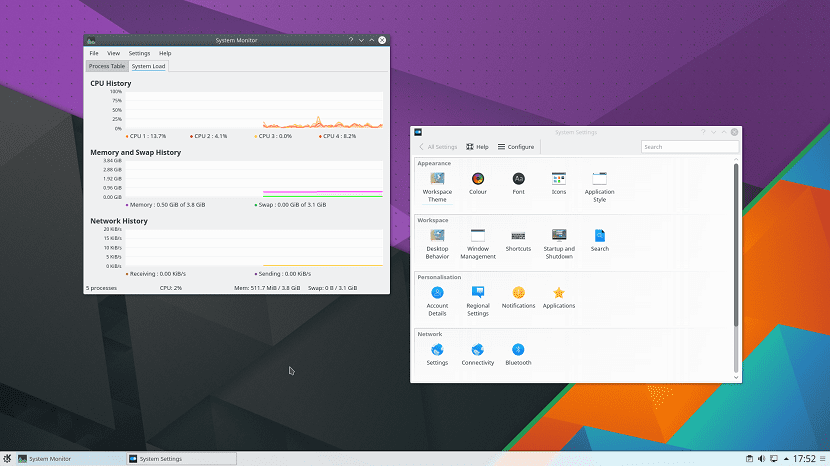
まだこの素晴らしい環境を知らない人のために、これはGNU/Linux、Mac OS X、Windowsなどの様々なオペレーティングシステム用のアプリケーショ
KDEによって作成された主なソフトウェアコンポーネントは、KDE Frameworks、KDE Plasma、およびKDE Applicationsという名前でグループ化されています。
KDEアプリケーションは、GNU/Linux、BSD、Solaris、Windows、Mac OS Xで完全にネイティブに動作します。
そうは言っても、私たちのシステムでKDE Plasmaを得ることができる2つの方法には大きな違いがあることを知っておくことが重要です。
私たちが共有しようとしているインストールオプションの間で、Kubuntu DesktopとKDEインストールパッケージを入手することができます。
理論的には”KDE”であるため同じですが、これらのパッケージには大きな違いがあります。
Ubuntu18にKubuntu Desktopをインストールします。04LTSおよび派生物
私達が私達のシステムにKDEを取付けることができるこの最初のパックはKDE Plasma desktop environmentによって提供されるものであり、Kubuntuに含まれているすべての設定およびカスタマイズパッケージにバンドルされています。
このパッケージをインストールするには、Ctrl+Alt+Tでターミナルを開き、その中で次のことを実行する必要があります:
sudo apt install tasksel
このツールをインストールすると、Kde Plasmaのすべての依存関係をUbuntuにインストールすることができます。
これを行いました次に、次のコマンドを使用してシステムにKubuntuデスクトップパッケージをインストールします:
sudo apt install kubuntu-desktop
すべてのパッケージ構成パッケージのインストールプロセス中に、我々は我々が持っているログインマネージャのデフォルトを維持するか、我々はKDMであるデスクトッ
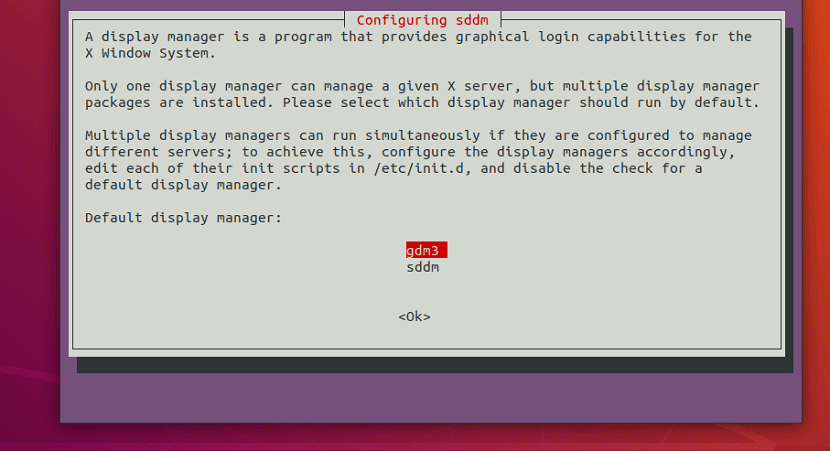
インストールの最後にこれを行うと、ユーザーセッションを閉じるために進むことができ、マネージャーが変更されたことがわかります。
これで、新しいKDEデスクトップ環境でユーザーセッションを開始することを選択できます。
デフォルトのプログラムの一部がKDE Plasmaと一緒にインストールされるように変更されたことに気付くかもしれません。
Ubuntu18.04LTSおよび派生物にKDE Plasmaをインストールする
私たちのシステム上で環境KDE Plasma desktopを取得できるもう一つの方法は、デスクトップ環境を定期的にイ
このオプションは、環境を好みに合わせて磨き、他の設定に依存しないようにする場合に非常に理想的です。
このパッケージをインストールするには、Ctrl+Alt+Tでターミナルを開き、その中で実行する必要があります:
sudo apt-get install plasma-desktop
インストールの最後にのみ、ユーザーセッションを閉じる必要があります以前のパッケージとは異なり、ログインマネージャーは引き続き保持されます。
インストールしたばかりの新しいデスクトップ環境でログインを選択する必要があります。
最後に、これら二つの方法のいずれかが私たちのシステム上でKDEプラズマを得ることができるように有効である、違いは、よりパーソナライズされた環
