A menudo no todos los usuarios están satisfechos con el entorno de escritorio que Ubuntu tiene por defecto, que desde la última versión hizo el cambio de Unity a Gnome. Que este cambio fue una decepción para varios usuarios.
Pero sin, por otro lado, como la mayoría de los usuarios de Ubuntu, sabemos que esta distribución tiene diferentes sabores que cubren los entornos de escritorio más populares. Dado el caso y gracias a las grandes opciones de personalización que Linux nos permite, podemos cambiar la apariencia de nuestro sistema a nuestros gustos y preferencias.
Es por eso que hoy vamos a compartir con los novatos dos formas de obtener el entorno de escritorio Plasma de KDE en nuestro Ubuntu 18.04 o en algún derivado del mismo.
Sobre el entorno de escritorio KDE Plasma
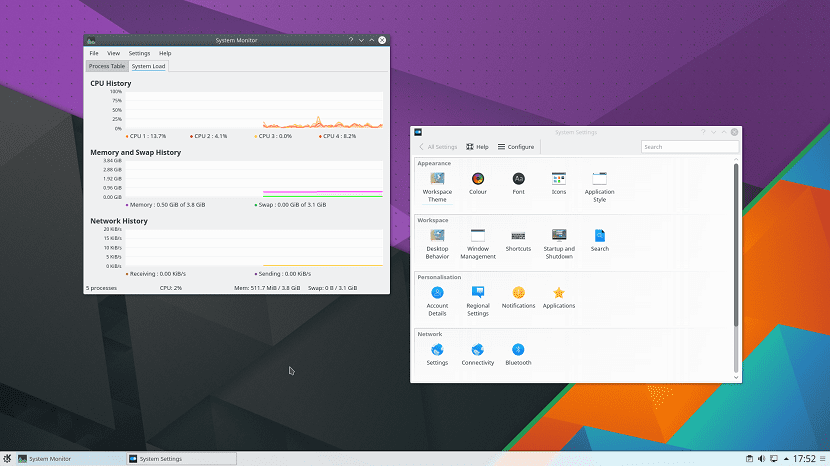
Para aquellos que aún no conocen este gran entorno, puedo decirles que este es un entorno con multitud de aplicaciones e infraestructura de desarrollo para varios sistemas operativos como GNU / Linux, Mac OS X, Windows, etc.
Los principales componentes de software creados por KDE se agrupan bajo el nombre de KDE Frameworks, KDE Plasma y KDE Applications.
Las aplicaciones de KDE funcionan de forma completamente nativa en GNU / Linux, BSD, Solaris, Windows y Mac OS X.
Dicho esto, es importante saber que en las dos formas en que podemos obtener Plasma de KDE en nuestro sistema hay una gran diferencia.
Entre las opciones de instalación que vamos a compartir podremos obtener el paquete de instalación de Kubuntu Desktop y KDE.
Aunque en teoría son los mismos ya que es «KDE», estos paquetes tienen grandes diferencias.
Instale Kubuntu Desktop en Ubuntu 18.04 LTS y derivados
Este primer paquete con el que podemos instalar KDE en nuestro sistema es el que ofrece el entorno de escritorio KDE Plasma además viene incluido con todos los paquetes de configuración y personalización que se incluyen en Kubuntu.
Para instalar este paquete debemos abrir un terminal con Ctrl + Alt + T y ejecutar lo siguiente en él:
sudo apt install tasksel
Al instalar esta herramienta podremos instalar todas las dependencias de KDE Plasma en Ubuntu.
Hecho esto ahora procedemos a instalar el paquete Kubuntu Desktop en nuestro sistema con el siguiente comando:
sudo apt install kubuntu-desktop
Durante el proceso de instalación de todos los paquetes de configuración de paquetes, se nos pedirá que elijamos si queremos mantener el administrador de inicio de sesión predeterminado que tenemos o si elegimos cambiarlo al del entorno de escritorio que es KDM.
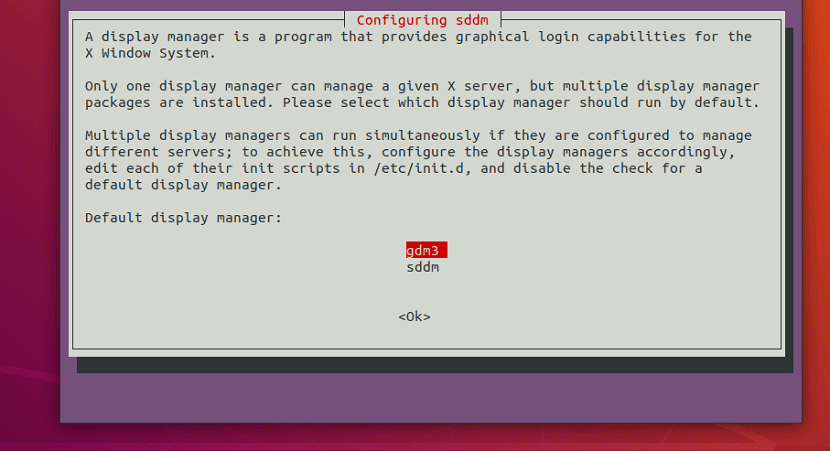
Hecho esto al final de la instalación podemos proceder a cerrar nuestra sesión de usuario y podemos ver que el gestor ha cambiado.
Ahora podemos seleccionar iniciar nuestra sesión de usuario con el nuevo entorno de escritorio KDE.
Podemos notar que algunos de los programas predeterminados se cambiaron para que se instalaran junto con KDE Plasma.
Instalar KDE Plasma en Ubuntu 18.04 LTS y derivados
El otro método para poder obtener el entorno KDE Plasma desktop en nuestro sistema es mediante la instalación regular de entorno de escritorio, con el que solo obtendremos el entorno en nuestro sistema con algunas configuraciones mínimas.
Esta opción es bastante ideal si desea pulir el entorno a su gusto y no depender de las configuraciones de otros.
Para instalar este paquete debemos abrir un terminal con Ctrl + Alt + T y lo ejecutaremos en él:
sudo apt-get install plasma-desktop
Al final de la instalación solo debemos cerrar nuestra sesión de usuario Al igual que el paquete anterior con este, seguiremos manteniendo nuestro administrador de inicio de sesión.
Solo debemos seleccionar el login con el nuevo entorno de escritorio que acabamos de instalar.
Finalmente, cualquiera de estos dos métodos es válido para poder obtener Plasma de KDE en nuestro sistema, la diferencia está entre obtener un entorno más personalizado o uno en estado vainilla, por así decirlo.
