Souvent, tous les utilisateurs ne sont pas satisfaits de l’environnement de bureau d’Ubuntu par défaut, qui, à partir de la dernière version, est passé de Unity à Gnome. Ce changement a été une déception pour plusieurs utilisateurs.
Mais sans, en revanche, comme la majorité des utilisateurs d’Ubuntu, nous savons que cette distribution a des saveurs différentes qui couvrent les environnements de bureau les plus populaires. Compte tenu du cas et Ggrâce aux excellentes options de personnalisation que Linux nous permet, nous pouvons changer l’apparence de notre système selon nos goûts et préférences.
C’est pourquoi aujourd’hui nous allons partager avec les débutants deux façons d’obtenir l’environnement de bureau KDE Plasma dans notre Ubuntu 18.04 ou dans un dérivé de celui-ci.
À propos de l’environnement de bureau KDE Plasma
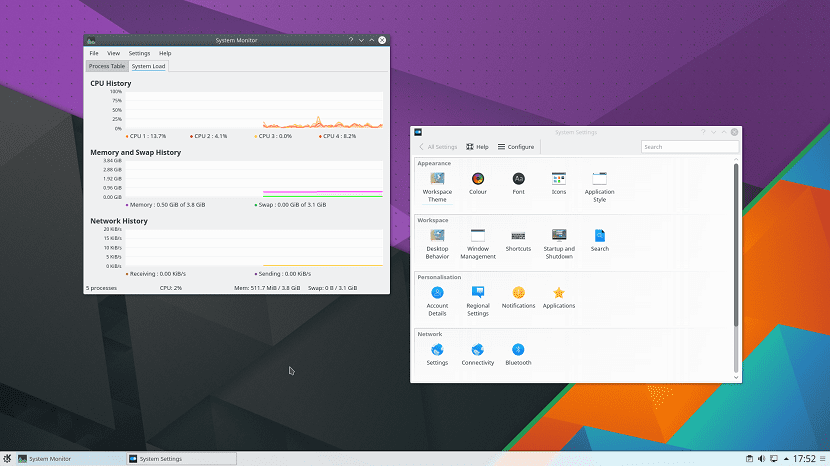
Pour ceux qui ne connaissent toujours pas ce grand environnement, je peux vous dire qu’il s’agit d’un environnement avec une multitude d’applications et d’infrastructures de développement pour divers systèmes d’exploitation tels que GNU / Linux, Mac OS X, Windows, etc.
Les principaux composants logiciels fabriqués par KDE sont regroupés sous le nom de KDE Frameworks, KDE Plasma et KDE Applications.
Les applications KDE fonctionnent entièrement en mode natif sur GNU/Linux, BSD, Solaris, Windows et Mac OS X.
Cela dit, Il est important de savoir que dans les deux façons dont nous pouvons obtenir du plasma KDE sur notre système, il y a une grande différence.
Entre les options d’installation que nous allons partager, nous pourrons obtenir le package d’installation Kubuntu Desktop et KDE.
Bien qu’en théorie ils soient les mêmes puisqu’il s’agit de « KDE », ces paquets présentent de grandes différences.
Installez Kubuntu Desktop sur Ubuntu 18.04 LTS et dérivés
Ce premier pack avec lequel nous pouvons installer KDE sur notre système est celui offert par l’environnement de bureau KDE Plasma de plus, il est livré avec tous les packages de configuration et de personnalisation inclus dans Kubuntu.
Pour installer ce paquet, nous devons ouvrir un terminal avec Ctrl + Alt + T et y exécuter ce qui suit:
sudo apt install tasksel
Lors de l’installation de cet outil, nous pourrons installer toutes les dépendances de KDE Plasma dans Ubuntu.
C’est fait maintenant, nous procédons à l’installation du package de bureau Kubuntu sur notre système avec la commande suivante:
sudo apt install kubuntu-desktop
Pendant le processus d’installation de tous les packages de configuration, il nous sera demandé de choisir si nous voulons conserver le gestionnaire de connexion par défaut que nous avons ou si nous choisissons de le changer pour celui de l’environnement de bureau qui est KDM.
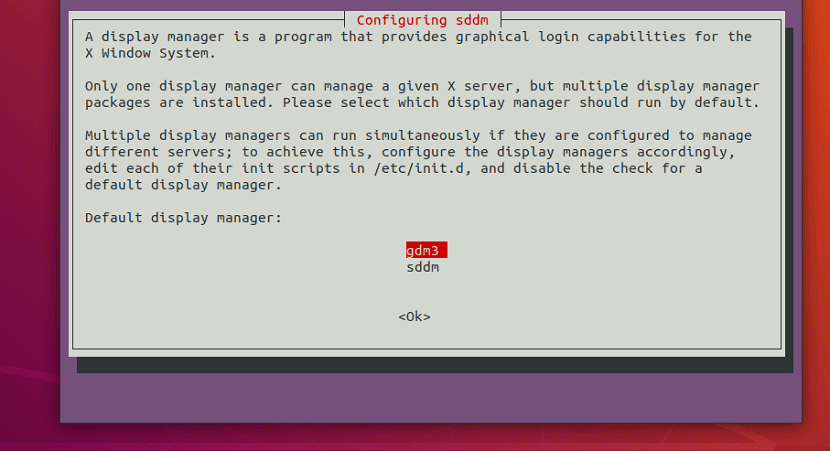
Fait cela à la fin de l’installation, nous pouvons procéder à la fermeture de notre session utilisateur et nous pouvons voir que le gestionnaire a changé.
Maintenant, nous pouvons choisir de démarrer notre session utilisateur avec le nouvel environnement de bureau KDE.
Nous pouvons remarquer que certains des programmes par défaut ont été modifiés afin qu’ils soient installés avec KDE Plasma.
Installer KDE Plasma sur Ubuntu 18.04 LTS et dérivés
L’autre méthode pour obtenir l’environnement KDE Plasma desktop sur notre système c’est par l’installation régulière d’environnement de bureau, avec lequel nous n’obtiendrons l’environnement dans notre système qu’avec quelques configurations minimales.
Cette option est tout à fait idéale si vous souhaitez polir l’environnement à votre goût et ne pas dépendre des configurations des autres.
Pour installer ce paquet, nous devons ouvrir un terminal avec Ctrl + Alt + T et nous allons l’exécuter:
sudo apt-get install plasma-desktop
A la fin de l’installation seulement, nous devons fermer notre session utilisateur, comme le paquet précédent avec celui-ci, nous garderons toujours notre gestionnaire de connexion.
Seulement nous devons sélectionner la connexion avec le nouvel environnement de bureau que nous venons d’installer.
Enfin, l’une ou l’autre de ces deux méthodes est valable pour pouvoir obtenir du plasma KDE sur notre système, la différence est entre obtenir un environnement plus personnalisé ou un environnement à l’état vanille, pour ainsi dire.
