Oft sind nicht alle Benutzer mit der standardmäßigen Desktop-Umgebung von Ubuntu zufrieden, die ab der letzten Version von Unity zu Gnome gewechselt ist. Was diese Änderung war eine Enttäuschung für mehrere Benutzer.
Aber ohne, auf der anderen Seite, wie die Mehrheit der Ubuntu-Benutzer wissen wir, dass diese Verteilung verschiedene Geschmacksrichtungen hat, die die beliebtesten Desktop-Umgebungen abdecken. Angesichts des Falles und GDANK der großartigen Anpassungsoptionen, die Linux uns bietet, können wir das Erscheinungsbild unseres Systems an unseren Geschmack und unsere Vorlieben anpassen.
Deshalb werden wir heute mit Neulingen zwei Möglichkeiten teilen, um die KDE Plasma-Desktop-Umgebung in unserem Ubuntu 18.04 oder in einem Derivat davon zu erhalten.
Über die KDE Plasma Desktop-Umgebung
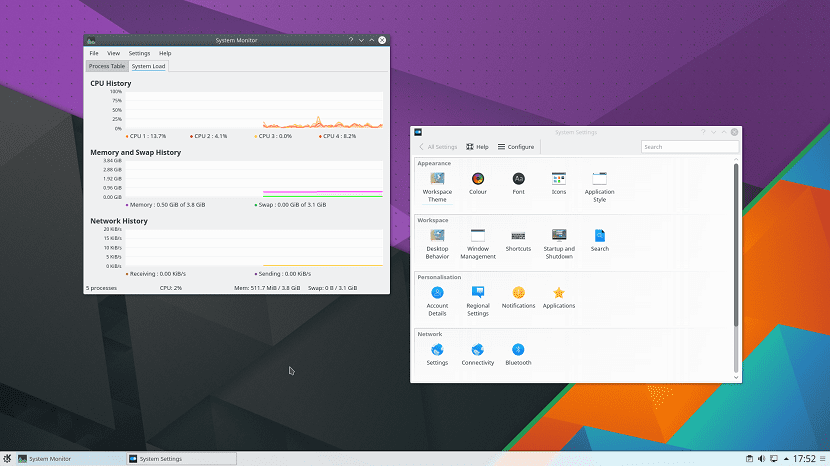
Für diejenigen, die diese großartige Umgebung noch nicht kennen, kann ich Ihnen sagen, dass dies eine Umgebung mit einer Vielzahl von Anwendungen und Entwicklungsinfrastrukturen für verschiedene Betriebssysteme wie GNU / Linux, Mac OS X, Windows usw. ist.
Die wichtigsten Softwarekomponenten von KDE sind unter den Namen KDE Frameworks, KDE Plasma und KDE Applications zusammengefasst.
KDE-Anwendungen funktionieren vollständig nativ unter GNU / Linux, BSD, Solaris, Windows und Mac OS X.
Trotzdem ist es wichtig zu wissen, dass es auf den beiden Arten, wie wir KDE Plasma auf unser System bringen können, einen großen Unterschied gibt.
Zwischen den Installationsoptionen, die wir freigeben werden, können wir das Kubuntu Desktop- und KDE-Installationspaket erhalten.
Obwohl sie theoretisch gleich sind, da es sich um „KDE“ handelt, weisen diese Pakete große Unterschiede auf.
Installieren Sie Kubuntu Desktop auf Ubuntu 18.04 LTS und Derivate
Dieses erste Paket, mit dem wir KDE auf unserem System installieren können, wird von der KDE Plasma-Desktop-Umgebung angeboten.
Um dieses Paket zu installieren, müssen wir ein Terminal mit Strg + Alt + T öffnen und Folgendes darin ausführen:
sudo apt install tasksel
Bei der Installation dieses Tools können wir alle Abhängigkeiten von KDE Plasma in Ubuntu installieren.
Fertig Jetzt installieren wir das Kubuntu Desktop-Paket mit dem folgenden Befehl auf unserem System:
sudo apt install kubuntu-desktop
Während des Installationsprozesses aller Paketkonfigurationspakete werden wir gefragt, ob wir den Login-Manager-Standard beibehalten möchten oder ob wir ihn in den für die Desktop-Umgebung ändern möchten, nämlich KDM.
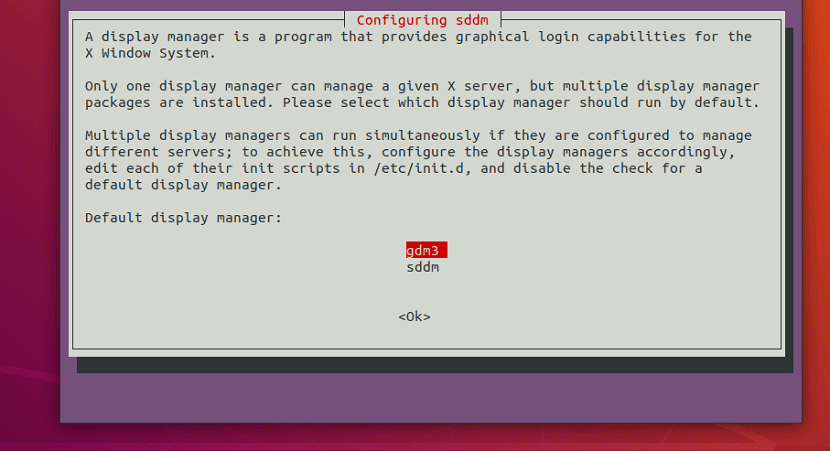
Wenn wir dies am Ende der Installation getan haben, können wir unsere Benutzersitzung schließen und sehen, dass sich der Manager geändert hat.
Jetzt können wir unsere Benutzersitzung mit der neuen KDE-Desktop-Umgebung starten.
Wir können feststellen, dass einige der Standardprogramme geändert wurden, so dass sie zusammen mit KDE Plasma installiert wurden.
Installieren Sie KDE Plasma unter Ubuntu 18.04 LTS und Derivaten
Die andere Methode, um die Umgebung zu erhalten KDE Plasma Desktop auf unserem System Es ist durch regelmäßige Installation von Desktop Environment, mit dem wir nur die Umgebung in unserem System mit einigen minimalen Konfigurationen erhalten.
Diese Option ist ideal, wenn Sie die Umgebung nach Ihren Wünschen polieren und nicht von den Konfigurationen anderer abhängen möchten.
Um dieses Paket zu installieren, müssen wir ein Terminal mit Strg + Alt + T öffnen und darin ausführen:
sudo apt-get install plasma-desktop
Am Ende der Installation müssen wir nur unsere Benutzersitzung schließenim Gegensatz zum vorherigen Paket behalten wir unseren Login-Manager bei.
Nur müssen wir das Login mit der neuen Desktop-Umgebung auswählen, die wir gerade installiert haben.
Schließlich ist jede dieser beiden Methoden gültig, um KDE Plasma auf unserem System zu erhalten.
