Spesso non tutti gli utenti sono soddisfatti dell’ambiente desktop che Ubuntu ha di default, che dall’ultima versione ha fatto il passaggio da Unity a Gnome. Quale questo cambiamento è stato una delusione per diversi utenti.
Ma senza, d’altra parte, come la maggior parte degli utenti di Ubuntu sappiamo che questa distribuzione ha sapori diversi che coprono gli ambienti desktop più popolari. Dato il caso e gGrazie alle grandi opzioni di personalizzazione che Linux ci consente, possiamo cambiare l’aspetto del nostro sistema in base ai nostri gusti e preferenze.
Ecco perché oggi condivideremo con i neofiti due modi per ottenere l’ambiente desktop KDE Plasma nella nostra Ubuntu 18.04 o in qualche suo derivato.
Informazioni sull’ambiente desktop KDE Plasma
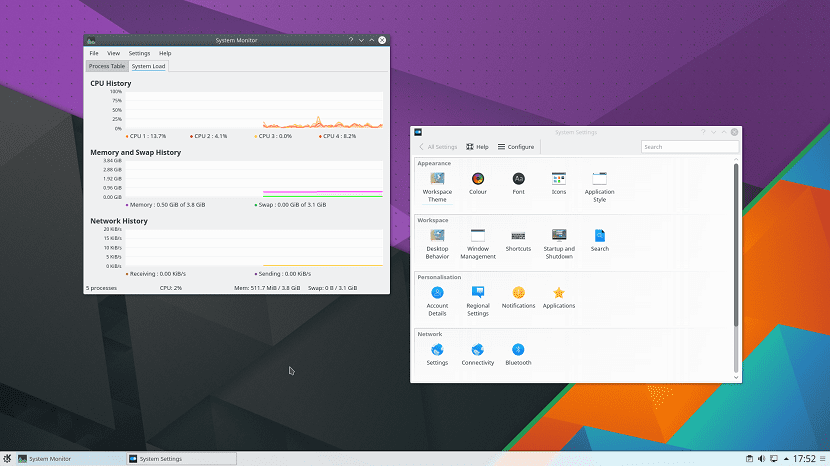
Per coloro che ancora non conoscono questo grande ambiente posso dirvi che questo è un ambiente con una moltitudine di applicazioni e infrastrutture di sviluppo per vari sistemi operativi come GNU / Linux, Mac OS X, Windows, ecc.
I principali componenti software realizzati da KDE sono raggruppati sotto il nome di KDE Frameworks, KDE Plasma e KDE Applications.
Le applicazioni KDE funzionano in modo completamente nativo su GNU / Linux, BSD, Solaris, Windows e Mac OS X.
Detto questo, è importante sapere che nei due modi in cui possiamo ottenere KDE Plasma sul nostro sistema c’è una grande differenza.
Tra le opzioni di installazione che condivideremo potremo ottenere il pacchetto di installazione di Kubuntu Desktop e KDE.
Sebbene in teoria siano uguali dato che è “KDE”, questi pacchetti hanno grandi differenze.
Installa Kubuntu Desktop su Ubuntu 18.04 LTS e derivati
Questo primo pacchetto con cui possiamo installare KDE sul nostro sistema è quello offerto dall’ambiente desktop KDE Plasma inoltre viene fornito in bundle con tutti i pacchetti di configurazione e personalizzazione che sono inclusi in Kubuntu.
Per installare questo pacchetto dobbiamo aprire un terminale con Ctrl + Alt + T ed eseguire quanto segue:
sudo apt install tasksel
Quando si installa questo strumento saremo in grado di installare tutte le dipendenze di KDE Plasma in Ubuntu.
Fatto questo ora procediamo ad installare il pacchetto Desktop Kubuntu sul nostro sistema con il seguente comando:
sudo apt install kubuntu-desktop
Durante il processo di installazione di tutti i pacchetti di configurazione del pacchetto, ci verrà chiesto di scegliere se vogliamo mantenere il gestore di accesso predefinito che abbiamo o se scegliamo di cambiarlo in quello per l’ambiente desktop che è KDM.
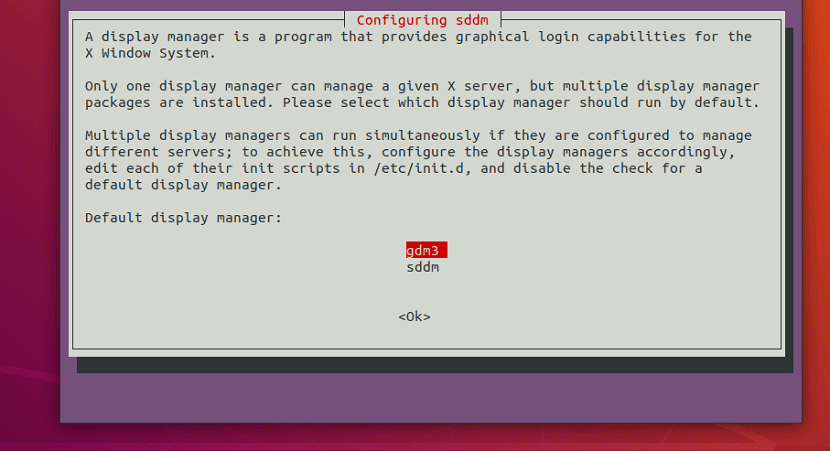
Fatto questo alla fine dell’installazione possiamo procedere a chiudere la nostra sessione utente e possiamo vedere che il gestore è cambiato.
Ora possiamo scegliere di iniziare la nostra sessione utente con il nuovo ambiente desktop KDE.
Potremmo notare che alcuni dei programmi predefiniti sono stati modificati in modo da essere installati insieme a KDE Plasma.
Installa KDE Plasma su Ubuntu 18.04 LTS e derivati
L’altro metodo per poter ottenere l’ambiente KDE Plasma Desktop sul nostro sistema è la regolare installazione di desktop environment, con il quale otterremo solo l’ambiente nel nostro sistema con alcune configurazioni minime.
Questa opzione è abbastanza ideale se si desidera lucidare l’ambiente a proprio piacimento e non dipendere dalle configurazioni di altri.
Per installare questo pacchetto dobbiamo aprire un terminale con Ctrl + Alt + T e lo eseguiremo:
sudo apt-get install plasma-desktop
Al termine dell’installazione solo noi dobbiamo chiudere la nostra sessione utente al contrario del pacchetto precedente con questo, manterremo comunque il nostro login manager.
Solo noi dobbiamo selezionare il login con il nuovo ambiente desktop che abbiamo appena installato.
Infine, uno di questi due metodi è valido per poter ottenere Plasma KDE sul nostro sistema, la differenza è tra ottenere un ambiente più personalizzato o uno in stato vanilla, per così dire.
