プログラムがコンピュータの管理者として承認されていない場合、Pro Toolsは”DAEエラー-13001″を与えることがあります。 これを有効にするには、デスクトップ上のPro Toolsアプリケーションアイコンを右クリックし、”管理者として実行”を選択します。 上記は、このエラーを修正する方法に関するAvidフォーラムの投稿へのリンクです。
プログラムを管理者として実行することで問題を解決できますが、アプリケーションを動作させるために管理者権限でアプリケーションを再イン
このTechquackの記事では、Pro ToolsのDAE13001エラーを修正するために使用できるいくつかのトラブルシューティング手順について説明します。
目次
Pro ToolsでDAEエラー13001の原因は何ですか?
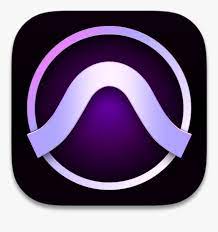
一部のWindowsユーザーは、彼らが自分のコンピュータ上でPro Toolsを使用しようとするたびにDae13001エラーが発生します。 この問題は、Windows7、Windows8.1、およびWindows10で発生することが証明されています。
この特定の問題を調べた後、権限の問題が原因であることがわかりました:
- メインプログラムには、Pro Toolsアプリケーションに必要な特定の依存関係を呼び出すための管理者権限がない場合があります。
- インストールされているPro Toolsが管理者アクセスで実行されていなかったため、アプリケーションの一部のモジュールが正しくインストールされませんでした。
Pro Toolsアプリケーションを開いたときにDAEエラー13001コードが表示された場合、他の人が確認した問題を解決するにはいくつかの方法があります。
Pro ToolsでDAEエラー13001を解決する方法
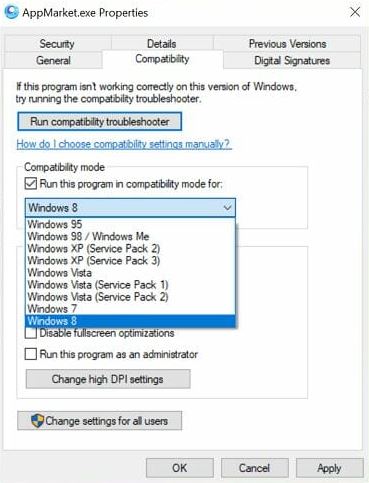
互換モードでPro Toolsを実行する
- Pro Toolsデスクトップショートカットを右クリッ
- インストールフォルダが開いたら、メインのPoToolsを右クリックします。exeファイルとプロパティを選択します。
- プロパティウィンドウで、互換性タブを開きます。
- 互換モードで、互換モードでこのプログラムを実行するチェックボックスを選択します。
- ドロップダウンメニューをクリックし、Windows7またはWindows8.1を選択します。
- [適用]と[OK]をクリックして変更を保存します。
- Pro Toolsを再起動し、DAE13001エラーが解決されたことを確認します。
windows7またはXP用に開発された古いバージョンのPro Toolsを使用している場合、Windows8.1またはWindows10次世代コンピュータで作業するときに互換性の問題が発生す
Windowsでは、互換性設定にデフォルトの互換モードが用意されており、ユーザーがWindows10で古いプログラムを実行できるようになっています。
最新バージョンをインストールして、互換モードでプログラムを実行しないようにすることもできます。 問題が解決しない場合は、管理者アクセス権を持つアプリケーションを再インストールして問題を解決してみてください。
Pro Toolsを管理者として再インストールする
- スタートボタンをクリックし、コントロールを入力します。
- コントロールパネルをクリックしてアプリケーションを開きます。
- “プログラム”を選択し、”プログラムと機能”をクリックします。”これにより、システムにインストールされているすべてのプログラムのリストが表示されます。
- リストからPro Toolsを選択し、アンインストールをクリックします。 「はい」をクリックして、プロンプトが表示されたら操作を確認します。
- Windowsがアプリケーションを完全にアンインストールするのを待ちます。 アンインストール後、コンピュータを再起動して変更を適用します。
- 再起動後、Pro Toolsのダウンロードページに移動し、アプリケーションの最新バージョンをダウンロードしますが、まだインストーラを実行しないでください。
- Pro Toolsインストーラをダウンロードしたフォルダを開きます。 インストーラを右クリックし、”管理者として実行”を選択します。
- ユーザーアカウント制御のプロンプトが表示されたら、はい/インストールをクリッ
- 画面の指示に従ってインストールを完了します。 その後、コンピュータを再起動します。
- Pro Toolsを再起動し、Pro Tools first DAEエラー13001が修正されていることを確認してください。
WindowsコンピュータでのPro Tools DAEエラー13001は、通常、互換性の問題またはアプリケーションを実行するための不十分な権限が原因で発生します。
問題を解決するには、管理者としてアプリケーションを実行してみてください。 古いバージョンのアプリケーションを使用している場合は、互換モードでアプリケーションを実行することもできます。
管理者アクセス権を使用してPro Toolsを実行する
- Pro Toolsデスクトップショートカットを見つけます。
- ショートカットを右クリックし、管理者として実行を選択します。
- 管理者権限でツールが起動されます。
- ツールを実行し、エラーが解決されたことを確認します。
- エラーが承認の問題によるものであることを確認した場合は、アプリケーションのプロパティを変更し、ツールを常に管理者として実行するように構成
- Pro Toolsを閉じます。
- デスクトップショートカットを再度右クリックし、ファイルの場所を開くを選択します。
- メインのPro Toolsを右クリックします。exeファイルとプロパティを選択します。
- プロパティウィンドウで、互換性タブを開きます。
- 設定の下で、管理者としてこのプログラムを実行するチェックボックスを選択します。
- [適用]と[OK]をクリックして変更を保存します。 プロパティウィンドウを閉じます。
変更を保存した後、デスクトップショートカットからPro Toolsを起動します。 プログラムは管理者権限で起動されます。 DAEエラー13001Pro Tools10Windows10が解決されていることを確認してください。
よくある質問
DAE13001エラーの意味は何ですか?
一部のWindowsユーザーは、彼らが自分のコンピュータ上でPro Toolsを使用しようとするたびにDae13001エラーが発生します。 この問題は、Windows7、Windows8.1、およびWindows10で発見されました。 インストールされているPro Toolsは、管理者アクセス権で実行されなかったので、アプリケーションの一部のモジュールが正しくインストールされていませんでした。
エラーコード13001を修正するには?
DAE13001は簡単な修正です。 単にあなたのデスクトップ上のPro Toolsのアイコンを右クリックして、あなたのプログラムを実行する権限を与える”管理者として実行”を選択します。 これが機能しない場合、何も失われません。
Pro ToolsのDAEエラーとは何ですか?
DAE1エラーは、お持ちのPro Toolsのバージョンにオペレーティングシステムが含まれていないことを意味します。 DAEは「Digital Audio Engine」の略で、Pro Toolsの不可欠な部分です。 お使いのオペレーティングシステムを変更するか、使用していたPro Toolsの以前のバージョンに戻る必要があります。
「DAEエラー-13001が発生しました」メッセージを修正する方法。
デスクトップ上のPro Toolsアイコンを右クリックし、”管理者として実行”を選択します。 これにより、Pro Toolsが正常に起動するはずです。 また、Pro Toolsを常に管理者として実行するように設定することもできます。
