Pro Tools może dać „Dae Error-13001”, jeśli program nie jest autoryzowany jako administrator na komputerze. Aby go włączyć, kliknij prawym przyciskiem myszy ikonę aplikacji Pro Tools na pulpicie i wybierz „Uruchom jako administrator”. Powyżej znajduje się link do zachłannego postu na forum, w jaki sposób naprawić ten błąd.
chociaż możesz rozwiązać problem, uruchamiając program jako administrator, czasami musisz ponownie zainstalować aplikację z uprawnieniami administratora, aby mogła działać.
Ten artykuł Techquack opisuje kilka kroków rozwiązywania problemów, których możesz użyć, aby naprawić błąd DAE 13001 w Pro Tools.
spis treści
- co powoduje błąd Dae 13001 w Pro Tools?
- jak rozwiązać błąd DAE 13001 w Pro Tools
- Uruchom Pro Tools w trybie zgodności
- ponowna instalacja Pro Tools jako administrator
- uruchamianie Pro Tools z dostępem administratora
- Najczęściej zadawane pytania
- co oznacza błąd dae 13001?
- jak naprawić kod błędu 13001?
- Co to jest błąd DAE w Pro Tools?
- jak naprawić komunikat „Wystąpił błąd DAE – 13001”.
co powoduje błąd Dae 13001 w Pro Tools?
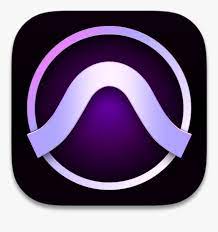
niektórzy użytkownicy systemu Windows napotykają błąd Dae 13001 za każdym razem, gdy próbują użyć Pro Tools na swoim komputerze. Udowodniono, że ten problem występuje w systemach Windows 7, Windows 8.1 i Windows 10.
po zbadaniu tego konkretnego problemu stwierdzono, że jest on spowodowany problemem z uprawnieniami:
- program główny może nie mieć uprawnień administracyjnych do wywoływania pewnych zależności wymaganych przez aplikację Pro Tools.
- zainstalowane Pro Tools nie działało z dostępem administratora, więc niektóre moduły aplikacji nie mogły być poprawnie zainstalowane.
jeśli po otwarciu aplikacji Pro Tools zobaczysz kod błędu Dae 13001, istnieje kilka metod rozwiązania problemu potwierdzonych przez innych.
jak rozwiązać błąd DAE 13001 w Pro Tools
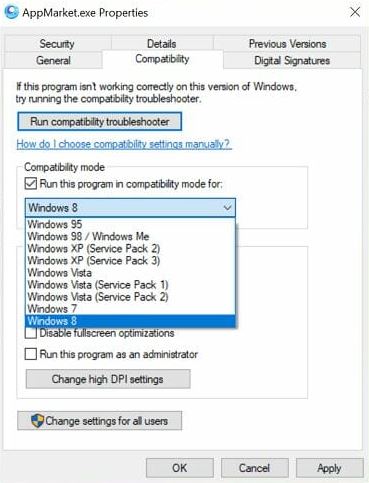
Uruchom Pro Tools w trybie zgodności
- kliknij prawym przyciskiem myszy skrót pulpitu Pro Tools i wybierz Otwórz lokalizację pliku.
- po otwarciu folderu instalacyjnego kliknij prawym przyciskiem myszy Główne narzędzia PoTools.plik exe i wybierz Właściwości.
- w oknie Właściwości otwórz kartę kompatybilność.
- w obszarze Tryb zgodności zaznacz pole wyboru Uruchom ten program w obszarze Tryb zgodności.
- kliknij menu rozwijane i wybierz Windows 7 lub Windows 8.1.
- kliknij Zastosuj i OK, aby zapisać zmiany.
- Uruchom ponownie Pro Tools i sprawdź, czy błąd DAE 13001 został rozwiązany.
jeśli używasz starszej wersji Pro Tools pierwotnie opracowanej dla systemu Windows 7 lub XP, mogą wystąpić problemy ze zgodnością podczas pracy na komputerach nowej generacji z systemem Windows 8.1 lub Windows 10.
System Windows oferuje domyślny tryb zgodności w Ustawieniach zgodności, aby pomóc użytkownikom w uruchamianiu starszych programów w systemie Windows 10.
możesz również zainstalować najnowszą wersję, aby uniknąć uruchamiania programu w trybie zgodności. Jeśli problem nadal występuje, spróbuj ponownie zainstalować aplikację z dostępem administratora, aby rozwiązać problem.
ponowna instalacja Pro Tools jako administrator
- kliknij przycisk Start i wpisz control.
- kliknij Panel sterowania, aby otworzyć aplikację.
- Wybierz „Programy”, a następnie kliknij ” Programy i funkcje.”To daje listę wszystkich programów zainstalowanych w systemie.
- Wybierz Pro Tools z listy i kliknij Odinstaluj. Kliknij tak, aby potwierdzić działanie po wyświetleniu monitu.
- poczekaj, aż System Windows CAŁKOWICIE odinstaluje aplikację. Po odinstalowaniu uruchom ponownie komputer, aby zastosować zmiany.
- po ponownym uruchomieniu przejdź do strony pobierania Pro Tools i pobierz najnowszą wersję aplikacji, ale nie uruchamiaj jeszcze instalatora.
- Otwórz folder, w którym pobrałeś instalator Pro Tools. Kliknij prawym przyciskiem myszy instalator i wybierz Uruchom jako administrator.
- kliknij Tak/Zainstaluj po wyświetleniu monitu przez Kontrolę konta użytkownika.
- postępuj zgodnie z instrukcjami wyświetlanymi na ekranie, aby zakończyć instalację. Następnie uruchom ponownie komputer.
- Uruchom ponownie Pro Tools i upewnij się, że Naprawiono pierwszy błąd Dae 13001 Pro Tools.
Pro Tools błąd DAE 13001 na komputerach z systemem Windows zwykle występuje z powodu problemów ze zgodnością lub niewystarczających uprawnień do uruchomienia aplikacji.
spróbuj uruchomić aplikację jako administrator, aby rozwiązać problem. Możesz również uruchomić aplikację w trybie zgodności, jeśli używasz starszej wersji aplikacji.
uruchamianie Pro Tools z dostępem administratora
- znajdź skrót na pulpicie Pro Tools.
- kliknij prawym przyciskiem myszy skrót i wybierz Uruchom jako administrator.
- narzędzie zostanie uruchomione z uprawnieniami administratora.
- uruchom narzędzie i sprawdź, czy błąd został rozwiązany.
- jeśli potwierdzisz, że błąd jest spowodowany problemem z autoryzacją, zmień właściwości aplikacji i skonfiguruj narzędzie tak, aby zawsze działało jako administrator.
- Zamknij Pro Tools.
- kliknij ponownie prawym przyciskiem myszy skrót na pulpicie i wybierz Otwórz lokalizację pliku.
- kliknij prawym przyciskiem myszy główne narzędzia Pro.plik exe i wybierz Właściwości.
- w oknie Właściwości otwórz kartę kompatybilność.
- w obszarze Ustawienia zaznacz pole wyboru Uruchom ten program jako administrator.
- kliknij Zastosuj i OK, aby zapisać zmiany. Zamknij okno Właściwości.
po zapisaniu zmian uruchom program Pro Tools ze skrótu na pulpicie. Program zostanie uruchomiony z uprawnieniami administratora. Upewnij się, że błąd DAE 13001 Pro Tools 10 Windows 10 został rozwiązany.
Najczęściej zadawane pytania
co oznacza błąd dae 13001?
niektórzy użytkownicy systemu Windows napotykają błąd dae 13001 za każdym razem, gdy próbują użyć Pro Tools na swoim komputerze. Ten problem został znaleziony w systemach Windows 7, Windows 8.1 i Windows 10. Zainstalowany Pro Tools nie został uruchomiony z dostępem administratora, więc niektóre moduły aplikacji nie zostały poprawnie zainstalowane.
jak naprawić kod błędu 13001?
DAE 13001 to łatwa naprawa. Po prostu kliknij prawym przyciskiem myszy ikonę Pro Tools na pulpicie i wybierz „Uruchom jako administrator”, co da ci pozwolenie na uruchomienie programu. Nic nie zostanie stracone, jeśli to nie zadziała.
Co to jest błąd DAE w Pro Tools?
błąd DAE 1 oznacza, że posiadana wersja Pro Tools nie zawiera systemu operacyjnego. DAE oznacza „Digital Audio Engine” i jest integralną częścią Pro Tools. Będziesz musiał zmienić system operacyjny lub wrócić do poprzedniej wersji Pro Tools, z której korzystałeś.
jak naprawić komunikat „Wystąpił błąd DAE – 13001”.
kliknij prawym przyciskiem myszy ikonę Pro Tools na pulpicie i wybierz „Uruchom jako administrator”. Powinno to spowodować pomyślne uruchomienie Pro Tools. Możesz także ustawić Pro Tools, aby działał jako administrator przez cały czas.
