nástroje Pro Vám mohou poskytnout „chyba DAE-13001“, pokud program není ve vašem počítači autorizován jako správce. Chcete-li ji povolit, klepněte pravým tlačítkem myši na ikonu aplikace Pro Tools na ploše a vyberte „Spustit jako správce“. Nahoře je odkaz na zanícený příspěvek na fóru o tom, jak tuto chybu opravit.
přestože problém můžete vyřešit spuštěním programu jako správce, někdy je třeba aplikaci přeinstalovat s oprávněními správce, aby mohla fungovat.
tento článek Techquack popisuje některé kroky pro řešení problémů, které můžete použít k opravě chyby DAE 13001 v Pro Tools.
obsah
- co způsobuje chybu DAE 13001 v Pro Tools?
- jak vyřešit chybu dae 13001 v Pro Tools
- spusťte Pro Tools v režimu kompatibility
- přeinstalování Pro Tools jako správce
- spuštění Pro Tools s přístupem správce
- Časté dotazy
- co znamená chyba DAE 13001?
- jak opravit kód chyby 13001?
- co je chyba DAE v Nástrojích Pro?
- jak opravit zprávu „Došlo k chybě DAE-13001“.
co způsobuje chybu DAE 13001 v Pro Tools?
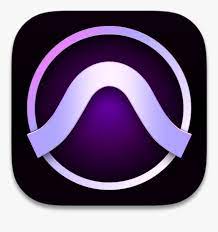
někteří uživatelé systému Windows narazí na chybu Dae 13001 pokaždé, když se pokusí použít nástroje Pro ve svém počítači. Ukázalo se, že k tomuto problému dochází ve Windows 7, Windows 8.1 a Windows 10.
po prozkoumání tohoto konkrétního problému bylo zjištěno, že je způsoben problémem s oprávněními:
- hlavní program nemusí mít oprávnění správce k vyvolání určitých závislostí požadovaných aplikací Pro Tools.
- nainstalované nástroje Pro nebyly spuštěny s přístupem správce, takže některé moduly aplikace nemohly být správně nainstalovány.
pokud při otevření aplikace Pro Tools uvidíte kód chyby dae 13001, existuje několik způsobů řešení problému potvrzených ostatními.
jak vyřešit chybu dae 13001 v Pro Tools
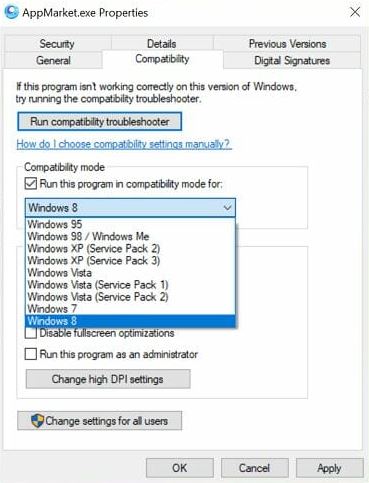
spusťte Pro Tools v režimu kompatibility
- klepněte pravým tlačítkem myši na zástupce plochy Pro Tools a vyberte Otevřít umístění souboru.
- když se otevře instalační složka, klepněte pravým tlačítkem myši na hlavní nástroje.exe soubor a vyberte Vlastnosti.
- v okně Vlastnosti otevřete kartu Kompatibilita.
- v režimu kompatibility zaškrtněte políčko Spustit tento program v režimu kompatibility.
- klikněte na rozbalovací nabídku a vyberte Windows 7 nebo Windows 8.1.
- klikněte na Použít a OK pro uložení změn.
- restartujte Pro Tools a ověřte, že chyba DAE 13001 byla vyřešena.
pokud používáte starší verzi Pro Tools původně vyvinutou pro Windows 7 nebo XP, můžete při práci na počítačích nové generace Windows 8.1 nebo Windows 10 narazit na problémy s kompatibilitou.
systém Windows nabízí výchozí režim kompatibility v nastavení kompatibility, který uživatelům pomáhá spouštět starší programy v systému Windows 10.
můžete také nainstalovat nejnovější verzi, abyste se vyhnuli spuštění programu v režimu kompatibility. Pokud problém přetrvává, zkuste problém znovu nainstalovat s přístupem správce.
přeinstalování Pro Tools jako správce
- klikněte na tlačítko Start a zadejte příkaz control.
- kliknutím na ovládací panel otevřete aplikaci.
- vyberte „Programy“ a poté klikněte na “ Programy a funkce.“Tím získáte seznam všech programů nainstalovaných ve vašem systému.
- vyberte ze seznamu Nástroje Pro a klikněte na Odinstalovat. Po zobrazení výzvy akci potvrďte kliknutím na Ano.
- počkejte, až systém Windows úplně odinstaluje aplikaci. Po odinstalování restartujte počítač a proveďte změny.
- po restartování přejděte na stránku Pro Tools download a stáhněte si nejnovější verzi aplikace, ale ještě nespouštějte instalační program.
- otevřete složku, do které jste stáhli instalační program Pro Tools. Klepněte pravým tlačítkem myši na instalační program a vyberte Spustit jako správce.
- klepněte na tlačítko Ano / instalovat až budete vyzváni řízením uživatelských účtů.
- dokončete instalaci podle pokynů na obrazovce. Poté restartujte počítač.
- restartujte Pro Tools a ujistěte se, že Pro Tools první chyba dae 13001 je opravena.
Pro Tools chyba dae 13001 v počítačích se systémem Windows se obvykle vyskytuje kvůli problémům s kompatibilitou nebo nedostatečným oprávněním ke spuštění aplikace.
zkuste spustit aplikaci jako správce k vyřešení problému. Aplikaci můžete také spustit v režimu kompatibility, pokud používáte starší verzi aplikace.
spuštění Pro Tools s přístupem správce
- vyhledejte zástupce pro Tools desktop.
- klepněte pravým tlačítkem myši na zástupce a vyberte Spustit jako správce.
- nástroj bude nyní spuštěn s oprávněními správce.
- spusťte nástroj a ověřte, zda je chyba vyřešena.
- pokud potvrdíte, že chyba je způsobena problémem s autorizací, změňte vlastnosti aplikace a nakonfigurujte nástroj tak, aby byl vždy spuštěn jako správce.
- Zavřít Nástroje Pro.
- znovu klepněte pravým tlačítkem myši na zástupce na ploše a vyberte Otevřít umístění souboru.
- klepněte pravým tlačítkem myši na hlavní nástroje Pro.exe soubor a vyberte Vlastnosti.
- v okně Vlastnosti otevřete kartu Kompatibilita.
- v části nastavení zaškrtněte políčko Spustit tento program jako správce.
- klikněte na Použít a OK pro uložení změn. Zavřete okno Vlastnosti.
po uložení změn spusťte Pro Tools z zástupce na ploše. Program bude spuštěn s oprávněními správce. Ujistěte se, že chyba DAE 13001 Pro Tools 10 Windows 10 byla vyřešena.
Časté dotazy
co znamená chyba DAE 13001?
někteří uživatelé systému Windows narazí na chybu Dae 13001 pokaždé, když se pokusí použít nástroje Pro ve svém počítači. Tento problém byl nalezen ve Windows 7, Windows 8.1 a Windows 10. Nainstalované nástroje Pro nebyly spuštěny s přístupem správce, takže některé moduly aplikace nebyly správně nainstalovány.
jak opravit kód chyby 13001?
DAE 13001 je snadná oprava. Jednoduše klikněte pravým tlačítkem myši na ikonu Pro Tools na ploše a vyberte „Spustit jako správce“, což vám dá oprávnění ke spuštění programu. Nic se neztratí, pokud to nebude fungovat.
co je chyba DAE v Nástrojích Pro?
chyba DAE 1 znamená, že verze Pro Tools, kterou máte, neobsahuje operační systém. DAE je zkratka pro „Digital Audio Engine“ a je nedílnou součástí Pro Tools. Budete muset buď změnit svůj operační systém, nebo se vrátit k předchozí verzi nástrojů Pro, které jste používali.
jak opravit zprávu „Došlo k chybě DAE-13001“.
klepněte pravým tlačítkem myši na ikonu Pro Tools na ploše a vyberte „Spustit jako správce“. To by mělo způsobit úspěšné spuštění nástrojů Pro. Můžete také nastavit Pro Tools Spustit jako správce po celou dobu.
