Pro Tools kan give dig “Dae Error-13001”, hvis programmet ikke er autoriseret som administrator på din computer. For at aktivere det skal du højreklikke på Pro Tools-applikationsikonet på dit skrivebord og vælge “Kør som administrator”. Ovenfor er et link til et ivrig forumindlæg om, hvordan du løser denne fejl.
selvom du kan løse problemet ved at køre programmet som administrator, skal du nogle gange geninstallere programmet med administratorrettigheder for at få det til at fungere.
denne artikel beskriver nogle fejlfindingstrin, du kan bruge til at rette fejlen DAE 13001 i Pro Tools.
Indholdsfortegnelse
- Hvad forårsager Dae fejl 13001 i Pro Tools?
- Sådan løses DAE-fejlen 13001 i Pro Tools
- Kør Pro Tools i kompatibilitetstilstand
- geninstallation af Pro Tools som administrator
- kører Pro Tools med administratoradgang
- Ofte Stillede Spørgsmål
- Hvad betyder dae 13001 fejl?
- Sådan repareres fejlkode 13001?
- Hvad er en dae-fejl i Pro Tools?
- Sådan løses meddelelsen” dae Error – 13001 opstod”.
Hvad forårsager Dae fejl 13001 i Pro Tools?
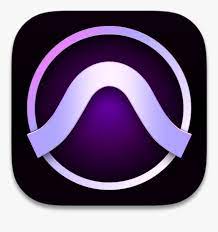
nogle brugere støder på dae 13001-fejlen, hver gang de forsøger at bruge Pro Tools på deres computer. Dette problem har vist sig at forekomme i Vinduer 7, Vinduer 8.1 og Vinduer 10.
efter at have undersøgt dette særlige problem blev det konstateret, at det skyldes et tilladelsesproblem:
- hovedprogrammet har muligvis ikke administrative rettigheder til at påberåbe sig visse afhængigheder, der kræves af Pro Tools-applikationen.
- de installerede Pro Tools kørte ikke med administratoradgang, så nogle moduler i applikationen kunne ikke installeres korrekt.
hvis du ser en dae-fejl 13001-kode, når du åbner Pro Tools-applikationen, er der flere metoder til at løse problemet bekræftet af andre.
Sådan løses DAE-fejlen 13001 i Pro Tools
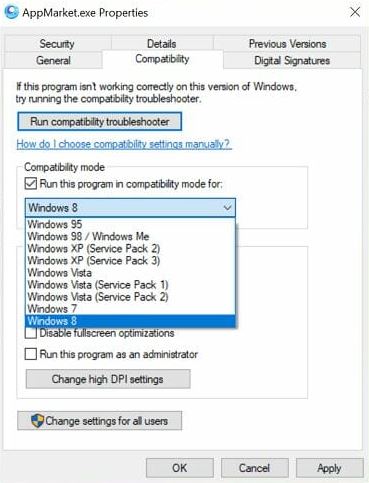
Kør Pro Tools i kompatibilitetstilstand
- Højreklik på Pro Tools-skrivebordsgenvejen og vælg Åbn filplacering.
- når installationsmappen åbnes, skal du højreklikke på de vigtigste PoTools.vælg Egenskaber.
- Åbn fanen Kompatibilitet i vinduet Egenskaber.
- under kompatibilitetstilstand skal du markere afkrydsningsfeltet Kør dette program i kompatibilitetstilstand.
- Klik på rullemenuen, og vælg Vinduer 7 eller vinduer 8.1.
- Klik på Anvend og OK for at gemme dine ændringer.
- genstart Pro Tools, og kontroller, at dae 13001-fejlen er løst.
hvis du bruger en ældre version af Pro Tools, der oprindeligt er udviklet til Vinduer 7 eller pc, kan du støde på kompatibilitetsproblemer, når du arbejder på Vinduer 8.1 eller vinduer 10 Næste generations computere.
vinduer tilbyder en standard kompatibilitetstilstand i kompatibilitetsindstillingerne for at hjælpe brugerne med at køre deres ældre programmer på Vinduer 10.
du kan også installere den nyeste version for at undgå at køre programmet i kompatibilitetstilstand. Hvis problemet fortsætter, kan du prøve at geninstallere applikationen med administratoradgang for at løse problemet.
geninstallation af Pro Tools som administrator
- Klik på startknappen og skriv kontrol.
- Klik på kontrolpanelet for at åbne programmet.
- Vælg “Programmer”, og klik derefter på “programmer og funktioner.”Dette giver dig en liste over alle de programmer, der er installeret på dit system.
- Vælg Pro Tools på listen, og klik på Afinstaller. Klik på Ja for at bekræfte handlingen, når du bliver bedt om det.
- vent på, at vinduer helt afinstallerer applikationen. Efter afinstallation skal du genstarte computeren for at anvende ændringerne.
- efter genstart skal du gå til Pro Tools-overførselssiden og hente den nyeste version af applikationen, men kør ikke installationsprogrammet endnu.
- Åbn mappen, hvor du hentede installationsprogrammet Pro Tools. Højreklik på installationsprogrammet, og vælg Kør som administrator.
- Klik på Ja / Installer, når du bliver bedt om det af brugerkontokontrol.
- følg instruktionerne på skærmen for at fuldføre installationen. Genstart derefter computeren.
- genstart Pro Tools, og sørg for, at Pro Tools første dae-fejl 13001 er rettet.
Pro Tools dae fejl 13001 på vinduer computere opstår normalt på grund af kompatibilitetsproblemer eller utilstrækkelige tilladelser til at køre programmet.
prøv at køre programmet som administrator for at løse problemet. Du kan også køre programmet i kompatibilitetstilstand, hvis du bruger en ældre version af programmet.
kører Pro Tools med administratoradgang
- find genvejen til Pro Tools desktop.
- Højreklik på genvejen og vælg Kør som administrator.
- værktøjet vil nu blive lanceret med administratorrettigheder.
- Kør værktøjet og kontroller, at fejlen er løst.
- hvis du bekræfter, at fejlen skyldes et godkendelsesproblem, skal du ændre programegenskaberne og konfigurere værktøjet til altid at køre som administrator.
- Luk Pro Værktøjer.
- Højreklik på skrivebordsgenvejen igen, og vælg Åbn filplacering.
- Højreklik på de vigtigste Pro-værktøjer.vælg Egenskaber.
- Åbn fanen Kompatibilitet i vinduet Egenskaber.
- marker afkrydsningsfeltet Kør dette program som administrator under Indstillinger.
- Klik på Anvend og OK for at gemme dine ændringer. Luk vinduet Egenskaber.
når du har gemt dine ændringer, skal du starte Pro Tools fra skrivebordsgenvejen. Programmet vil blive lanceret med administratorrettigheder. Sørg for, at dae fejl 13001 Pro Tools 10 Vinduer 10 er blevet løst.
Ofte Stillede Spørgsmål
Hvad betyder dae 13001 fejl?
nogle vinduer brugere støder på dae 13001 fejl, hver gang de forsøger at bruge Pro Tools på deres computer. Dette problem er fundet i Vinduer 7, Vinduer 8.1 og Vinduer 10. De installerede Pro Tools blev ikke kørt med administratoradgang, så nogle moduler i applikationen blev ikke installeret korrekt.
Sådan repareres fejlkode 13001?
DAE 13001 er en nem løsning. Højreklik blot på Pro Tools-ikonet på dit skrivebord og vælg “Kør som administrator”, som giver dig tilladelse til at køre programmet. Intet vil gå tabt, hvis dette ikke virker.
Hvad er en dae-fejl i Pro Tools?
en dae 1-fejl betyder, at den version af Pro Tools, du har, ikke inkluderer operativsystemet. DAE står for “Digital Audio Engine” og er en integreret del af Pro Tools. Du bliver enten nødt til at ændre dit operativsystem eller gå tilbage til den tidligere version af Pro Tools, som du brugte.
Sådan løses meddelelsen” dae Error – 13001 opstod”.
Højreklik på ikonet Pro Tools på dit skrivebord, og vælg “Kør som administrator”. Dette skulle få Pro Tools til at starte med succes. Du kan også indstille Pro Tools til at køre som administrator på alle tidspunkter.
