Pro Tools puede darle «Error DAE-13001» si el programa no está autorizado como administrador en su computadora. Para habilitarlo, haga clic con el botón derecho en el icono de la aplicación Pro Tools en su escritorio y seleccione «Ejecutar como administrador». Arriba hay un enlace a una publicación en el foro Ávida sobre cómo solucionar este error.
Aunque puede resolver el problema ejecutando el programa como administrador, a veces necesita reinstalar la aplicación con privilegios de administrador para que funcione.
Este artículo de Techquack describe algunos pasos de solución de problemas que puede usar para corregir el error DAE 13001 en Pro Tools.
Tabla de Contenidos
- ¿Qué causa el error DAE 13001 en Pro Tools?
- Cómo resolver el error DAE 13001 en Pro Tools
- Ejecutar Pro Tools en modo de compatibilidad
- Reinstalar Pro Tools como administrador
- Ejecutar Pro Tools con acceso de administrador
- Preguntas frecuentes
- ¿Qué significa el error DAE 13001?
- ¿Cómo corregir el código de error 13001?
- Qué es un error DAE en Pro Tools?
- Cómo solucionar el mensaje «Error DAE – 13001 Occurred».
¿Qué causa el error DAE 13001 en Pro Tools?
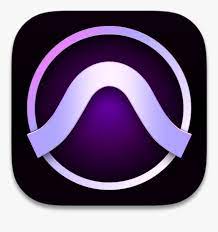
Algunos usuarios de Windows encuentran el error Dae 13001 cada vez que intentan usar Pro Tools en su computadora. Se ha demostrado que este problema ocurre en Windows 7, Windows 8.1 y Windows 10.
Después de examinar este problema en particular, se encontró que es causado por un problema de permisos:
- El programa principal puede no tener privilegios administrativos para invocar ciertas dependencias requeridas por la aplicación Pro Tools.
- Las herramientas Pro instaladas no se ejecutaban con acceso de administrador, por lo que algunos módulos de la aplicación no se pudieron instalar correctamente.
Si ve un código de error DAE 13001 al abrir la aplicación Pro Tools, hay varios métodos para resolver el problema confirmados por otros.
Cómo resolver el error DAE 13001 en Pro Tools
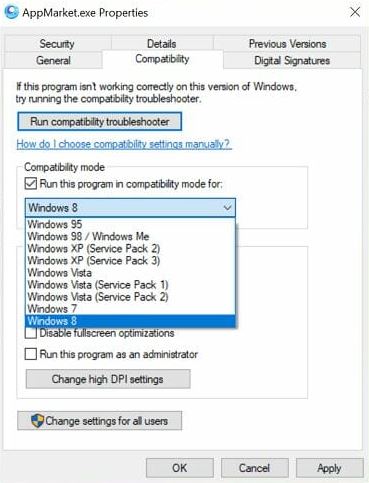
Ejecutar Pro Tools en modo de compatibilidad
- Haga clic con el botón derecho en el acceso directo del escritorio de Pro Tools y seleccione Abrir ubicación de archivo.
- Cuando se abra la carpeta de instalación, haga clic con el botón derecho en los PoTools principales.archivo exe y seleccione Propiedades.
- En la ventana Propiedades, abra la pestaña Compatibilidad.
- En Modo de compatibilidad, active la casilla Ejecutar este programa en el modo de compatibilidad.
- Haga clic en el menú desplegable y seleccione Windows 7 o Windows 8.1.
- Haga clic en Aplicar y Aceptar para guardar los cambios.
- Reinicie Pro Tools y compruebe que se ha resuelto el error DAE 13001.
Si utiliza una versión anterior de Pro Tools desarrollada originalmente para Windows 7 o XP, es posible que tenga problemas de compatibilidad al trabajar en equipos de próxima generación con Windows 8.1 o Windows 10.
Windows ofrece un modo de compatibilidad predeterminado en la configuración de compatibilidad para ayudar a los usuarios a ejecutar sus programas anteriores en Windows 10.
También puede instalar la última versión para evitar ejecutar el programa en modo de compatibilidad. Si el problema persiste, intente reinstalar la aplicación con acceso de administrador para solucionar el problema.
Reinstalar Pro Tools como administrador
- Haga clic en el botón Inicio y escriba control.
- Haga clic en el panel de control para abrir la aplicación.
- Seleccione » Programas «y, a continuación, haga clic en «Programas y características».»Esto le dará una lista de todos los programas instalados en su sistema.
- Seleccione Pro Tools de la lista y haga clic en Desinstalar. Haga clic en Sí para confirmar la acción cuando se le solicite.
- Espere a que Windows desinstale completamente la aplicación. Después de la desinstalación, reinicie el equipo para aplicar los cambios.
- Después de reiniciar, vaya a la página de descarga de Pro Tools y descargue la última versión de la aplicación, pero no ejecute el instalador todavía.
- Abra la carpeta donde descargó el instalador de Pro Tools. Haga clic con el botón derecho en el instalador y seleccione Ejecutar como administrador.
- Haga clic en Sí / Instalar cuando se lo solicite el Control de Cuentas de usuario.
- Siga las instrucciones en pantalla para completar la instalación. A continuación, reinicie el equipo.
- Reinicie Pro Tools y asegúrese de que el primer error DAE 13001 de Pro Tools esté solucionado.
El error DAE 13001 de Pro Tools en equipos Windows generalmente se produce debido a problemas de compatibilidad o permisos insuficientes para ejecutar la aplicación.
Intente ejecutar la aplicación como administrador para resolver el problema. También puede ejecutar la aplicación en modo de compatibilidad si está utilizando una versión anterior de la aplicación.
Ejecutar Pro Tools con acceso de administrador
- Busque el acceso directo de escritorio de Pro Tools.
- Haga clic con el botón derecho en el acceso directo y seleccione Ejecutar como administrador.
- La herramienta ahora se iniciará con privilegios de administrador.
- Ejecute la herramienta y compruebe que el error se ha resuelto.
- Si confirma que el error se debe a un problema de autorización, cambie las propiedades de la aplicación y configure la herramienta para que se ejecute siempre como administrador.
- Cerrar Pro Tools.
- Haga clic con el botón derecho en el acceso directo del escritorio de nuevo y seleccione Abrir ubicación de archivo.
- Haga clic con el botón derecho en las herramientas Pro principales.archivo exe y seleccione Propiedades.
- En la ventana Propiedades, abra la pestaña Compatibilidad.
- En Configuración, active la casilla Ejecutar este programa como administrador.
- Haga clic en Aplicar y Aceptar para guardar los cambios. Cierre la ventana Propiedades.
Después de guardar los cambios, inicie Pro Tools desde el acceso directo del escritorio. El programa se iniciará con privilegios de administrador. Asegúrese de que se ha resuelto el error DAE 13001 Pro Tools 10 Windows 10.
Preguntas frecuentes
¿Qué significa el error DAE 13001?
Algunos usuarios de Windows encuentran el error Dae 13001 cada vez que intentan usar Pro Tools en su computadora. Este problema se ha encontrado en Windows 7, Windows 8.1 y Windows 10. Las herramientas Pro instaladas no se ejecutaron con acceso de administrador, por lo que algunos módulos de la aplicación no se instalaron correctamente.
¿Cómo corregir el código de error 13001?
DAE 13001 es una solución fácil. Simplemente haga clic con el botón derecho en el icono de Pro Tools en su escritorio y seleccione «Ejecutar como administrador», que le dará permiso para ejecutar el programa. Nada se perderá si esto no funciona.
Qué es un error DAE en Pro Tools?
Un error DAE 1 significa que la versión de Pro Tools que tiene no incluye el sistema operativo. DAE significa «Motor de audio digital» y es una parte integral de Pro Tools. Tendrá que cambiar su sistema operativo o volver a la versión anterior de Pro Tools que estaba utilizando.
Cómo solucionar el mensaje «Error DAE – 13001 Occurred».
Haga clic con el botón derecho en el icono de Pro Tools en su escritorio y seleccione «Ejecutar como administrador». Esto debería hacer que Pro Tools se inicie con éxito. También puede configurar Pro Tools para que se ejecute como administrador en todo momento.
