Pro Tools kan ge dig ”DAE Error-13001” om programmet inte är auktoriserat som administratör på din dator. För att aktivera det högerklickar du på programikonen Pro Tools på skrivbordet och väljer ”Kör som administratör”. Ovan är en länk till ett Avid forum inlägg om hur man åtgärdar detta fel.
även om du kan lösa problemet genom att köra programmet som administratör, måste du ibland installera om programmet med administratörsbehörighet för att få det att fungera.
den här Techquack-artikeln beskriver några felsökningssteg som du kan använda för att åtgärda dae 13001-felet i Pro Tools.
Innehållsförteckning
- Vad orsakar DAE-fel 13001 i Pro Tools?
- så här löser du dae-felet 13001 i Pro Tools
- kör Pro Tools i kompatibilitetsläge
- installera om Pro Tools som administratör
- kör Pro Tools med administratörsbehörighet
- Vanliga frågor
- vad betyder dae 13001-fel?
- Hur fixar du felkod 13001?
- Vad är ett DAE-fel i Pro Tools?
- så här åtgärdar du meddelandet ”DAE Error-13001 inträffade”.
Vad orsakar DAE-fel 13001 i Pro Tools?
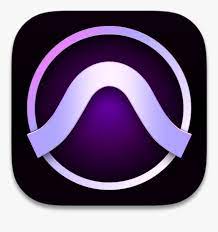
vissa Windows-användare stöter på dae 13001-felet varje gång de försöker använda Pro Tools på sin dator. Detta problem har visat sig uppstå i Windows 7, Windows 8.1 och Windows 10.
efter att ha undersökt det här problemet fann man att det orsakas av ett behörighetsproblem:
- huvudprogrammet kanske inte har administratörsbehörighet för att åberopa vissa beroenden som krävs av Pro Tools-Programmet.
- de installerade Pro Tools kördes inte med administratörsbehörighet, så vissa moduler i programmet kunde inte installeras korrekt.
om du ser en dae-fel 13001-kod när du öppnar Pro Tools-Programmet finns det flera metoder för att lösa problemet bekräftat av andra.
så här löser du dae-felet 13001 i Pro Tools
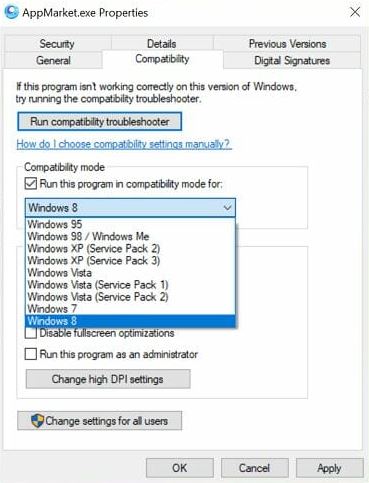
kör Pro Tools i kompatibilitetsläge
- högerklicka på genvägen Pro Tools och välj Öppna filplats.
- när installationsmappen öppnas högerklickar du på Huvudpotools.exe-fil och välj Egenskaper.
- öppna fliken Kompatibilitet i fönstret Egenskaper.
- under kompatibilitetsläge markerar du kryssrutan Kör det här programmet i kompatibilitetsläge.
- klicka på rullgardinsmenyn och välj Windows 7 eller Windows 8.1.
- klicka på Apply och OK för att spara dina ändringar.
- starta om Pro Tools och kontrollera att dae 13001-felet har lösts.
om du använder en äldre version av Pro Tools som ursprungligen utvecklades för Windows 7 eller XP kan du stöta på kompatibilitetsproblem när du arbetar på Windows 8.1 eller Windows 10 nästa generations datorer.
Windows erbjuder ett standardkompatibilitetsläge i kompatibilitetsinställningarna för att hjälpa användare att köra sina äldre program på Windows 10.
du kan också installera den senaste versionen för att undvika att köra programmet i kompatibilitetsläge. Om problemet kvarstår kan du försöka installera om programmet med administratörsbehörighet för att åtgärda problemet.
installera om Pro Tools som administratör
- klicka på Start-knappen och skriv kontroll.
- klicka på kontrollpanelen för att öppna programmet.
- Välj ” program ”och klicka sedan på” Program och funktioner.”Detta ger dig en lista över alla program som är installerade på ditt system.
- Välj Pro Tools i listan och klicka på Avinstallera. Klicka på Ja för att bekräfta åtgärden när du blir ombedd.
- vänta tills Windows avinstallerar programmet helt. Efter avinstallation startar du om datorn för att tillämpa ändringarna.
- efter omstart, gå till Pro Tools nedladdningssida och ladda ner den senaste versionen av programmet, men kör inte installationsprogrammet ännu.
- öppna mappen där du hämtade installationsprogrammet för Pro Tools. Högerklicka på installationsprogrammet och välj Kör som administratör.
- klicka på Ja / installera när du uppmanas av Användarkontokontroll.
- följ instruktionerna på skärmen för att slutföra installationen. Starta sedan om datorn.
- starta om Pro Tools Och se till att Pro Tools första dae-fel 13001 är fixat.
Pro Tools DAE-fel 13001 på Windows-datorer uppstår vanligtvis på grund av kompatibilitetsproblem eller otillräckliga behörigheter för att köra programmet.
försök att köra programmet som administratör för att lösa problemet. Du kan också köra programmet i kompatibilitetsläge om du använder en äldre version av programmet.
kör Pro Tools med administratörsbehörighet
- leta reda på Pro Tools skrivbordsgenväg.
- högerklicka på genvägen och välj Kör som administratör.
- verktyget kommer nu att lanseras med administratörsbehörighet.
- kör verktyget och kontrollera att felet är löst.
- om du bekräftar att felet beror på ett behörighetsproblem, ändra applikationsegenskaperna och konfigurera verktyget så att det alltid körs som administratör.
- Stäng Pro Tools.
- högerklicka på genvägen på skrivbordet igen och välj Öppna filplats.
- högerklicka på de viktigaste Pro-verktygen.exe-fil och välj Egenskaper.
- öppna fliken Kompatibilitet i fönstret Egenskaper.
- under inställningar markerar du kryssrutan Kör det här programmet som administratör.
- klicka på Apply och OK för att spara dina ändringar. Stäng fönstret Egenskaper.
när du har sparat dina ändringar startar du Pro Tools från skrivbordsgenvägen. Programmet kommer att startas med administratörsbehörighet. Se till att dae-fel 13001 Pro Tools 10 Windows 10 har lösts.
Vanliga frågor
vad betyder dae 13001-fel?
vissa Windows-användare stöter på dae 13001-felet varje gång de försöker använda Pro Tools på sin dator. Det här problemet har hittats i Windows 7, Windows 8.1 och Windows 10. De installerade Pro Tools kördes inte med administratörsåtkomst, så vissa moduler i programmet installerades inte korrekt.
Hur fixar du felkod 13001?
DAE 13001 är en enkel fix. Högerklicka bara på Pro Tools-ikonen på skrivbordet och välj ”Kör som administratör”, vilket ger dig behörighet att köra programmet. Ingenting kommer att gå förlorat om detta inte fungerar.
Vad är ett DAE-fel i Pro Tools?
ett dae 1-fel betyder att versionen av Pro Tools du har inte innehåller operativsystemet. DAE står för” Digital Audio Engine ” och är en integrerad del av Pro Tools. Du måste antingen ändra ditt operativsystem eller gå tillbaka till den tidigare versionen av Pro Tools som du använde.
så här åtgärdar du meddelandet ”DAE Error-13001 inträffade”.
högerklicka på Pro Tools-ikonen på skrivbordet och välj ”Kör som administratör”. Detta bör leda till att Pro Tools startas framgångsrikt. Du kan också ställa in Pro Tools att köra som administratör hela tiden.
