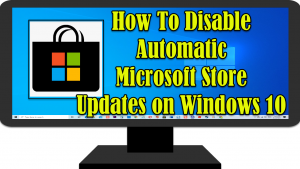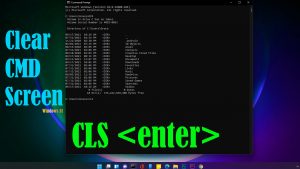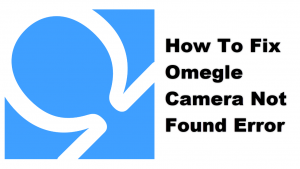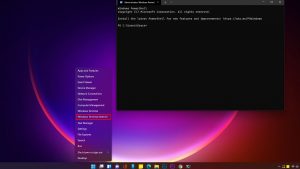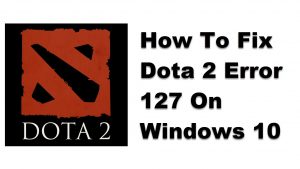Ci sono state segnalazioni da parte degli utenti di Windows che ricevono un messaggio di errore RunDLL errore all’avvio di Windows. Quando si verifica un errore RunDLL, un messaggio di prompt che di solito appare è “Il modulo specificato non può essere trovato” o un altro messaggio di errore simile va come questo”l’applicazione non si è avviata correttamente”. Quando viene visualizzato il messaggio di errore RunDLL, può rallentare le prestazioni del computer o, a volte può congelare il computer. Qui, parleremo delle soluzioni che puoi provare a correggere l’errore RunDLL all’avvio di Windows.
Correggi l’errore RunDLL all’avvio su Windows 10
L’errore RunDLL è solitamente causato da diversi fattori come l’eliminazione del file DLL non è stata eseguita correttamente, gli errori DLL mancanti causati dall’eliminazione del file DLL condiviso dopo la disinstallazione di un’applicazione, il file DLL condiviso infetto da un virus e / o è stato eliminato, l’inserimento DLL errato in un file DLL corrotto. Se si verifica un errore RunDLL all’avvio di Windows, provare le seguenti soluzioni consigliate di seguito per risolverlo.
Soluzione 1: Scansione del computer per virus
Se i file DLL condivisi sono stati eliminati e o sono infettati da un virus, può causare il messaggio di errore RunDLL durante l’avvio di Windows. Per risolvere il problema, potrebbe essere necessario eseguire la scansione del computer alla ricerca di virus e minacce e corregge se ce ne sono.
Per fare questo:
- Premere il tasto Windows o Start situato in basso a sinistra.
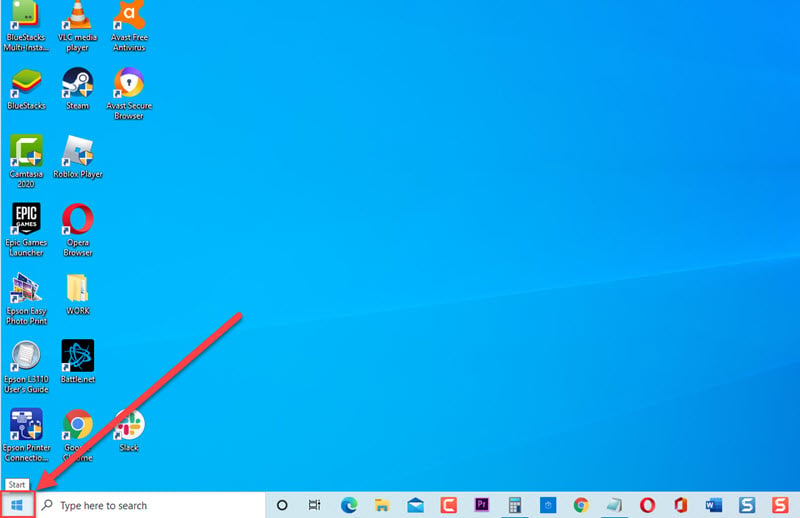
- Fare clic su Impostazioni, un’icona che sembra un ingranaggio.
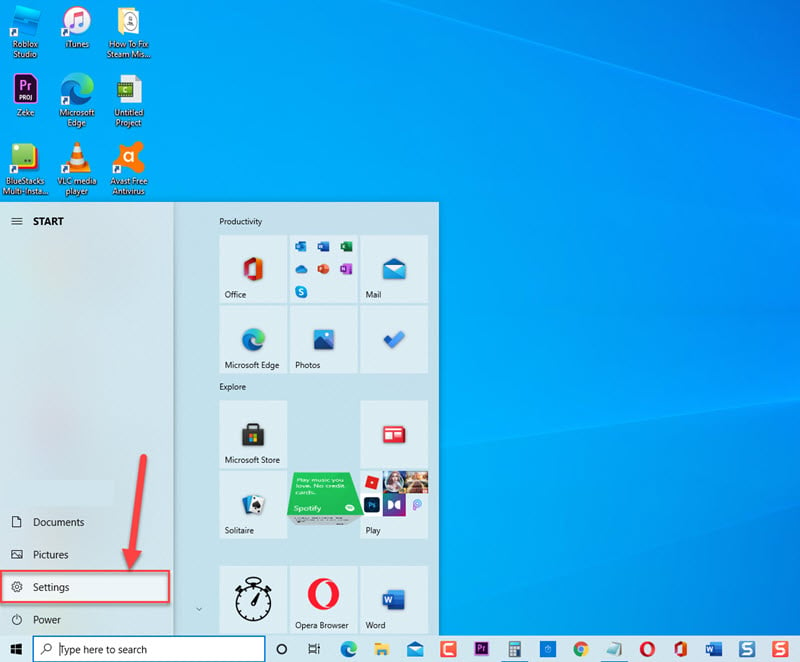
- Nella sezione Windows, fare clic su Aggiornamento e sicurezza
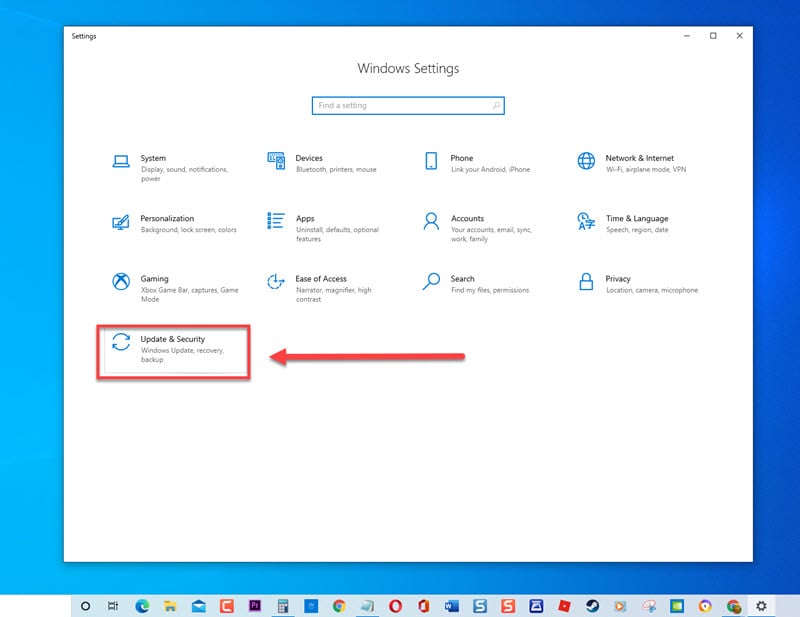
- Fare clic su Sicurezza di Windows nel riquadro di sinistra
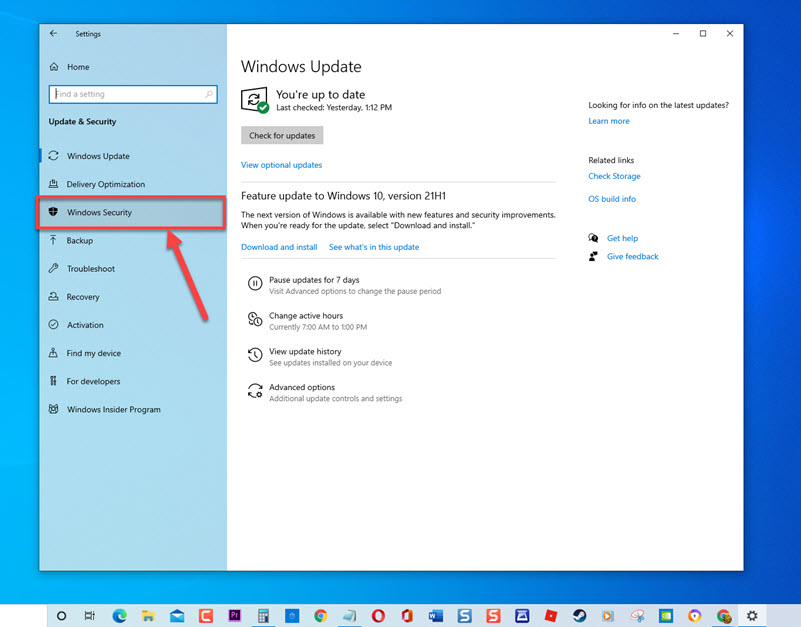
- Fare clic su Protezione da virus e minacce nel riquadro di destra.
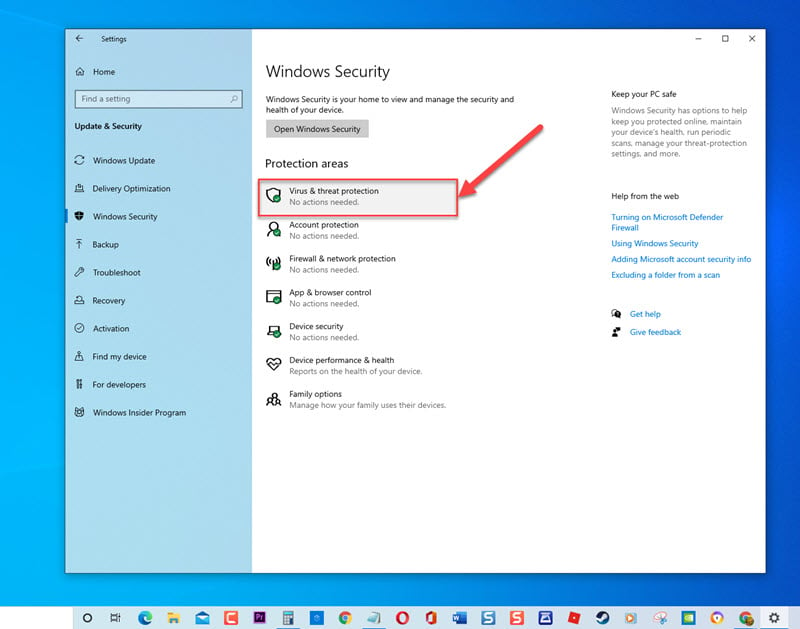
- Per Windows Defender Antivirus, fare clic su Opzioni di scansione.

- Fare clic su Scansione completa.
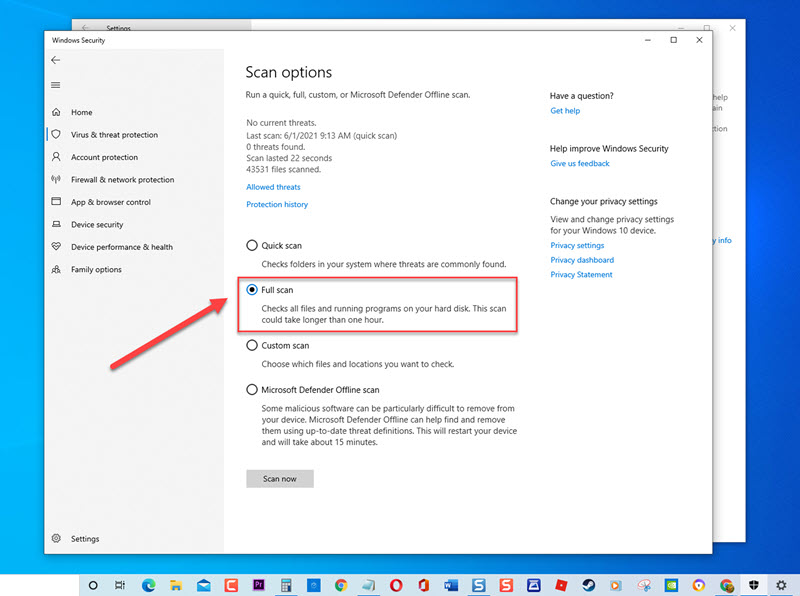
- Fare clic su Scansione ora. Windows ora esegue la scansione di virus e minacce. Attendere il completamento del processo.
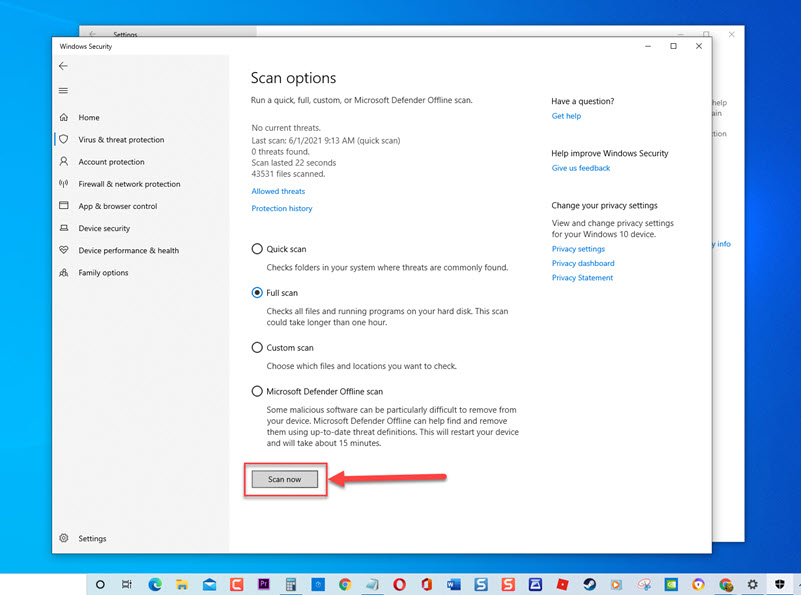
- Al termine della scansione e non è stato possibile identificare virus o minacce, uscire da Windows Security
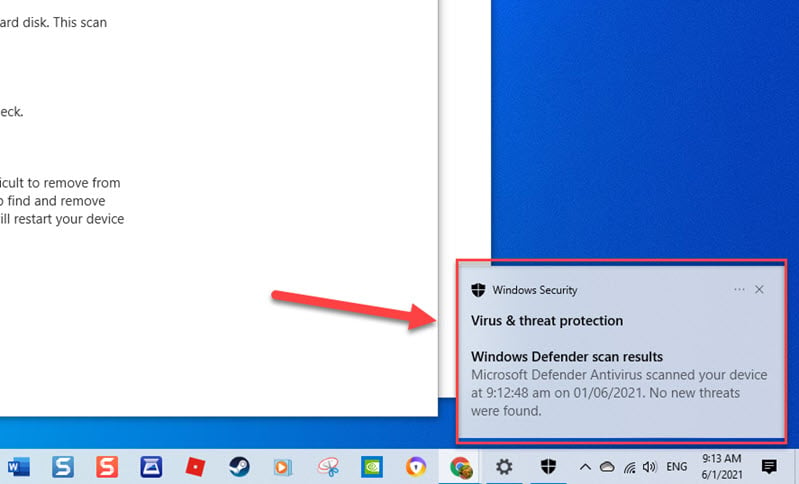
Dopo la scansione del computer per virus non ha aiutato a correggere il messaggio di errore all’avvio, procedere con la soluzione successiva di seguito.
Soluzione 2: Sostituire il file danneggiato utilizzando Startup Repair
Poiché una delle cause di questo problema è un file DLL condiviso danneggiato, potrebbe essere necessario sostituire il file DLL danneggiato utilizzando Startup repair.
Per fare questo:
- Nella barra di ricerca situata in basso a sinistra digitare “Opzioni di ripristino”
- Fare doppio clic su Opzioni di ripristino risultato per aprirlo.
- In Avvio avanzato, fare clic sulla scheda Riavvia ora
- Il computer verrà avviato in una nuova finestra blu per le opzioni
- Fare clic su Opzioni avanzate
- Fare clic su Impostazioni di avvio
- In nuovi elenchi di impostazioni, fare clic su Abilita debug
Soluzione 3: Rimuovere manualmente l’errore RunDLL di avvio
Se le soluzioni di cui sopra non hanno risolto il problema di errore, potrebbe essere necessario rimuovere manualmente l’errore RunDLL di avvio. Questo processo comporta la rimozione della voce dall’editor del Registro, quindi la disattivazione dell’attività pianificata.
Per fare questo:
- Premere il tasto Windows + R sulla tastiera per aprire la finestra di dialogo ESEGUI.
- Nella finestra di dialogo ESEGUI, digitare “regedit” e premere Invio o fare clic su OK per aprire Editor del Registro di sistema.
- Nella finestra dell’Editor del Registro, premere CTRL + tasto F. Questo aprirà la funzione “Trova”.
- Nella finestra Trova, digitare il nome menzionato nell’errore RunDLL durante l’avvio. La ricerca a volte può richiedere un po’, attendere che venga completata.
- Fare clic su Avanti.
- Una volta visualizzato il nome, fare clic destro sulla voce del registro di sistema e quindi fare clic su Elimina dal menu a discesa.
- Esci dall’editor del Registro di sistema.
- Premere di nuovo il tasto Windows + R sulla tastiera per aprire la finestra di dialogo ESEGUI.
- Nella finestra di dialogo ESEGUI, digitare ” taskschd.msc ” e premere Invio o fare clic su OK per aprire la finestra Utilità di pianificazione.
- All’interno della finestra Utilità di pianificazione, fare clic su Libreria utilità di pianificazione per espanderla.
- Nel riquadro centrale, scorrere l’elenco e individuare il nome menzionato nel messaggio di errore RunDLL. Fare clic destro su di esso e quindi fare clic su Disattiva dal menu a discesa.
- Esci dalla finestra dell’utilità di pianificazione.
- Riavvia il computer
Una volta che il computer si riavvia completamente, controlla se si verifica ancora un errore RunDLL all’avvio.
Soluzione 4: Eliminare i file temporanei
Ci sono casi in cui i file temporanei memorizzati nella cartella Dati App del computer impedisce RunDLL per funzionare correttamente all’avvio. Per risolvere questo problema, provare a eliminare i file temporanei e quindi verificare se si verifica ancora l’errore RunDLL all’avvio.
- Premere il tasto Windows + R sulla tastiera per aprire la finestra di dialogo ESEGUI.
- Nella finestra di dialogo ESEGUI, digitare “C:\Users\*Il tuo nome utente * \ AppData \ Local \ Temp” e premere Invio o fare clic su OK. Cambia “il tuo nome utente” con il nome utente del tuo computer.
- Premere CTRL + A per evidenziare tutto
- Fare clic destro sulle voci evidenziate e quindi fare clic su Elimina dal menu a discesa.
Controlla se si verifica ancora un errore RunDLL all’avvio.
Dopo aver seguito le soluzioni menzionate, si risolverà correttamente l’errore RunDLL all’avvio su Windows 10. Per ulteriori video di risoluzione dei problemi, visita il nostro canale Youtube TheDroidGuy.