Le regole del Firewall sono molto semplici. Bloccare qualsiasi traffico in entrata che può essere dannoso per il computer.
C’è anche una disposizione in Windows 8 Firewall, utilizzando il quale è possibile bloccare il traffico in uscita anche.
Questo è un concetto semplice basato sul quale è possibile bloccare o sbloccare un’applicazione in Windows 8 o 8.1.
È possibile utilizzare la barra Charms per scoprire il pannello di controllo. Basta spostare il cursore (se si è su un desktop) sul lato in basso a destra dello schermo. Il bar Charms si aprirà. Fare clic su Impostazioni. Più Charms bar si aprirà. Fare clic su”Pannello di controllo”.

È necessario visualizzare il Pannello di controllo in modalità “Icone piccole”. Da questa schermata, si può fare clic su Windows Firewall, che si trova in basso.
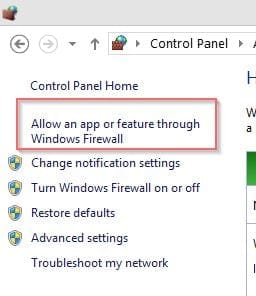
Dopo aver fatto clic sull’opzione che dice “Consenti un’app o una funzionalità tramite Windows Firewall”, sei nella schermata successiva.

Indice
Come bloccare un programma nel firewall?
È necessario fare clic su “Modifica impostazioni” nella finestra sopra. Ciò abiliterà le opzioni nel riquadro sottostante. Per bloccare un’app, basta selezionare l’app corrispondente e deselezionarla. Qui hai la possibilità di bloccarlo da Privato o pubblico.
I due profili precedenti appartengono alla rete a cui ti sei iscritto inizialmente.
Questo può essere trovato in Tutti gli elementi del pannello di controllo > Centro di rete e condivisione > Impostazioni di condivisione avanzate.
Dopo aver trovato il profilo di rete a cui sei collegato, deseleziona questa opzione.
Bloccherai automaticamente quell’app da quel profilo. Ma se vuoi bloccare l’app sia da pubblico che Privato, deseleziona l’elemento.
![]()
Ad esempio l’app Mail, Calendar e People è attualmente consentita tramite il firewall.
Quindi deseleziona sotto il profilo pubblico o privato. Inoltre puoi deselezionarlo completamente all’inizio.
Premere OK, dopo la sua fine.
In realtà questo dovrebbe essere sufficiente per bloccare l’app Mail, Calendar e People.
Ma quando ho controllato queste app, si stavano connettendo a Internet.
Quindi mi sono reso conto che dovrei anche bloccarli in “Regole in uscita” in Windows 8 Firewall.
Come bloccare un’app Window 8 dall’utilizzo di Internet
- Per fare ciò, fai clic su “Impostazioni avanzate” in Firewall.
- Sul lato sinistro si vede “Windows Firewall con sicurezza avanzata sul computer locale”.
- Sotto ci sono le regole” In entrata “e” In uscita”.
- Clicca su “Outbound”.
- In tale elenco trovare “Mail, Calendario e persone” app.
- Fare doppio clic su di esso e si aprirà. Nel pop-up, fai clic su “Blocca la connessione”.
- Questo dovrebbe bloccare completamente l’applicazione di connettersi a Internet.
- Per verificare la mia teoria, basta fare clic sull’app People nella schermata Start di Windows 8.
Soluzione finale
Se anche questo non funziona, basta eliminare l’app, in modo che non si connetta a Internet.
- Per eliminare una particolare applicazione Metro, basta andare alla schermata Start e fare clic destro.
- In basso sono disponibili diverse opzioni.
- Da esso, fare clic su “Disinstalla”. Questo dovrebbe eliminare completamente l’app.
Ma attenzione, una volta eliminato, se lo vuoi di nuovo, devi trovarli in Windows Store.
Come sbloccare il programma nel firewall di Windows 8?
Per qualche motivo sconosciuto, è stata bloccata un’applicazione utilizzando la procedura di cui sopra.
Ora, vuoi sbloccarlo. Devi solo seguire il processo di reverse engineering.
- Per questo, è necessario andare al Pannello di controllo e scoprire di nuovo Windows Firewall.
- Trova le impostazioni di condivisione avanzate e fai clic su “Modifica impostazioni”.
- Ora basta mettere un segno di spunta per quella particolare applicazione o applicazione.
- In caso contrario, è anche possibile fare clic su “Consenti la connessione” dallo stesso pop-up in cui è stata bloccata la connessione.
- La soluzione finale è reinstallare le app Metro integrate da Windows Store.
Conclusione
Sebbene abbia seguito i passaggi precedenti, questo metodo non ha funzionato per me.
