a tűzfal szabályai nagyon egyszerűek. Blokkolja a bejövő forgalmat, amely káros lehet a számítógépre.
A Windows 8 tűzfalban is van egy rendelkezés, amelynek segítségével blokkolhatja a kimenő forgalmat is.
ez egy egyszerű koncepció, amely alapján blokkolhat vagy feloldhat egy alkalmazást a Windows 8 vagy 8.1 rendszerben.
a Charms sáv segítségével megtudhatja a Vezérlőpultot. Csak mozgassa a kurzort (ha asztalon van) a képernyő jobb alsó oldalára. Megnyílik a Charms bár. Kattintson Beállítások. További Charms bár nyílik meg. Kattintson a “Vezérlőpult” gombra.

a Vezérlőpultot “Kis ikonok” módban kell megtekinteni. Ezen a képernyőn rákattinthat a Windows tűzfalra, amely az alján található.
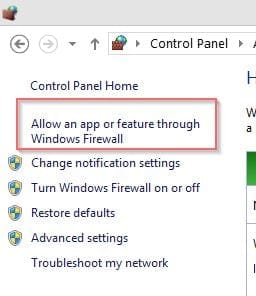
miután rákattintott az “alkalmazás vagy szolgáltatás engedélyezése A Windows tűzfalon keresztül” lehetőségre, a következő képernyőn jelenik meg.

Tartalomjegyzék
hogyan blokkolhat egy programot a tűzfalban?
a fenti ablakban kattintson a “Beállítások módosítása” gombra. Ez lehetővé teszi az alábbi ablaktábla beállításait. Egy alkalmazás blokkolásához csak válassza ki a megfelelő alkalmazást, majd szüntesse meg az ellenőrzést. Itt lehetősége van arra, hogy blokkolja azt magán vagy nyilvános.
a fenti két profil ahhoz a hálózathoz tartozik, amelyhez eredetileg csatlakozott.
ez megtalálható a Vezérlőpult összes elemében > hálózati és megosztási központ > Speciális megosztási beállítások.
miután megtalálta a hálózati profilt, amelyhez csatlakozik, csak törölje a jelölést.
automatikusan letiltja az alkalmazást az adott profilból. De ha blokkolni szeretné az alkalmazást mind a nyilvános, mind a magántulajdonban, csak törölje az elem jelölését.
![]()
például a Mail, Calendar and People alkalmazás jelenleg engedélyezett a tűzfalon keresztül.
tehát csak törölje a jelet a nyilvános vagy privát profil alatt. Szintén akkor teljesen törölje azt az elején.
nyomja meg az OK gombot, miután elkészült.
valójában ennek elegendőnek kell lennie ahhoz, hogy blokkolja a Mail, Calendar és People alkalmazást.
de amikor ellenőriztem ezeket az alkalmazásokat, csatlakoztak az internethez.
aztán rájöttem, hogy a Windows 8 tűzfal “Kimenő szabályok” alatt is blokkolnom kell őket.
hogyan lehet blokkolni egy Window 8 alkalmazást az Internet használatától
- ehhez kattintson a “Speciális beállítások” gombra a tűzfalon.
- a bal oldalon a “Windows tűzfal speciális biztonsággal a helyi számítógépen”felirat látható.
- alatta vannak “bejövő” és “Kimenő” szabályok.
- kattintson a “kimenő”gombra.
- ebben a listában keresse meg a “Mail, Calendar and People” alkalmazást.
- kattintson rá duplán, és megnyílik. Az előugró ablakban kattintson a “kapcsolat blokkolása”gombra.
- ennek teljesen meg kell akadályoznia az alkalmazás internetkapcsolatát.
- az elméletem ellenőrzéséhez kattintson a Windows 8 kezdőképernyőjén található Emberek alkalmazásra.
végső megoldás
ha ez sem működik, csak törölje az alkalmazást, hogy ne csatlakozzon az internethez.
- egy adott Metro alkalmazás törléséhez lépjen a kezdőképernyőre, és kattintson rá a jobb gombbal.
- alján számos lehetőség áll rendelkezésre.
- ebből kattintson az “Eltávolítás”gombra. Ennek teljesen törölnie kell az alkalmazást.
de vigyázz, ha törli, ha újra szeretné, meg kell találnia őket a Windows Áruházban.
hogyan lehet feloldani a programot a Windows 8 tűzfalban?
valamilyen ismeretlen okból letiltott egy alkalmazást a fenti eljárással.
most szeretné feloldani. Csak követnie kell a visszafejtési folyamatot.
- ehhez a Vezérlőpultra kell mennie, és újra meg kell találnia a Windows tűzfalat.
- keresse meg a Speciális megosztási beállításokat, majd kattintson a “Beállítások módosítása”gombra.
- most csak jelölje be az adott alkalmazást vagy alkalmazást.
- ellenkező esetben a “kapcsolat engedélyezése” gombra is kattinthat ugyanabból a felugró ablakból, ahol blokkolta a kapcsolatot.
- a végső megoldás a beépített Metro alkalmazások újratelepítése A Windows Áruházból.
következtetés
bár követtem a fenti lépéseket, ez a módszer nem működött nekem.
