számos módja van annak, hogy a Google Pixel okostelefon frissüljön a legújabb elérhető javításra vagy operációs rendszerre. Ha örömmel veszi a dolgokat a saját kezébe, kihagyhatja a várakozást az OTA frissítés oldalbetöltésével a Google pixelre, és megmutatjuk, hogyan.
szerencsére az egész folyamat meglehetősen egyszerű, és bár sok kemény Android rajongó pontosan tudja, mit kell tennie, nem mindenki olyan ügyes a telefon frissítésében. Először is, van néhány különbség az Android telefonjára telepíthető frissítések típusában.
a havi vagy rendszeres frissítések növekményesek, a teljes frissítések a nagyobb kiadások számára vannak fenntartva. Ebben az esetben az OTA vagy az “over-the-air” frissítés viszonylag könnyedén villoghat, és nem fogja visszaállítani az alkalmazás vagy a rendszer beállításait. Ha vissza szeretne térni egy korábbi Android verzióhoz,akkor egy “gyári” képet szeretne. Van egy külön útmutatónk a Pixel leminősítéséről, amely elmagyarázza ezt a folyamatot.
- hogyan lehet visszalépni az Android 12 – ről az Android 11-re a Google Pixel-en
összefoglalva, van néhány módja annak, hogy a Pixel frissítést megkapja a legújabb hivatalos Google OTA frissítésre-megvárhatja, amíg a telefon értesítést kap, amely felszólítja Önt, hogy töltse le a várakozó frissítéseket a telefonjára. Ez általában a leglassabb módszer.
arra is kényszerítheti okostelefonját, hogy “húzza” a várakozó frissítéseket, ha a Beállítások > System > System update > Frissítések keresése menüpontra lép. Ez a folyamat kissé gyorsabb, és elvégezhető, amint egy bejelentés megerősíti, hogy a frissítés elérhető. Az OTA értesítési módszerhez hasonlóan azonban eltarthat egy ideig, amíg a fájlok rendelkezésre állnak.
a leggyorsabb módszer, hogy a legújabb frissítést a Google Pixel, hogy sideload a hivatalos OTA fájlt. A Google számos módot kínál erre, de mindkettő a PC-hez vagy laptophoz való hozzáférésre támaszkodik.
azt is érdemes megjegyezni, hogy ez a módszer szinte minden Android-eszközön működni fog, de meg kell szereznie az adott eszköz gyártójának hivatalos OTA fájljait, mielőtt megkísérelné az oldaltöltést ezzel a módszerrel.
- töltse le és telepítse az Android SDK Platform-Tools package
- USB hibakeresés engedélyezése
- töltse le a készülék legújabb OTA fájlját
- indítsa el a pixelt helyreállítási módba
- navigáljon az ADB sideload
- csatlakoztassa okostelefonját egy számítógéphez, amelyen telepítve van az ADB tools
- írja be a sideload parancsot
- indítsa újra a telefont
töltse le és telepítse az Android SDK Platform-Tools package
az ADB vagy az Android Debug Bridge használatával töltheti be az OTA frissítést a pixelre – javasoljuk, hogy telepítse a kicsomagolt platform-tools csomagot az asztalra a gyors hozzáférés érdekében, amikor parancsokat futtat. A legújabb platform-tools zip fájlt innen töltheti le. A ClockworkMod univerzális ADB illesztőprogramjai sokkal könnyebbé teszik a folyamatot, ha Windows gépen van, szemben a gépen már lévő illesztőprogramokkal.
Alternatív megoldásként a Corbin Davenport Nexus Tools nagyon egyszerű módot kínál annak biztosítására, hogy mindig a Platformeszközök legújabb verziója legyen A Windows, Mac vagy Linux gépen. Nexus Tools írták Dart, így lehet futtatni a Linux, macOS, Windows, Windows alrendszer Linux, és a Chrome OS. Miután a Nexus Tools elkészült, futtathatja a adb, fastboot és más parancsokat nulla probléma vagy probléma nélkül.
USB hibakeresés engedélyezése
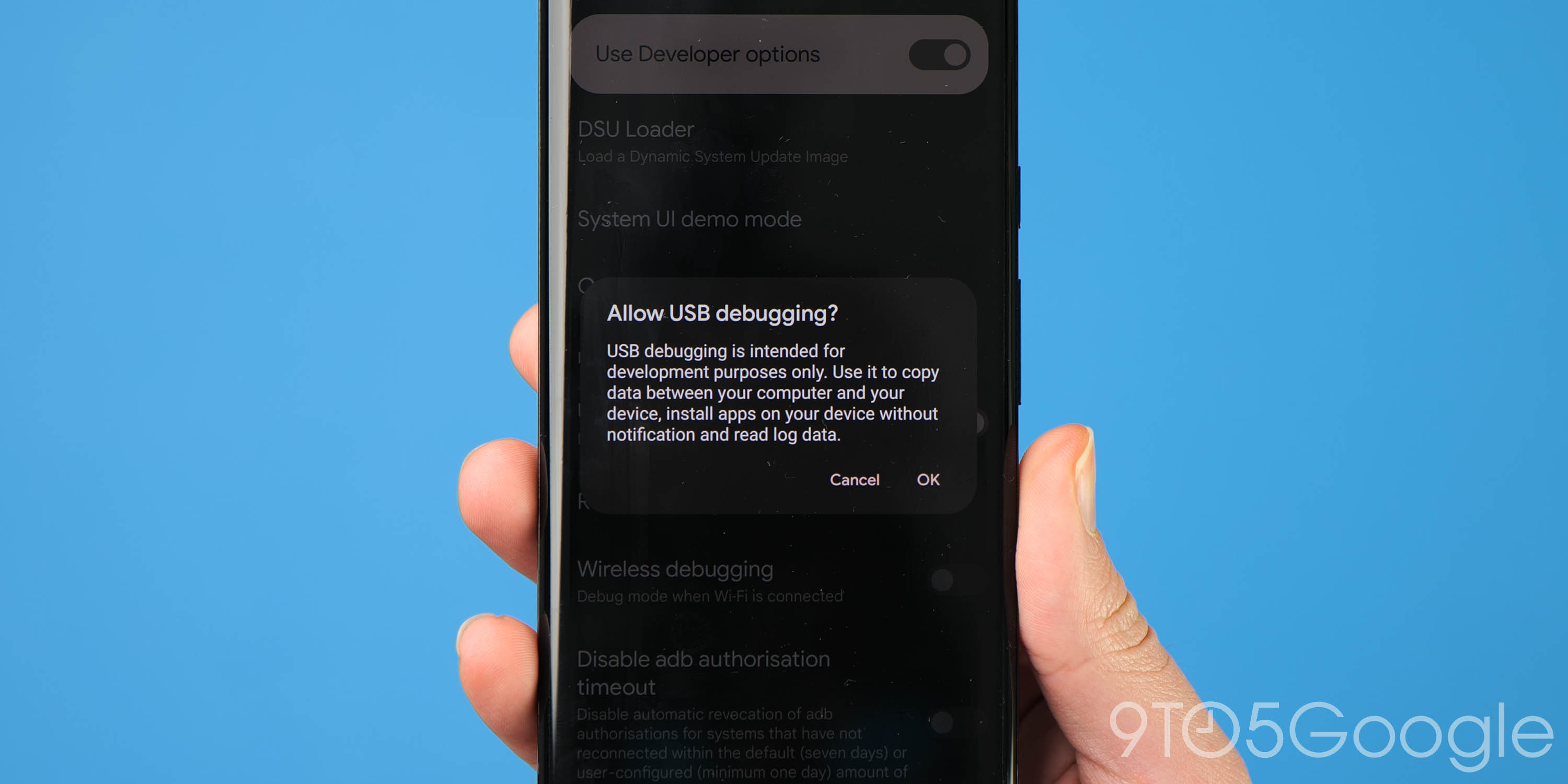
először is győződjön meg arról, hogy engedélyezte a fejlesztői beállításokat a pixelen. Ezt úgy teheti meg, hogy az eszközbeállítások > a telefonról elemre lép, Most érintse meg a “Build number” elemet, amíg egy üzenet meg nem erősíti, hogy engedélyezte a fejlesztői beállításokat.
most a Beállítások > rendszer > speciális > Fejlesztői beállítások (ehhez szükség lehet egy rejtett menü kibontására). Görgessen le a” hibakeresés “szakaszig, majd érintse meg az” USB hibakeresés engedélyezése ” opciót. Érdemes megjegyezni azt is, hogy ha bármikor újra leminősíteni szeretné, érdemes engedélyeznie az “OEM feloldását”, de fontos megjegyezni, hogy az OTA-frissítéseket továbbra is oldalra töltheti a Pixelén anélkül, hogy ezt az opciót engedélyezné.
töltse le a készülék legújabb OTA fájlját
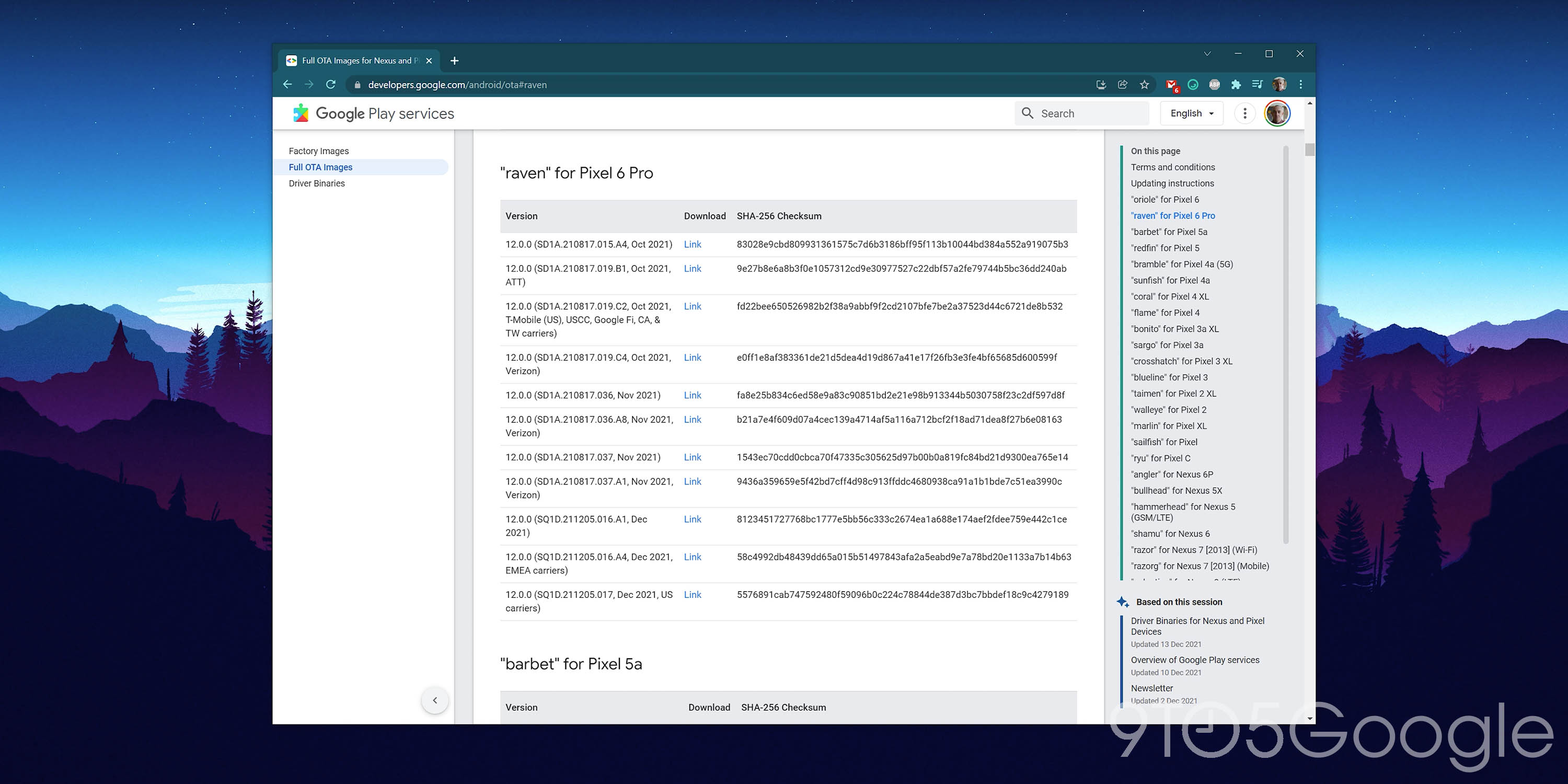
mielőtt megpróbálna egy OTA fájlt oldalra tölteni a Google Pixelbe, szüksége lesz néhány dologra. Először is szükségünk van a legújabb OTA frissítésre, amely elérhető az adott Pixel eszközhöz. A Google az egyes pixelek összes hivatalos buildjét tárolja a dedikált fejlesztői webhelyen.
fontos, hogy válassza ki a megfelelő OTA fájlt a készülék, mivel ez a módszer sikertelen lesz, ha megpróbálja telepíteni a helytelen épít a készülék. Megtalálható OTA fájlokat dátumokat és Szolgáltató-specifikus épít minden Pixel megjelent itt minden eszköz (kódnevekkel) az alábbiakban:
ha regionális épít létezik a készülék, fontos, hogy sideload a megfelelő OTA az adott Google Pixel. Ezzel biztosítja, hogy hozzáférjen a globális piacon elérhető összes funkcióhoz. Azonban visszaállíthatja, ha problémákat tapasztal.
indítsa el a pixelt helyreállítási módba

a folyamat elindításához be kell indítania a pixelt helyreállítási módba. Ez a mód egyszerűen lehetővé teszi a sideloading folyamat zajlik. A helyreállítási mód eléréséhez kapcsolja ki teljesen a telefont. Ezután tartsa lenyomva a bekapcsológombot és a Hangerő csökkentése gombot ugyanabban az időben, amíg el nem éri a Bootloader oldalt.
a fizikai hangerőgombok segítségével navigálhat, görgessen le a helyreállítási módhoz. Az opció kiválasztásához kattintson a bekapcsológombra. Alternatív megoldásként, ha okostelefonját USB-C-n keresztül csatlakoztatja a számítógéphez, használhatja az újraindítás helyreállítási parancsot:
Windows:
adb reboot bootloaderMac:
./adb reboot bootloader
látnia kell egy kisebb Androidot fekve, rajta felkiáltójellel. Amikor ez a képernyő megjelenik, nyomja meg a bekapcsológombot és a hangerő növelése gombot körülbelül egy másodpercig a helyreállítási módba való teljes belépéshez. A hangerő növelése gomb elengedésével közvetlenül helyreállítási módba kerül.
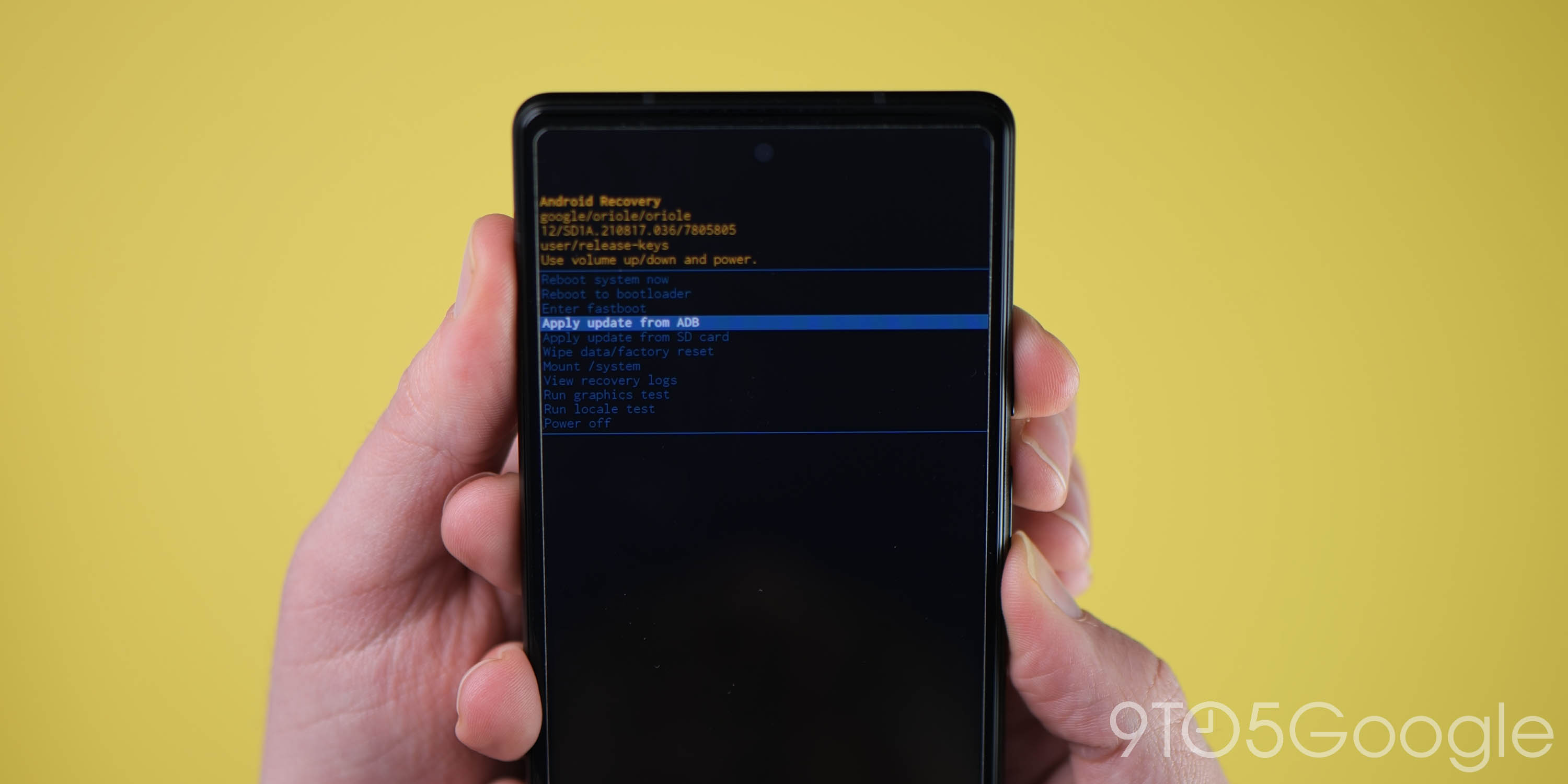
a hangerőgombok használatával ismét görgessen le az “Apply update from ADB” pontra, és válassza ezt a lehetőséget a bekapcsológomb segítségével. Ez elindít egy többnyire üres képernyőt, amelynek alsó részén szöveg található, amely az OTA oldalsó betöltésére irányítja Önt.
csatlakoztassa okostelefonját egy számítógéphez, amelyen telepítve van az ADB tools
feltéve, hogy követte az ADB tools számítógépre történő telepítésének korai lépéseit, és azokat könnyen hozzáférhető mappába vagy meghajtóba helyezte, akkor csatlakoztathatja okostelefonját a számítógéphez, ha még nem tette meg. Meg kell nyitnia egy parancssort vagy terminálablakot abban a könyvtárban vagy mappában, ahová a platform-tools fájlt mentette.
itt egy gyors módszer a megfelelő mappa megkeresése és a “cmd” beírása a Windows címsorába, vagy a shift billentyűvel kattintson a “PowerShell ablak megnyitása itt”elemre. A PowerShell gyakorlatilag megegyezik a parancssorral, ezért ne aggódjon túl sokat, mivel ugyanúgy működik, de itt a Mac-specifikus parancsokat kell használnia.
ha Mac-et használ, és a platform-tools mappát az asztalon helyezte el, írja be: “./ cd asztal ” nyomja meg az Enter billentyűt, majd “./ cd platform-eszközök”.
annak ellenőrzéséhez, hogy a pixelt felismeri-e és csatlakozik-e, csak írja be:
Windows:
adb devicesMac / Powershell:
./adb device
feltéve, hogy megfelelően csatlakoztatta az okostelefont, véletlenszerű sorozatszám jelenik meg más részletekkel, hogy megerősítse, hogy biztonságosan csatlakoztatta. Előfordulhat, hogy a Pixel képernyőjén megjelenik egy “USB hibakeresés engedélyezése”üzenet. Ha megbízható számítógépet használ, kapcsolja be a” Mindig engedélyezze ezt a számítógépet ” a zökkenőmentes jövőbeli frissítésekhez.
írja be a sideload parancsot
mindaddig, amíg minden a helyén van, most az OTA fájlt töltheti be. Windows rendszeren győződjön meg arról, hogy a parancssor az ADB tools mappába van irányítva, majd írja be:
Windows:
adb sideloadMac / Powershell:
./adb sideload
ezután be kell illesztenie az eredeti fájlnevét .zip mappát, amelyet letöltött a Google-ból, és nyomja meg az enter billentyűt, hogy elindítsa az OTA sideload folyamatot a pixelen. Ha minden megfelelően működik, látnia kell néhány párbeszédpanelt a számítógépen és a kézibeszélőn, amely megmutatja az oldalterhelés és a telepítési folyamat folyamatát. Ez eltarthat egy ideig, és néhány ritka esetben a folyamat sikertelen lehet. Ha igen, csak indítsa újra a folyamatot, mivel több kísérletet is igénybe vehet olyan okokból, amelyeket még mindig nem értünk teljesen.
indítsa újra a telefont
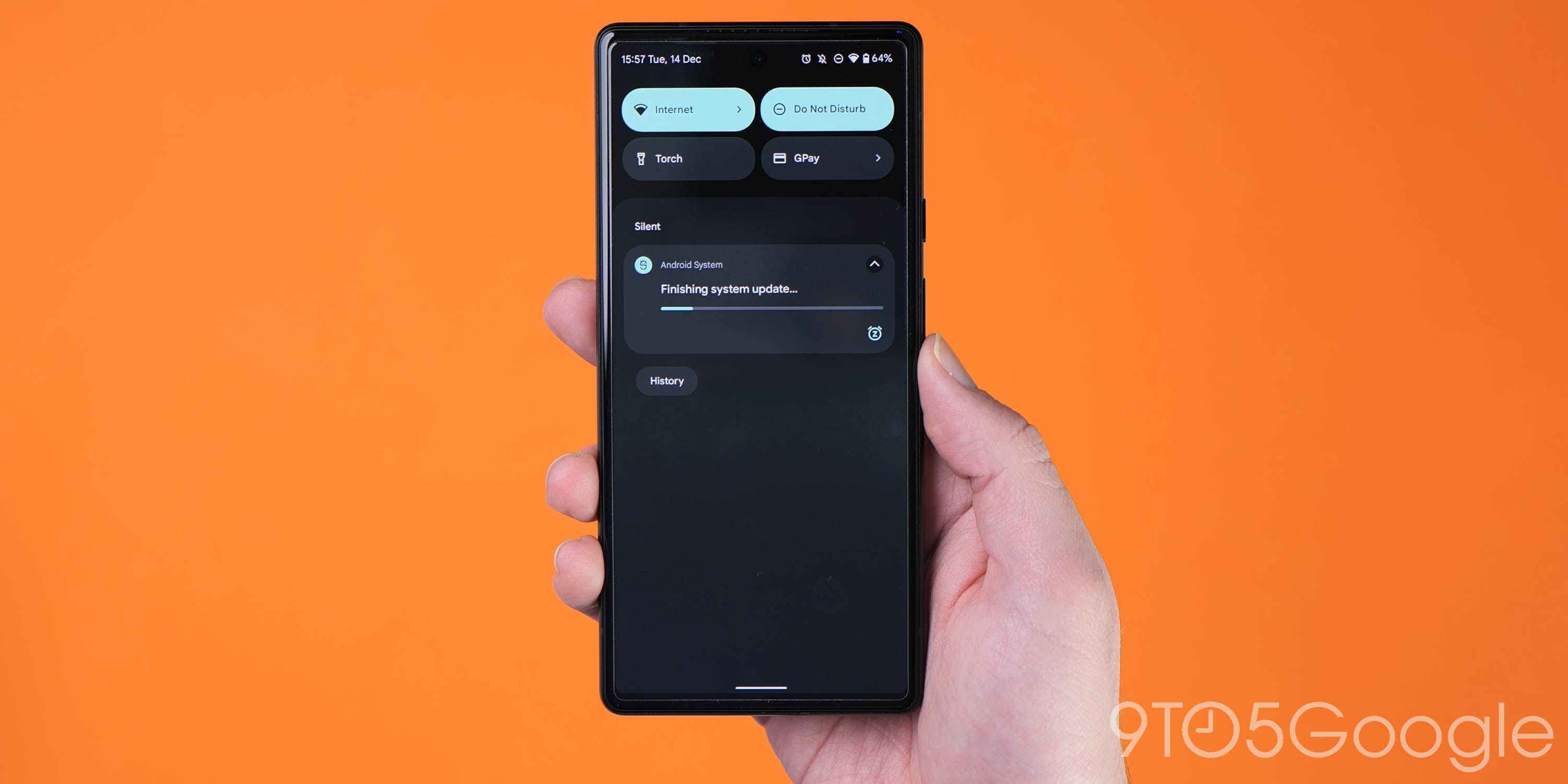
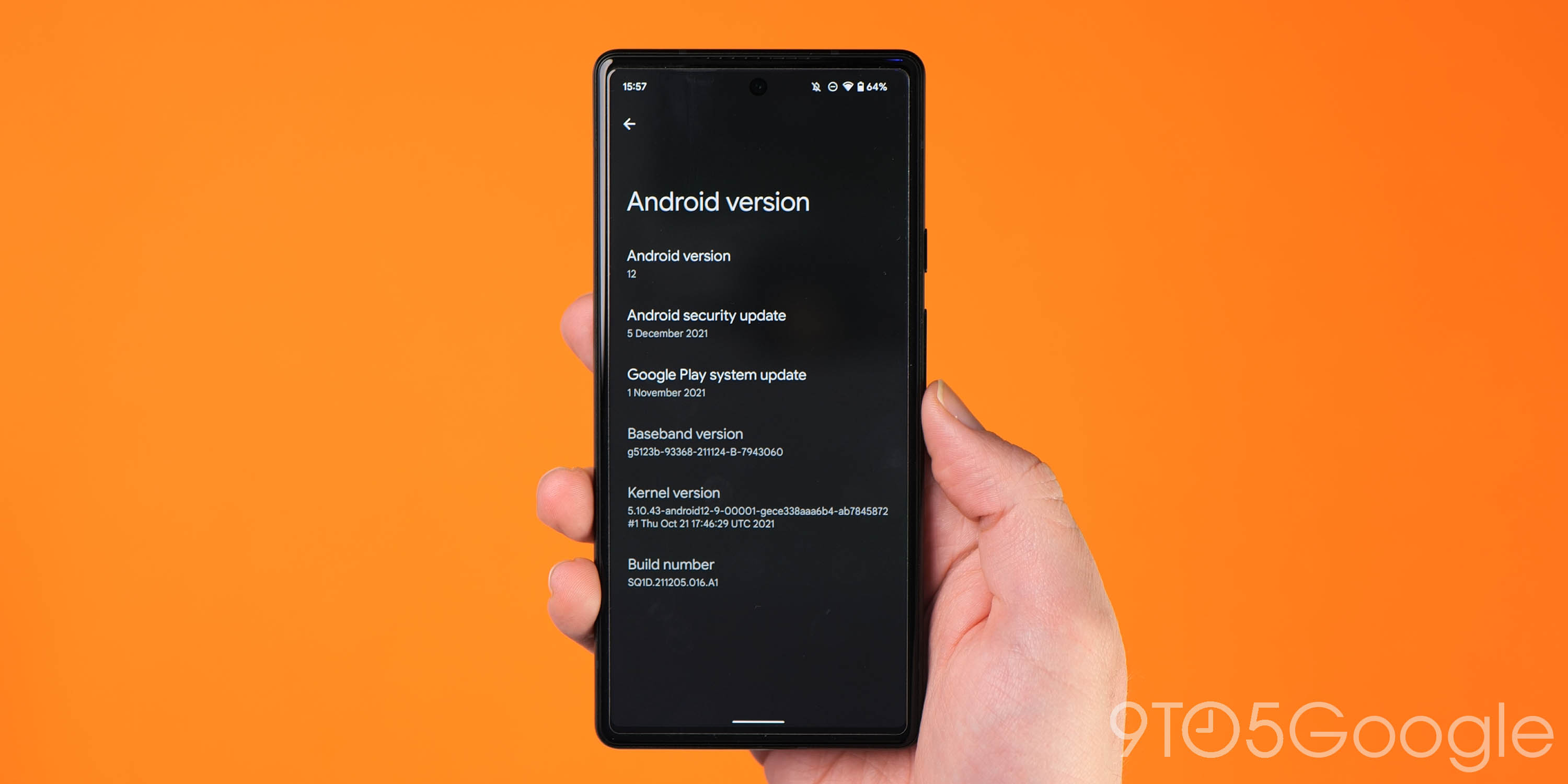
Miután az OTA befejeződött telepítése, akkor kell venni vissza a helyreállítási mód. Az új frissítésbe való belépés utolsó lépése az Újraindítás most opció kiválasztása a bekapcsológombbal. Miután a telefon újraindult, biztonságosan frissíteni kell a legújabb OTA-val.
egy egyszerű módja annak, hogy ellenőrizze, ha követte az összes ezeket a lépéseket helyesen, és sideload A OTA fájlt, hogy irány a Beállítások > a telefonról > Android verzió. Ennek pontosan azon a javításon kell lennie, amelyet oldalra töltött, jelezve, hogy sikeresen befejezte a folyamatot.
Megjegyzés: Ez a folyamat nem törli a készüléket, de jó gyakorlat a pótolhatatlan adatok biztonsági mentése abban az esetben, ha valami rosszul megy.
ha bármilyen kérdése van, feltétlenül hagyja őket az alábbi megjegyzés részben.
FTC: az általunk használt jövedelem kereső auto affiliate linkek. Még.

nézze meg a 9to5Google-t a YouTube-on további hírekért:
