¿Estás incluyendo imágenes de blog en tus publicaciones de WordPress? Años atrás, era normal que las publicaciones de blog fueran solo texto. Pero en estos días, tus publicaciones necesitan algunas imágenes visuales para destacar realmente. Por ejemplo, BuzzSumo descubrió que los artículos con imágenes cada 75-100 palabras se compartían con más frecuencia que aquellos con menos imágenes.
Pero este es el problema:
No todos son diseñadores. Entonces, ¿cómo puedes crear hermosas imágenes de blog para WordPress si no estás familiarizado con ninguna de las herramientas profesionales? La respuesta es: con algo llamado Canva. Y en esta publicación, te mostraré exactamente cómo usar Canva para crear imágenes hermosas para tus publicaciones de blog.
- ¿Qué es Canva?
- Cómo usar Canva para crear imágenes de blog para WordPress
- Paso 1: Crea tu lienzo (también conocido como elegir las dimensiones de la imagen)
- Paso 2: Elige tu estilo preestablecido
- Paso 3: Elija su imagen de fondo
- Paso 4: Añade y dale estilo a tu texto
- Paso 5: Agregue una superposición para que su texto aparezca (opcional)
- Paso 6: Agregar elementos y estilo (opcional)
- Paso 7: Descarga tu imagen
- Guía gratuita
- 5 Consejos esenciales para acelerar su sitio de WordPress
- Reduzca su tiempo de carga incluso en un 50-80% simplemente siguiendo consejos simples.
¿Qué es Canva?

Antes de empezar, probablemente debería darte una introducción rápida a Canva. Es una herramienta de diseño basada en la nube que hace que el diseño sea accesible para casi cualquier persona. Piense en ello como Photoshop but pero sin la curva de aprendizaje masiva (y la profundidad de las características).
Con Canva, puedes crear imágenes de blog para WordPress en minutos, incluso si no eres diseñador. Eso significa que no necesitas temer agregar otra tarea que consume mucho tiempo a tu lista. Una vez que aprendas los trucos básicos, puedes crear imágenes de blog sin aumentar tu carga de trabajo.
Cómo usar Canva para crear imágenes de blog para WordPress
Antes de comenzar, deberás registrarte para obtener una cuenta en Canva. Crear una cuenta es 100% gratis, así que no te preocupes por sorpresas. Una vez que te hayas registrado y hayas iniciado sesión en tu cuenta, puedes comenzar a crear las imágenes de tu blog siguiendo estas instrucciones:
Paso 1: Crea tu lienzo (también conocido como elegir las dimensiones de la imagen)
Canva incluye ajustes preestablecidos para una variedad de tamaños de imagen, incluidas las imágenes de publicaciones de blog. PERO eso no es lo que deberías usar. En su lugar, debe hacer clic en el botón Más y desplazarse hacia abajo hasta la opción de anuncios de Facebook en la parte inferior de la pantalla:

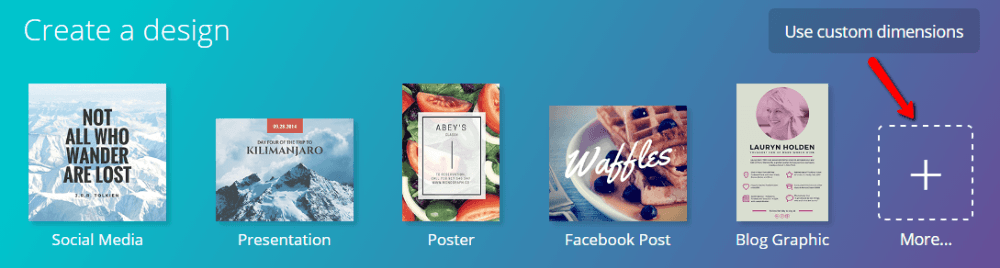
Lo sé, lo sé. Estás creando una imagen de blog – ¿por qué elegir la opción de anuncio de Facebook? Porque, con esta opción, tus publicaciones de blog se verán increíbles tanto en tu blog COMO cuando se compartan en las redes sociales. No tienes que usarlo, pero creo que es el mejor.
Paso 2: Elige tu estilo preestablecido
Si lo deseas, Canva te permite crear tus imágenes de blog para WordPress desde cero. Pero, eso es normalmente una pérdida de tiempo porque ya incluyen muchos ajustes preestablecidos magníficos hechos por diseñadores profesionales. Por lo tanto, le recomiendo que elija uno de estos ajustes preestablecidos de la barra lateral:

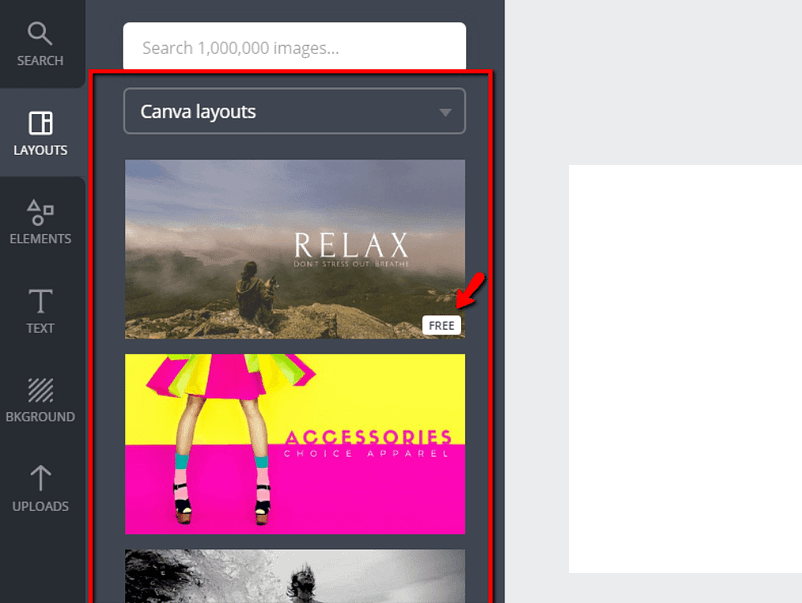
Solo asegúrese de que tenga la designación GRATUITA, ya que algunos diseños requieren pago.
No necesita preocuparse por el fondo porque le mostraré cómo cambiar eso en la siguiente sección. Solo debes centrarte en el estilo del texto y la estética general.
Paso 3: Elija su imagen de fondo
Debido a la ley de derechos de autor, no puede ir por ahí simplemente tomando cualquier imagen para su fondo. Solo se le permite usar imágenes con la licencia adecuada. En lugar de profundizar en la legalidad de las licencias de Creative Commons, simplemente le diré exactamente dónde puede encontrar imágenes de fondo gratuitas y de uso legal:
- MyStock.Fotos – MyStock.Fotos es un repositorio de imágenes gratuito creado por el propio equipo de Themeisle. Todo bajo la licencia CC0.
- – tiene una gran función de búsqueda. Por lo tanto, si necesita una imagen específica, debe verificar aquí.
- Unsplash-Unsplash presenta hermosos paisajes. Son buenos para antecedentes generales, pero no para temas específicos.
Encuentra una imagen que te guste y descárgala. Luego, cárguelo en Canva haciendo clic en Cargas → Cargar sus propias imágenes:

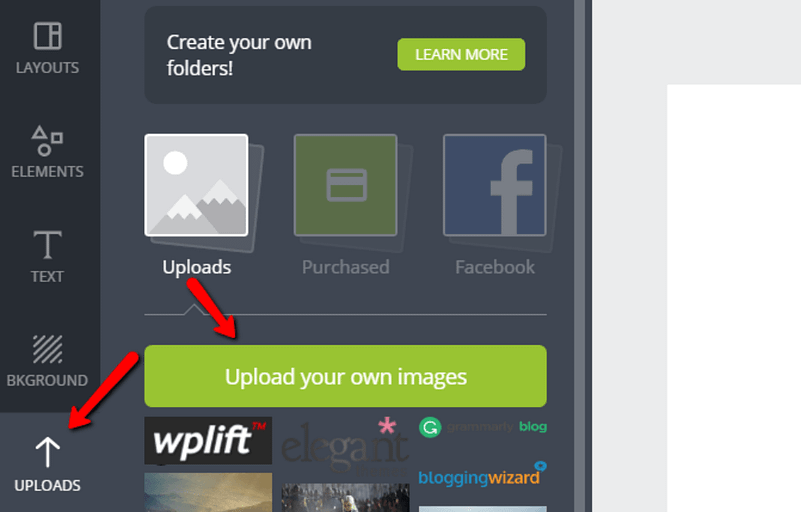
Una vez cargado, simplemente arrástrelo al lienzo de diseño para convertirlo en su nuevo fondo:

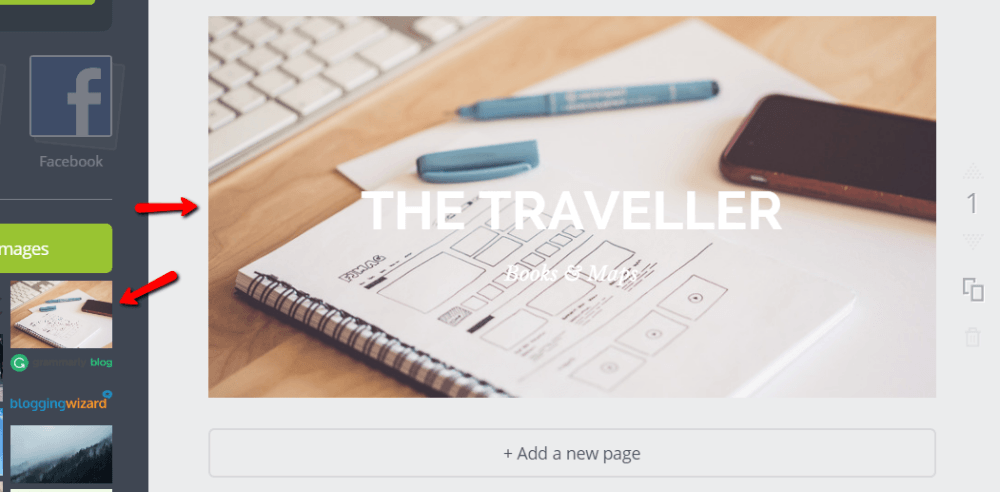
Si desea cambiar el estilo de la imagen de fondo, puede agregar un filtro de imagen haciendo clic en la imagen de fondo y seleccionando Filtro en la parte superior:

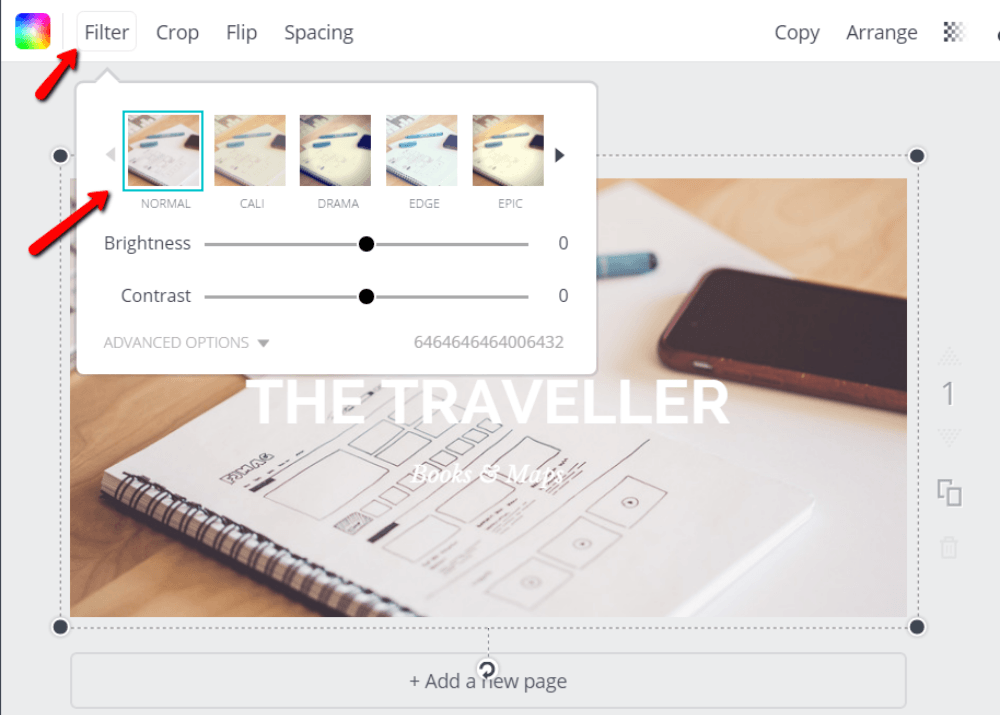
Una vez que estés satisfecho con el aspecto del fondo, puedes pasar a tu texto.
Paso 4: Añade y dale estilo a tu texto
Si elegiste un diseño preestablecido, ya deberías ver algún texto de marcador de posición. Puede editar este texto haciendo clic en él y escribiendo.
Si desea cambiar el estilo de fuente, el tamaño o el color, solo tiene que elegir entre las opciones en la parte superior de la página mientras tiene seleccionado su texto:

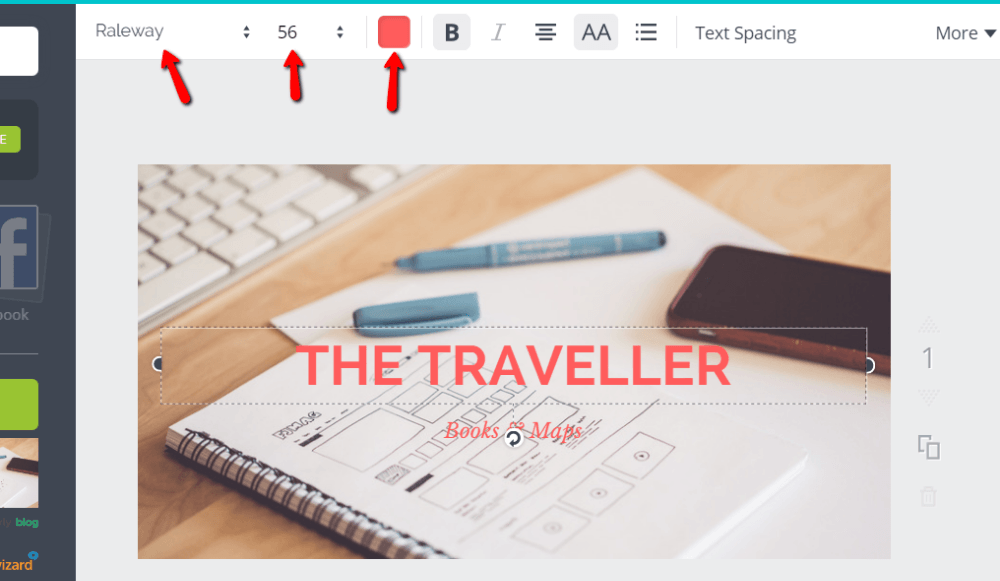
Si desea agregar texto adicional, puede hacerlo desde la pestaña Texto a la izquierda:

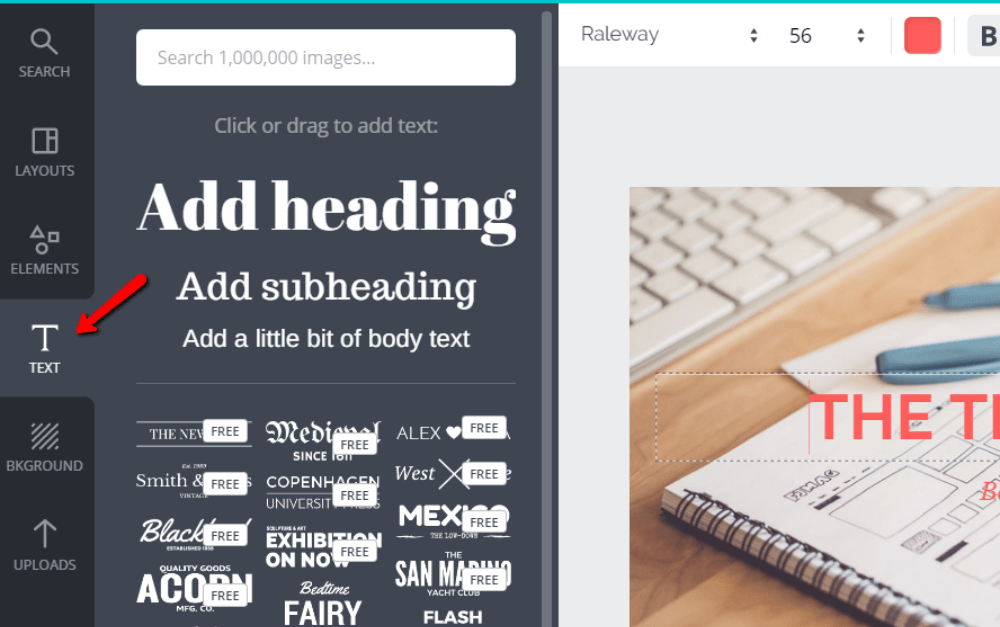
Al crear imágenes impactantes, es útil tener dos fuentes que combinen bien. Canva hace un buen trabajo sugiriendo estos emparejamientos. Pero si desea crear su propio emparejamiento de fuentes, el Par de fuentes es una herramienta realmente útil. Joe también escribió una publicación útil sobre tipografía de WordPress con algunas ideas.
Paso 5: Agregue una superposición para que su texto aparezca (opcional)
Esto no es un requisito, pero si su texto es difícil de leer, es posible que deba agregar una superposición de imagen transparente para que las cosas se vean bien. También es posible que te guste el estilo: muchos bloggers exitosos usan superposiciones transparentes para sus imágenes de blog.
Para agregar una superposición transparente con Canva, vaya a Elementos → Formas y arrastre la forma deseada al fondo:

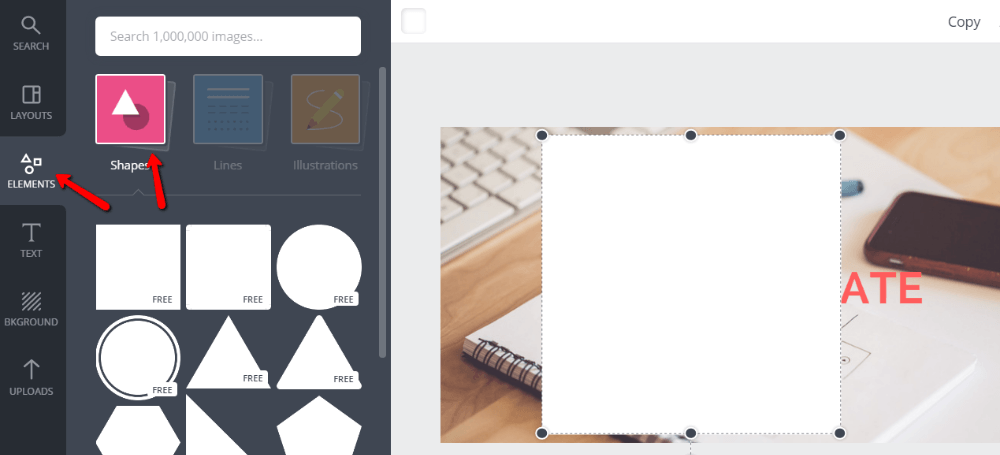
Luego, debe elegir un color y hacer que la forma sea transparente. Si no agregas transparencia, la forma cubrirá tu fondo. ¡Nada bueno! Por lo tanto, agregue un poco de transparencia haciendo clic en la forma y encontrando el botón de transparencia:

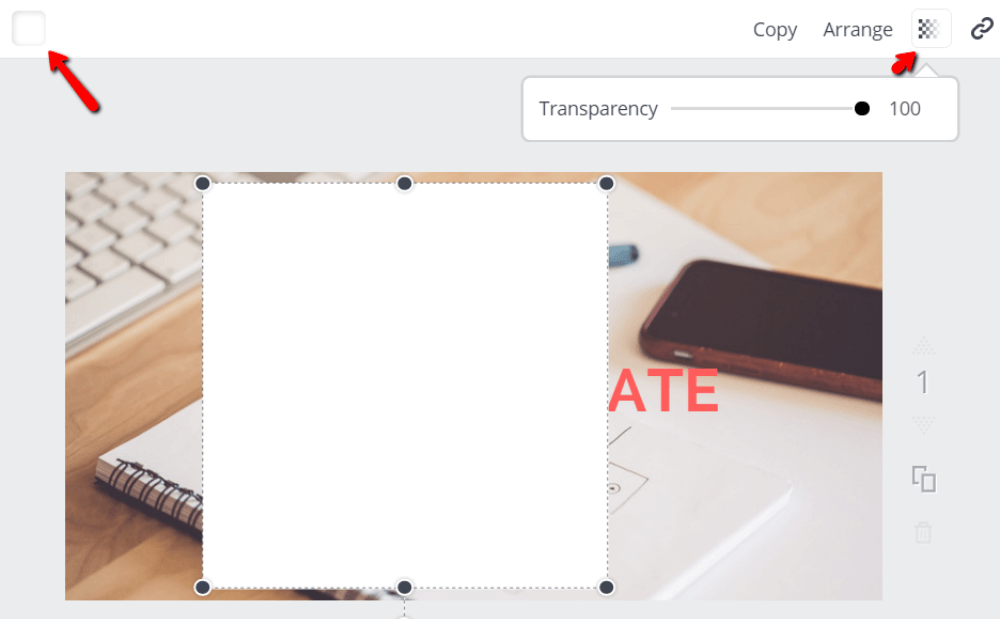
50% por lo general, es un buen lugar para comenzar con la transparencia, pero puede ajustarse a sus preferencias.
Luego, solo necesita cambiar el tamaño de la forma para que encaje detrás de su texto y debería obtener algo como esto:

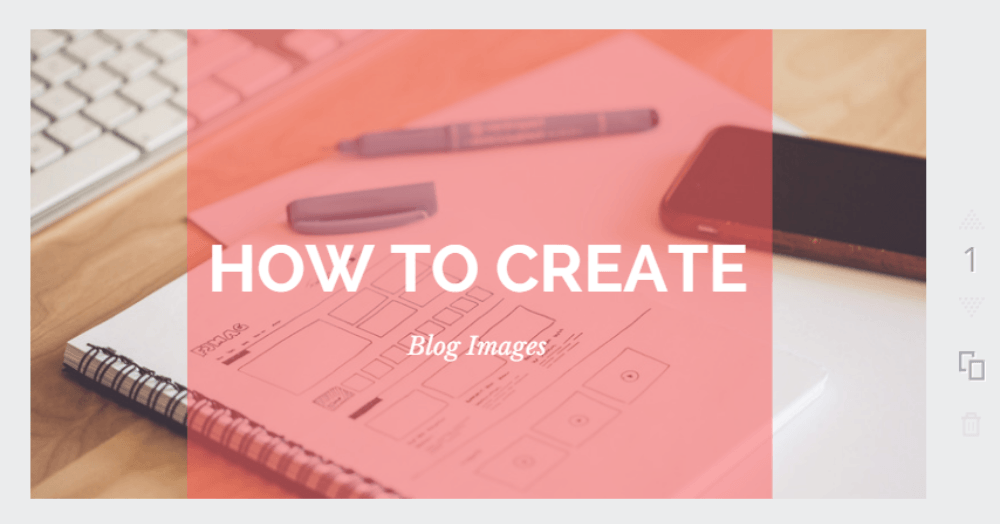
Paso 6: Agregar elementos y estilo (opcional)
Finalmente, si desea agregar algunos elementos que no sean de texto a su diseño, Canva incluye una biblioteca completa de elementos. No todos son gratuitos, pero por lo general puedes encontrar una versión gratuita del elemento que necesitas.
Por ejemplo, si desea agregar el logotipo de WordPress a su imagen, simplemente busque WordPress y arrastre el elemento a su diseño:

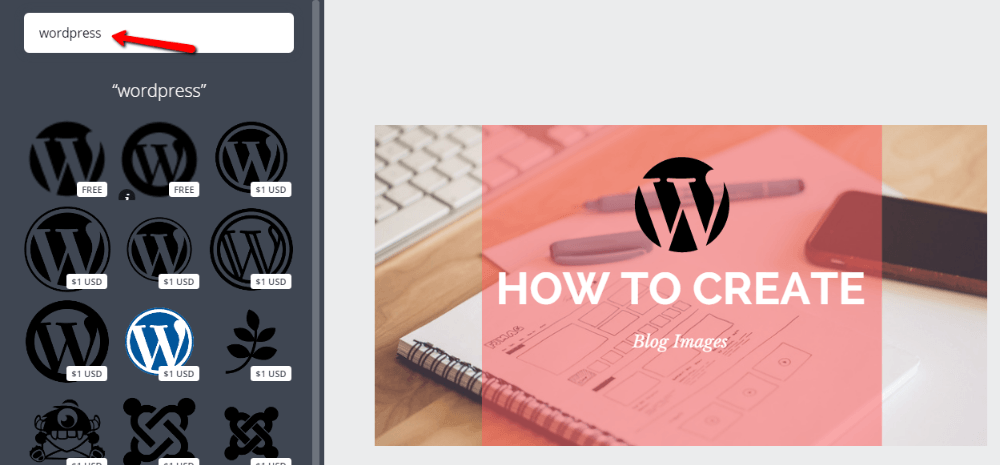
Sin duda, está bien ignorar este paso, pero hay situaciones en las que los elementos vectoriales son un buen toque.
Si desea agregar su logotipo o marca de agua, puede cargar una imagen de ella como lo hizo con su fondo y luego arrastrarla a su lienzo.
Paso 7: Descarga tu imagen
¡Eso es todo! Estás acabado. Acabas de crear una imagen de blog impresionante. Ahora, necesita descargar su imagen haciendo clic en el botón de descarga en la parte superior de la pantalla y eligiendo el predeterminado .PNG:

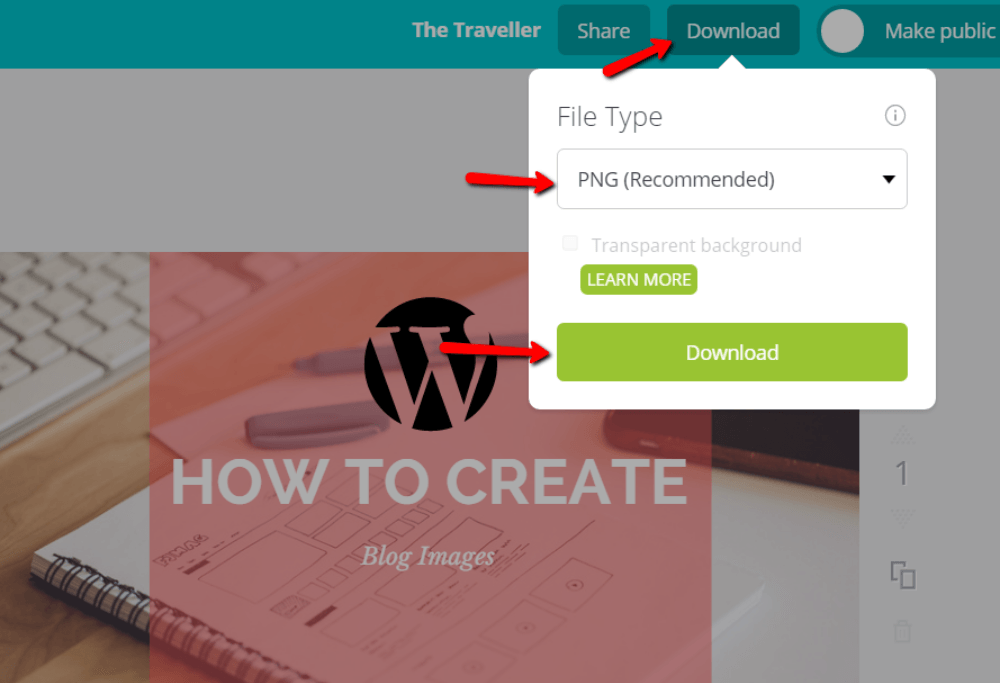
Sube ese archivo a tu sitio de WordPress y asegúrate de optimizarlo. Luego, siéntese y disfrute de la hermosa imagen del blog que acaba de crear.
Una vez que domines Canva, podrás crear imágenes como esta increíblemente rápido. Estas imágenes de blog para WordPress harán que tus publicaciones sean más atractivas y compartibles, ¡lo cual es una victoria para todos!
¿Qué opinas? ¿Cómo crear imágenes de blog para WordPress actualmente?
