Las reglas del Firewall son muy simples. Bloquea cualquier tráfico entrante que pueda ser perjudicial para el ordenador.
También hay una disposición en el firewall de Windows 8, con la que también puede bloquear el tráfico saliente.
Este es un concepto simple basado en el cual puede bloquear o desbloquear una aplicación en Windows 8 u 8.1.
Puede usar la barra de Charms para averiguar el Panel de control. Simplemente mueva el cursor (si está en un escritorio) a la parte inferior derecha de la pantalla. Se abrirá el Charms Bar. Haga clic en Configuración. Se abrirán más Charms bar. Haga clic en «Panel de control».

Necesita ver el Panel de control en modo «Iconos pequeños». Desde esta pantalla, se puede hacer clic en Firewall de Windows, que se encuentra en la parte inferior.
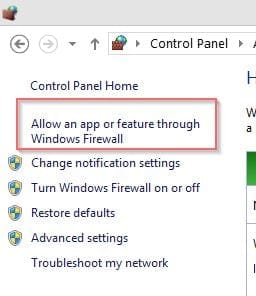
Una vez que haga clic en la opción que dice «Permitir una aplicación o función a través del firewall de Windows», aparecerá la siguiente pantalla.

Tabla de Contenido
Cómo Bloquear un Programa en el Firewall?
Debe hacer clic en «Cambiar configuración» en la ventana anterior. Esto habilitará las opciones en el panel de abajo. Para bloquear una aplicación, solo tienes que seleccionar la aplicación correspondiente y desmarcarla. Aquí tienes la opción de bloquearlo de forma Privada o Pública.
Los dos perfiles anteriores pertenecen a la red a la que se unió inicialmente.
Esto se puede encontrar en Todos los elementos del Panel de control > Centro de Redes y Uso compartido > Configuración avanzada de uso compartido.
Una vez que haya encontrado el perfil de red al que está conectado, simplemente desmarque esa opción.
Bloquearás automáticamente esa aplicación de ese perfil. Pero si desea bloquear la aplicación tanto pública como privada, simplemente desmarque el elemento.
![]()
Por ejemplo, la aplicación Mail, Calendar y People está actualmente permitida a través del firewall.
Así que desmarca en el perfil Público o Privado. También puede desmarcarlo al principio.
Presione OK, después de que esté hecho.
En realidad, esto debería ser suficiente para bloquear la aplicación Correo, Calendario y Personas.
Pero cuando revisé estas aplicaciones, se estaban conectando a Internet.
Entonces me di cuenta de que también debería bloquearlos en «Reglas de salida» en el Firewall de Windows 8.
Cómo bloquear el uso de Internet de una aplicación de Windows 8
- Para hacer esto, haga clic en «Configuración avanzada» en Firewall.
- En el lado izquierdo, verá «Firewall de Windows con Seguridad Avanzada en el equipo local».
- A continuación hay reglas de «Entrada» y «Salida».
- Haga clic en «Saliente».
- En esa lista, encuentre la aplicación «Correo, Calendario y Personas».
- Haga doble clic en él y se abrirá. En la ventana emergente, simplemente haga clic en «Bloquear la conexión».
- Esto debería bloquear completamente la conexión de la aplicación a Internet.
- Para comprobar mi teoría, simplemente haga clic en la aplicación Personas en la pantalla de inicio de Windows 8.
Solución final
Si esto tampoco funciona, simplemente elimine la aplicación para que no se conecte a Internet.
- Para eliminar una aplicación de Metro en particular, simplemente vaya a la pantalla de Inicio y haga clic con el botón derecho en ella.
- En la parte inferior hay varias opciones disponibles.
- Desde él, haga clic en «Desinstalar». Esto debería eliminar completamente la aplicación.
Pero ten cuidado, una vez que lo elimines, si lo quieres de nuevo, debes encontrarlos en la tienda Windows.
¿Cómo desbloquear un programa en Firewall Windows 8?
Por alguna razón desconocida, ha bloqueado una aplicación utilizando el procedimiento anterior.
Ahora, desea desbloquearlo. Solo tienes que seguir el proceso de ingeniería inversa.
- Para esto, debe ir al Panel de control y volver a encontrar el firewall de Windows.
- Busque la Configuración avanzada para compartir y haga clic en «Cambiar configuración».
- Ahora simplemente ponga una marca de verificación para esa aplicación o aplicación en particular.
- De lo contrario, también puede hacer clic en «Permitir la conexión» desde la misma ventana emergente donde ha bloqueado la conexión.
- La solución final es volver a instalar las aplicaciones integradas de Metro desde la tienda Windows.
Conclusión
Aunque seguí los pasos anteriores, este método no funcionó para mí.
