Heute werde ich die Schritte beschreiben, die erforderlich sind, um CyanogenMod auf einer bootfähigen SD-Karte für die Verwendung auf dem Nook Color zu installieren. Der Sinn einer bootfähigen SD-Karte besteht darin, dass die Standardinstallation des Nook Color (und Ihre Garantie) erhalten bleibt. Im Klartext bedeutet dies, dass Sie weiterhin & Share Bücher, Zeitschriften und Apps von B&N kaufen können, dann, wenn Sie die Nook Color als Android-Tablet verwenden möchten, können Sie „Pop-in“ die SD-Karte, die ein bootfähiges CyanogenMod 7 Bild hat.
Dies gibt Ihnen die Möglichkeit, Android Market-Apps zu kaufen, Gingerbread (Android 2.3) zu verwenden und den funktionierenden Bluetooth-Chip zu nutzen, der vor Benutzern verborgen und auf dem humpelnden Geschmack von Android deaktiviert ist standardmäßig auf dem Nook Color installiert.
Ich habe viele Informationsquellen gelesen und bin dankbar für die Informationen, die ich von Mitgliedern dieser unglaublichen Communities erhalten habe: CyanogenMod Wiki, XDAdevelopers und NookDevs. Die von mir formulierte Installationsmethode ist eine Verschmelzung von Informationen auf den Seiten und Foren von Nookdevs und XDAdevelopers.
Einige Voraussetzungen bevor Sie beginnen – zuerst benötigen Sie eine geeignete Micro SD-Karte, ich verwende eine PNY 8GB Class 4 Micro SD-Karte für mein Bild, 2GB ist zu klein und 4GB-Karten sind die Mühe nicht wert. Aber nach dieser Tabelle möchten Sie vielleicht eine billige Sandisk Class 2 8GB Karte für beste Leistung kaufen.
Eine weitere Hardwareanforderung ist eine Möglichkeit, Daten auf die Micro-SD-Karte zu schreiben Wenn Ihr Computer keinen Steckplatz hat, ist die Lösung ein USB-auf-Micro-SD-Adapter. Obwohl ich einen Adapter verwendet habe, der mit einer anderen Karte geliefert wurde, die ich in der Vergangenheit gekauft hatte, Diese und diese wurden innerhalb von Minuten bei Amazon gefunden, Diese Adapter sind in praktisch allen Geschäften erhältlich, die Micro-SD-Karten führen, oder normalerweise mit einer Karte gebündelt, wie meine war. Die Kosten sind normalerweise sehr günstig, insbesondere wenn sie online gekauft werden.
Nach der Beschaffung der erforderlichen Hardware müssen Sie auch diese kurze Liste von Dateien herunterladen:
- CyanogenMod v7.0.3 encore (stable) – gefunden über diese Seite.
- Version 1.3 des „size agnostic“ CM7 SD card Installers – gefunden über diese Seite.
- Google Apps für CM7 über diese Seite gefunden.
Wenn Sie MS Windows verwenden, benötigen Sie möglicherweise zwei weitere zusätzliche Anwendungen, mit denen sich Mac-Benutzer nicht befassen müssen. Das erste ist WinImage und das zweite ist 7-zip.
Nachdem die drei Dateien heruntergeladen wurden, legen Sie alle im selben Ordner ab. Wenn Sie Mac OS X verwenden, legen Sie die Dateien in einem neuen Ordner mit dem Namen cm7 in Ihrem Home-Ordner ab, und wenn Sie Windows verwenden, legen Sie die Dateien in einem Ordner mit dem Pfad C:\cm7.
Als nächstes wird die Datei mit dem Namen generic-sdcard-v1.3.img.gz muss extrahiert werden. Mac-Benutzer öffnen das Terminal.app und geben Sie die folgenden Befehle in das Fenster ein:
$ cd ~/cm7
$ gzip -d generic-sdcard-v1.3.img.gz
Windows-Benutzer können mit der 7-Zip-Anwendung extrahieren.
Legen Sie nun die Karte in den Adapter ein und stecken Sie sie in einen USB-Anschluss und geben Sie diesen Befehl in Ihr geöffnetes Terminalfenster ein:
$ diskutil list
Dies ist das Ergebnis des Befehls, der auf meinem Terminal ausgeführt wurde: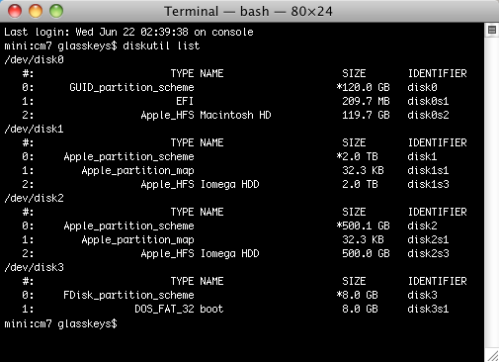
Mit dem Befehl diskutil list wird die Festplattennummer der SD-Karte ermittelt, die wird verwendet, um den Befehl Disk dump (dd) anzuweisen, eine bootfähige Partitionstabelle zu schreiben.
Basierend auf den aufgeführten Informationen habe ich festgestellt, dass der Eintrag / dev/disk3 auf meinem Computer mit allem übereinstimmt, was ich über die SD-Karte weiß: die Größe (8 GB), der Partitionstyp (DOS Fat 32-Partition) und der Mount-Punkt (ich habe diese Festplatte zuletzt gemountet). Eine gute Möglichkeit, dies zu überprüfen, besteht darin, den Befehl diskutil list unmittelbar vor und nach dem Einlegen der SD-Karte auszuführen und die Tabellen zu vergleichen, um den neuen Eintrag zu finden, der die Nummer der Micro-SD-Karte enthält. Es ist wichtig, die richtige Festplattennummer zu kennen, da diese Informationen verwendet werden, um eine neue Partitionstabelle auf die Karte zu schreiben und sie effektiv zu formatieren.
Führen Sie die folgenden Terminalbefehle auf Ihrem Mac aus, nachdem Sie den Einhängepunkt gefunden haben, und ersetzen Sie /dev/disk# durch die richtige Einhängenummer:
$ diskutil unmountDisk /dev/disk#
$ dd if=generic-sdcard-v1.3.img of=/dev/disk# bs=1m
Ein Screenshot der Befehle in Aktion auf meinem System:
Windows volk muss das WinImage-Programm verwenden, um die generic-sdcard-v1.3 zu schreiben.img Bilddatei auf die entsprechende Micro SD-Karte auf ihrem System montiert.
Nachdem das Image auf Ihre SD-Karte geschrieben wurde, kopieren Sie das update-cm-7.0.3-encore-signed.zip und gapps-gb-20110307-signiert.zip auf die micro sd karte (HINWEIS: wenn sie nicht desire zugang zu Google Markt & Apps, vernachlässigen zu kopieren die gapps-gb-20110307-signed.zip-Datei). Entpacken oder extrahieren Sie sie nicht, kopieren Sie einfach die Zip-Dateien in den Stammordner (kein Unterordner) des Micro SD-Kartenlaufwerks mit dem Namen „boot“. Obwohl die folgenden Screenshots ein Finder-Fenster auf einem Mac darstellen, gilt das gleiche Prinzip für Windows-Benutzer, die Windows Explorer verwenden.
Kopieren der beiden Dateien:
Einfügen der beiden Dateien:
Jetzt können Sie die SD-Karte auswerfen, um sicherzustellen, dass Ihr Nook Color vollständig ausgeschaltet ist, und legen Sie die Karte in den Eckschlitz Ihres Nook Color ein, schalten Sie sie ein und beginnen Sie mit der Installation von CyanogenMod 7.
Dies ist der erste Startbildschirm mit einem Bild des berühmten Linux-Pinguins, der Android antreibt:
Diese Verzögerung ist beim ersten Start normal, kurz danach ist die CM7-Installation abgeschlossen und das System wird heruntergefahren. Schalten Sie Ihr Nook Color wieder ein, es startet jetzt CM7 und Sie können Ihr Google Market-Konto einrichten:
Eine willkommene Seite zu sehen, der CyanogenMod 7 Boot-Bildschirm: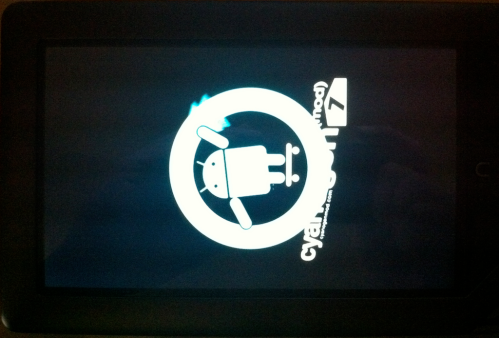
Berühren Sie das Android an der Eingabeaufforderung, um mit der Einrichtung des Google Market-Kontos zu beginnen: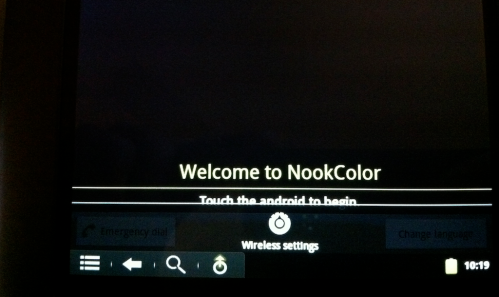
Geben Sie Ihre Google-Kontoinformationen ein:
Da Sie Google nicht kontaktieren können, um Ihre Kontoinformationen abzurufen, haben Sie die Möglichkeit, den Zugriff auf Ihren WLAN-Router einzurichten. Geben Sie Ihren Router-Schlüssel mit den Glasschlüsseln ein: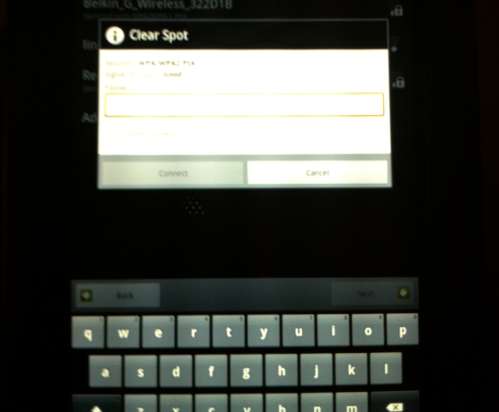
Wenn Sie mit der Validierung / dem Download von Google Apps fertig sind, genießen Sie den CyanogenMod-Desktop: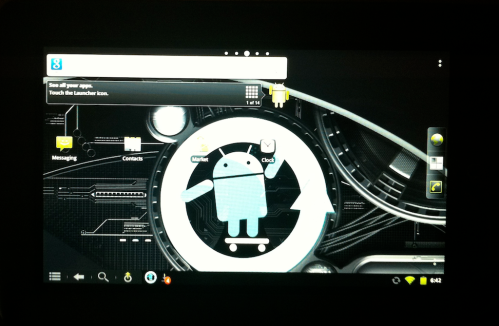
Last but not least steht Ihnen ein Universum von Apps zur Verfügung, die Sie mit einem ungehobelten Android-Betriebssystem verwenden können, Prost an alle Menschen und Tablet-User-Communities, die dies ermöglichen:
