Hoy describiré los pasos necesarios para instalar CyanogenMod en una tarjeta SD de arranque para usarla en el Color Nook. El objetivo de hacer una tarjeta SD de arranque es que preserve la instalación de stock del color Nook (y su garantía). En inglés sencillo, esto significa que aún podrá seguir comprando & compartir libros, revistas y aplicaciones de B&N, luego, cuando desee usar el color Nook como una tableta Android, puede «pop-in» la tarjeta SD que tiene una imagen CyanogenMod 7 de arranque.
Esto le da la posibilidad de comprar aplicaciones de Android Market, usar Pan de jengibre (Android 2.3) y le permite aprovechar el chip bluetooth que funciona oculto a los usuarios y desactivado en el sabor débil de Android instalado de forma predeterminada en el color Nook.
Leí muchas fuentes de información y agradezco la información que aprendí de los miembros de estas increíbles comunidades: CyanogenMod Wiki, XDAdevelopers y NookDevs. El método de instalación que formulé es una amalgama de la información que se encuentra en las páginas y foros de Nookdevs y XDAdevelopers.
Algunos requisitos previos antes de comenzar: primero necesitará una tarjeta micro SD adecuada, estoy usando una tarjeta MICRO SD de clase 4 PNY de 8 GB para mi imagen, 2 GB es demasiado pequeño y las tarjetas de 4 GB no valen la pena. Pero de acuerdo con esta tabla, es posible que desee comprar una tarjeta Sandisk Clase 2 de 8 GB barata para obtener el mejor rendimiento.
Otro requisito de hardware es una forma de escribir datos en la tarjeta micro SD si su computadora no tiene una ranura, la solución es un adaptador USB a micro SD. Aunque utilicé un adaptador que venía con otra tarjeta que había comprado en el pasado, esto y esto se encontraron en Amazon en cuestión de minutos, estos adaptadores están disponibles en prácticamente todas las tiendas que llevan tarjetas micro SD,o generalmente se incluyen con una tarjeta como la mía. El costo suele ser muy barato, especialmente si se compra en línea.
Al adquirir el hardware necesario, también deberá descargar esta breve lista de archivos:
- CyanogenMod v7.0.3 encore (estable) – encontrado a través de esta página.
- La versión 1.3 del instalador de tarjetas SD CM7 «agnósticas de tamaño» se encuentra en esta página.
- Google Apps for CM7 se encuentra en esta página.
Si utiliza MS Windows, es posible que necesite dos aplicaciones adicionales con las que los usuarios de Mac no tengan que preocuparse. El primero es WinImage, y el segundo es 7-zip.
Después de descargar los tres archivos, colóquelos todos en la misma carpeta. Si usa Mac OS X, coloque los archivos en una nueva carpeta llamada cm7 en su carpeta de inicio, y si usa Windows, coloque los archivos en una carpeta con la ruta de acceso de C:\cm7.
A continuación, el archivo llamado generic-sdcard-v1. 3.img.gz necesita extracción. Los usuarios de Mac abren el Terminal.aplicación y escriba los siguientes comandos en la ventana:
cd cd ~ / cm7
g gzip-d generic-sdcard-v1. 3.img.los comandos gz
Los usuarios de Windows pueden extraer mediante la aplicación 7-Zip.
Ahora inserte la tarjeta en el adaptador y conéctela a un puerto USB y escriba este comando en su ventana de terminal abierta:
list diskutil list
Este es el resultado del comando ejecutado en mi terminal: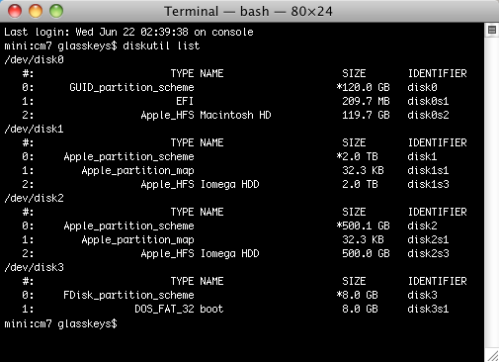
El comando diskutil list se usa para encontrar el número de disco de la tarjeta sd, el número de disco se utiliza para indicar al comando dd (disk dump) que escriba una tabla de particiones de arranque.
Basándome en la información de la lista, determiné que la entrada /dev/disk3 de mi máquina coincidía con todo lo que sabía sobre la tarjeta sd: el tamaño (8 GB), el tipo de partición (partición DOS fat 32) y el punto de montaje (monté este disco el último). Una buena manera de verificar esto es ejecutar el comando diskutil list inmediatamente antes y después de insertar la tarjeta SD, comparando las tablas para encontrar la nueva entrada que será el número de la tarjeta micro SD. Es vital saber el número de disco correcto, ya que esta información se utiliza para escribir una nueva tabla de particiones en la tarjeta, formateándola de manera efectiva, así que verifique dos veces para asegurarse de usar el número de punto de montaje /dev/disco correcto o se formateará el disco incorrecto.
Ejecute los siguientes comandos de terminal en su Mac después de encontrar el punto de montaje, reemplazando /dev/disk# con el número de montaje adecuado:
dis diskutil unmountDisk /dev/disk#
Una captura de pantalla de los comandos en acción en mi sistema:
Windows volk necesita usar el programa WinImage para escribir la generic-sdcard-v1.3.archivo de imagen img a la unidad de tarjeta micro SD apropiada montada en su sistema.
Después de que la imagen se haya escrito en su tarjeta SD, copie la actualización-cm-7.0.3-firmada encore.zip y gapps-gb-20110307-firmado.comprime en la tarjeta micro sd (NOTA: si no deseas acceder a las aplicaciones de Google Market &, no copies la gapps-gb-20110307 firmada.archivo zip). No los descomprima ni extraiga, simplemente copie los archivos zip a la carpeta raíz (sin subcarpeta) de la unidad de tarjeta micro SD que probablemente se llame «boot». Aunque las siguientes capturas de pantalla son de una ventana del Finder en un Mac, el mismo principio se aplica a los usuarios de Windows que usan el explorador de Windows.
Copiando los dos archivos:
Pegar los dos archivos:

Ahora puede expulsar la tarjeta SD, asegurándose de que su Color de rincón esté completamente apagado e insertar la tarjeta en la ranura de la esquina de su Color de rincón, encenderla y comenzar a finalizar la instalación de CyanogenMod 7.
Esta es la pantalla de arranque inicial con una imagen del famoso pingüino de Linux que alimenta Android:
Puede pensar que el sistema está colgado en el paso de vaciado de cachés, este retraso es normal en el primer arranque, poco después de la instalación de CM7 se terminará y el sistema se apagará. Vuelve a activar el color de tu rincón, ahora arrancará CM7 y podrás configurar tu cuenta de Google Market:
Un sitio de bienvenida para contemplar, la pantalla de arranque CyanogenMod 7: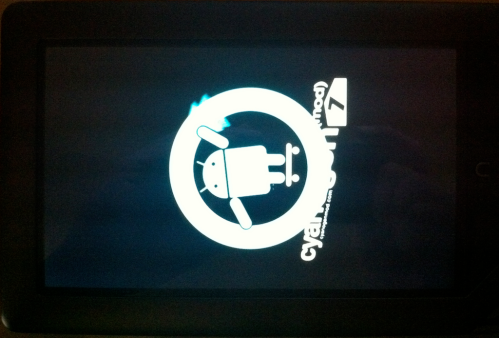
Toque el dispositivo Android en el mensaje para comenzar a configurar la cuenta de Google Market: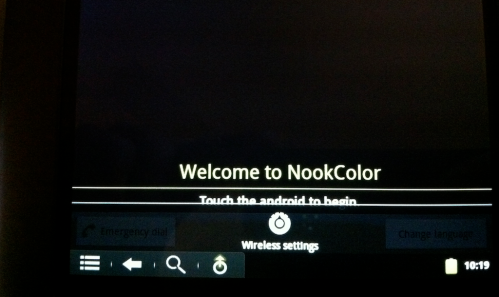
Introduce la información de tu cuenta de Google:
Debido a que el equipo de configuración no podrá ponerse en contacto con Google para obtener la información de su cuenta, tendrá la opción de configurar el acceso a su enrutador inalámbrico. Escriba la llave de su router con las llaves de cristal: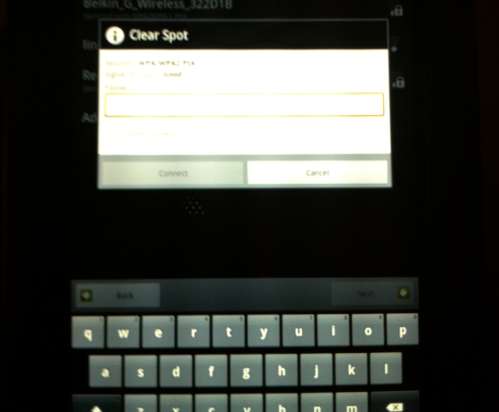
Cuando haya terminado con la validación/descarga de Google apps, deléitese con el escritorio CyanogenMod: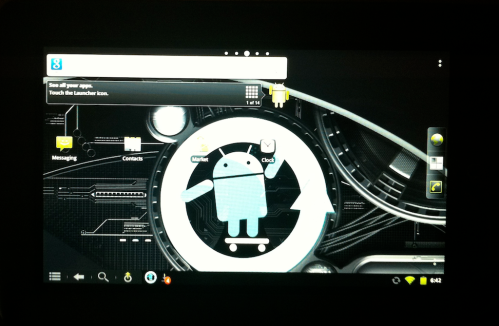
Por último, pero no menos importante, hay un universo de aplicaciones disponibles para usar con un sistema operativo Android sin obstáculos, saludos a todas las personas y comunidades de usuarios de tabletas que lo hacen posible:
