dzisiaj opiszę kroki potrzebne do zainstalowania CyanogenMod na bootowalnej karcie SD do użytku Na Nook Color. Celem stworzenia bootowalnej karty SD jest to, że zachowuje ona magazynową instalację koloru Nook (i gwarancję). W języku angielskim oznacza to, że nadal będziesz mógł kupować & udostępniać książki, czasopisma i aplikacje z B&N, A następnie, gdy chcesz użyć koloru Nook jako tabletu z Androidem, możesz „pop-in” kartę SD, która ma bootowalny Obraz CyanogenMod 7.
daje to możliwość zakupu aplikacji Android Market, korzystania z Gingerbread (Android 2.3) i pozwala skorzystać z działającego Chipa bluetooth ukrytego przed użytkownikami i wyłączonego na kulawym smaku Androida zainstalowanego domyślnie w Kolorze Nook.
czytałem wiele źródeł informacji i jestem wdzięczny za informacje zebrane od członków tych niesamowitych społeczności: CyanogenMod Wiki, Xdadevelopers i NookDevs. Metoda instalacji, którą sformułowałem, jest połączeniem informacji znalezionych na stronach i forach Nookdevs i XDAdevelopers.
niektóre wymagania wstępne przed rozpoczęciem-najpierw będziesz potrzebował odpowiedniej karty micro SD, używam karty pny 8GB Class 4 micro SD do mojego obrazu, 2GB jest zbyt mały, a karty 4GB nie są warte zachodu. Ale zgodnie z tą tabelą możesz kupić tanią kartę Sandisk Class 2 8gb, aby uzyskać najlepszą wydajność.
kolejnym wymaganiem sprzętowym jest sposób zapisu danych na karcie micro SD jeśli komputer nie ma gniazda, rozwiązaniem jest adapter USB na micro SD. Chociaż użyłem adaptera, który przyszedł w pakiecie z inną kartą, którą kupiłem w przeszłości, to i to zostało znalezione na Amazon w ciągu kilku minut, te adaptery są dostępne w praktycznie wszystkich sklepach, które niosą karty micro SD, lub zwykle w pakiecie z Kartą, jak mój był. Koszt jest zwykle bardzo tani, zwłaszcza jeśli kupiony online.
po zakupie niezbędnego sprzętu, będziesz musiał również pobrać tę krótką listę plików:
- CyanogenMod v7.0.3 encore (stabilny) – znaleziony na tej stronie.
- Wersja 1.3 instalatora kart SD” rozmiar ” CM7-znaleziona na tej stronie.
- aplikacje Google dla CM7 znalezione na tej stronie.
jeśli używasz MS Windows, możesz potrzebować dwóch dodatkowych aplikacji, których użytkownicy komputerów Mac nie muszą się martwić. Pierwszy to WinImage, a drugi to 7-zip.
po pobraniu trzech plików umieść je wszystkie w tym samym folderze. Jeśli używasz systemu Mac OS X, umieść pliki w nowym folderze o nazwie cm7 w folderze domowym, a jeśli używasz systemu windows, umieść pliki w folderze ze ścieżką C:\cm7.
następnie plik o nazwie generic-sdcard-v1.3.img.gz wymaga wydobycia. Użytkownicy komputerów Mac otwierają Terminal.app i wpisz następujące polecenia w oknie:
$ cd ~ / cm7
$ gzip-d generic-sdcard-v1. 3.img.gz
użytkownicy systemu Windows mogą rozpakowywać pliki za pomocą aplikacji 7-Zip.
teraz włóż kartę do adaptera i podłącz do portu USB i wpisz to polecenie w otwartym oknie terminala:
$ diskutil list
jest to wynik polecenia uruchomionego na moim terminalu: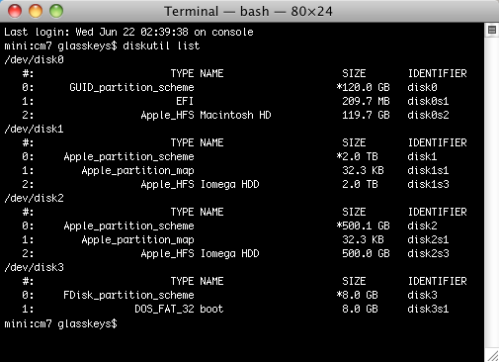
polecenie listy diskutil służy do znalezienia numeru dysku karty sd, numeru dysku jest używany do polecenia disk dump (dd), aby napisać bootowalną tablicę partycji.
na podstawie podanych informacji stwierdziłem, że wpis /dev/disk3 na moim komputerze pasuje do wszystkiego, co wiem o karcie sd: rozmiar (8GB), typ partycji (partycja DOS fat 32) i punkt montowania (zamontowałem ten dysk jako ostatni). Dobrym sposobem na sprawdzenie tego jest uruchomienie polecenia listy diskutil bezpośrednio przed i po włożeniu karty sd, porównując tabele, aby znaleźć nowy wpis, który będzie numerem karty micro SD. Ważne jest, aby znać prawidłowy numer dysku, ponieważ informacje te są używane do zapisania nowej tablicy partycji na karcie, skutecznie formatując ją, więc sprawdź dwukrotnie, aby upewnić się, że używasz właściwego numeru punktu montowania /dev/disk lub niewłaściwy dysk zostanie sformatowany.
uruchom następujące polecenia terminala na komputerze Mac po znalezieniu punktu montowania, zastępując /dev / disk# odpowiednim numerem montowania:
$ diskutil unmountDisk/dev / disk#
$ dd if = generic-sdcard-v1.3.img of = /dev / disk# bs = 1M
zrzut ekranu poleceń w akcji w moim systemie:
Windows Volk musi użyć programu WinImage do napisania generic-sdcard-v1.3.plik obrazu img na odpowiedni napęd karty micro SD zamontowany w ich systemie.
po zapisaniu obrazu na karcie SD skopiuj update-cm-7.0.3-encore-signed.zip i gapps-GB-20110307-podpisane.zip na kartę micro sd (Uwaga: Jeśli nie chcesz dostępu do Google Market & Aplikacje, zaniedbać skopiować gapps-GB-20110307-podpisane.plik zip). Nie rozpakowuj ani nie rozpakuj ich, po prostu skopiuj pliki zip do folderu głównego (bez podfolderu) dysku karty micro SD najprawdopodobniej o nazwie „boot”. Chociaż poniższe zrzuty ekranu przedstawiają okno Findera na komputerze Mac, ta sama zasada dotyczy użytkowników windows korzystających z Eksploratora Windows.
kopiowanie dwóch plików:
Wklej dwa pliki:
teraz możesz wysunąć kartę SD, zapewniając, że kolor Nook jest całkowicie wyłączony i włóż kartę do narożnego gniazda koloru Nook, włącz i zacznij finalizować instalację CyanogenMod 7.
jest to początkowy ekran startowy ze zdjęciem słynnego pingwina linux, który zasila Androida:
możesz pomyśleć, że system jest zawieszony na etapie spłukiwania pamięci podręcznej, opóźnienie to jest normalne przy pierwszym rozruchu, niedługo potem instalacja CM7 zostanie zakończona i system wyłączy się. Włącz Kolor Nook z powrotem, będzie teraz uruchomić CM7 i tak można skonfigurować konto Google Market:
witryna powitalna oto ekran startowy CyanogenMod 7: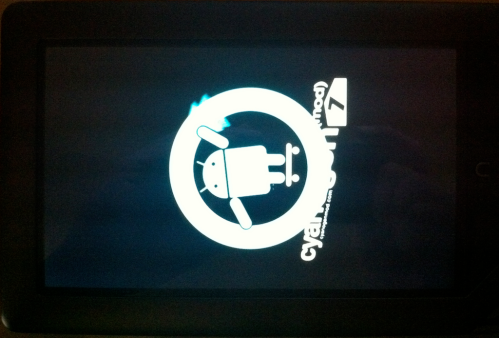
Dotknij Androida przy monicie, aby rozpocząć konfigurację konta Google Market: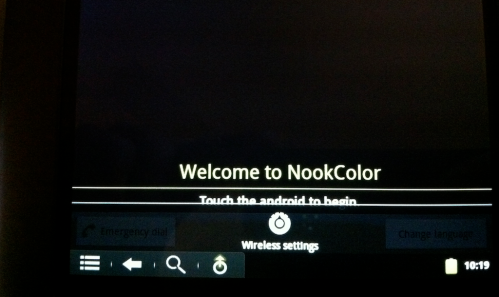
wprowadź informacje o swoim koncie Google:
ponieważ konfiguracja nie będzie w stanie skontaktować się z Google, aby uzyskać informacje o koncie, będziesz mieć możliwość skonfigurowania dostępu do routera bezprzewodowego. Wpisz klucz routera za pomocą klawiszy szklanych: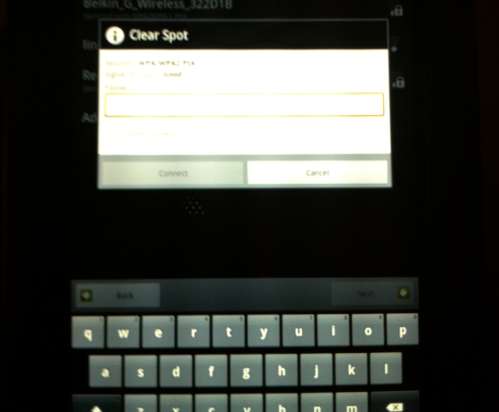
po zakończeniu walidacji/pobierania aplikacji Google Apps ciesz się pulpitem CyanogenMod: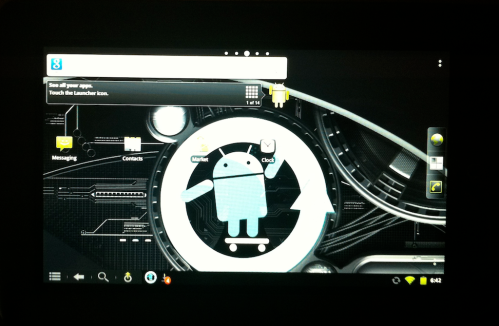
wreszcie, wszechświat aplikacji jest dostępny do użytku z niezakłóconym systemem operacyjnym Android, pozdrowienia dla wszystkich osób i społeczności użytkowników tabletu, które to umożliwiają:
