Aujourd’hui, je vais décrire les étapes nécessaires pour installer CyanogenMod sur une carte SD amorçable pour une utilisation sur la couleur Nook. L’intérêt de faire une carte SD amorçable est qu’elle préserve l’installation de stock de la couleur Nook (et votre garantie). En clair, cela signifie que vous pourrez toujours continuer à acheter & partager des livres, des magazines et des applications de B & N, puis lorsque vous souhaitez utiliser la couleur Nook en tant que tablette Android, vous pouvez « pop-in » la carte SD qui a une image CyanogenMod 7 amorçable.
Cela vous donne la possibilité d’acheter des applications Android Market, d’utiliser Gingerbread (Android 2.3) et de profiter de la puce Bluetooth de travail cachée aux utilisateurs et désactivée sur la saveur entravée d’Android installée par défaut sur la couleur Nook.
J’ai lu de nombreuses sources d’informations et je suis reconnaissant pour les informations apprises par les membres de ces incroyables communautés: CyanogenMod Wiki, XDAdevelopers et NookDevs. La méthode d’installation que j’ai formulée est un amalgame d’informations trouvées sur les pages et forums Nookdevs et XDAdevelopers.
Quelques prérequis avant de commencer – vous aurez d’abord besoin d’une carte micro SD appropriée, j’utilise une carte micro SD PNY de classe 4 de 8 Go pour mon image, 2 Go est trop petit et les cartes de 4 Go ne valent pas la peine. Mais selon ce tableau, vous souhaiterez peut-être acheter une carte Sandisk Class 2 8GB bon marché pour de meilleures performances.
Une autre exigence matérielle est un moyen d’écrire des données sur la carte micro SD si votre ordinateur n’a pas de fente, la solution est un adaptateur USB vers micro SD. Bien que j’ai utilisé un adaptateur fourni avec une autre carte que j’avais achetée dans le passé, ceci et cela ont été trouvés sur Amazon en quelques minutes, ces adaptateurs sont disponibles dans pratiquement tous les magasins qui portent des cartes micro SD, ou généralement fournis avec une carte comme la mienne. Le coût est généralement très bon marché, surtout s’il est acheté en ligne.
Après vous être procuré le matériel nécessaire, vous devrez également télécharger cette courte liste de fichiers:
- CyanogenMod v7.0.3 encore (stable) – trouvé via cette page.
- Version 1.3 du programme d’installation de la carte SD CM7 « indépendante de la taille » – trouvé via cette page.
- Applications Google pour CM7 trouvées via cette page.
Si vous utilisez MS Windows, vous aurez peut-être besoin de deux autres applications supplémentaires avec lesquelles les utilisateurs de Mac n’ont pas besoin d’être concernés. Le premier est WinImage, et le second est 7-zip.
Une fois les trois fichiers téléchargés, placez-les tous dans le même dossier. Si vous utilisez Mac OS X, placez les fichiers dans un nouveau dossier nommé cm7 dans votre dossier d’origine, et si vous utilisez Windows, placez les fichiers dans un dossier avec le chemin de C:\cm7 .
Ensuite, le fichier nommé generic-sdcard-v1.3.img.gz a besoin d’être extrait. Les utilisateurs Mac ouvrent le Terminal.app et tapez les commandes suivantes dans la fenêtre :
cdcd ~/cm7
g gzip-d generic-sdcard-v1.3.img.les commandes gz

Les utilisateurs Windows peuvent extraire à l’aide de l’application 7-Zip.
Insérez maintenant la carte dans l’adaptateur et branchez-la sur un port USB et tapez cette commande dans la fenêtre de votre terminal ouvert:
listliste de diskutil
Ceci est le résultat de la commande exécutée sur mon terminal:
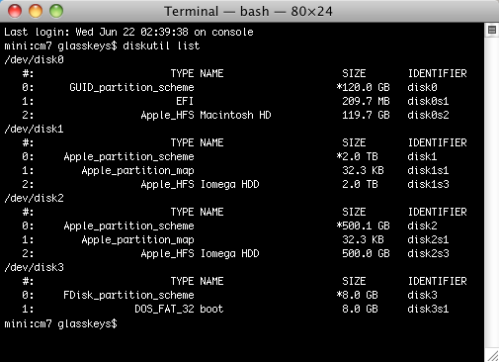
La commande de liste de diskutil est utilisée pour trouver le numéro de disque de la carte SD, le numéro est utilisé pour demander à la commande dd (disk dump) d’écrire une table de partition amorçable.
Sur la base des informations répertoriées, j’ai déterminé que l’entrée /dev/disk3 sur ma machine correspondait à tout ce que je sais sur la carte SD: la taille (8 Go), le type de partition (partition DOS fat 32) et le point de montage (j’ai monté ce disque en dernier). Un bon moyen de le vérifier est d’exécuter la commande diskutil list immédiatement avant et après l’insertion de la carte SD, en comparant les tableaux pour trouver la nouvelle entrée qui sera le numéro de la carte micro SD. Il est essentiel de connaître le bon numéro de disque, car ces informations sont utilisées pour écrire une nouvelle table de partition sur la carte, en la formatant efficacement, veuillez donc vérifier pour vous assurer d’utiliser le bon numéro de point de montage / dev / disque ou le mauvais disque sera formaté.
Exécutez les commandes de terminal suivantes sur votre Mac après avoir trouvé le point de montage, en remplaçant /dev/disk# par le numéro de montage approprié :
disdiskutil unmountDisk/dev/disk #
dddd if=generic-sdcard-v1.3.img of =/dev/disk #bs = 1m
Une capture d’écran des commandes en action sur mon système:

Windows volk doit utiliser le programme WinImage pour écrire la generic-sdcard-v1.3.fichier image img sur le lecteur de carte micro SD approprié monté sur leur système.
Une fois l’image écrite sur votre carte SD, copiez la mise à jour -cm-7.0.3-encore-signée.zip et gapps-gb-20110307 – signés.zip sur la carte micro sd (REMARQUE: si vous ne souhaitez pas accéder aux applications Google Market &, négligez de copier les gapps-gb-20110307-signées.fichier zip). Ne les décompressez pas ou ne les extrayez pas, copiez simplement les fichiers zip dans le dossier racine (pas de sous-dossier) du lecteur de carte micro SD très probablement nommé « boot ». Bien que les captures d’écran suivantes représentent une fenêtre du Finder sur un Mac, le même principe s’applique exactement aux utilisateurs Windows utilisant l’Explorateur Windows.
Copie des deux fichiers:

Coller les deux fichiers:

Maintenant, vous pouvez éjecter la carte SD en vous assurant que votre Nook Color est complètement éteint et insérer la carte dans la fente d’angle de votre Nook Color, allumer et commencer à finaliser l’installation de CyanogenMod 7.
Il s’agit de l’écran de démarrage initial avec une image du célèbre pingouin linux qui alimente Android:
Vous pouvez penser que le système est suspendu à l’étape de rinçage des caches, ce délai est normal au premier démarrage, peu de temps après, l’installation du CM7 sera terminée et le système s’éteindra. Rallumez votre couleur Nook, elle démarrera maintenant CM7 et vous pourrez ainsi configurer votre compte Google Market:
Un site de bienvenue à voir, l’écran de démarrage CyanogenMod 7: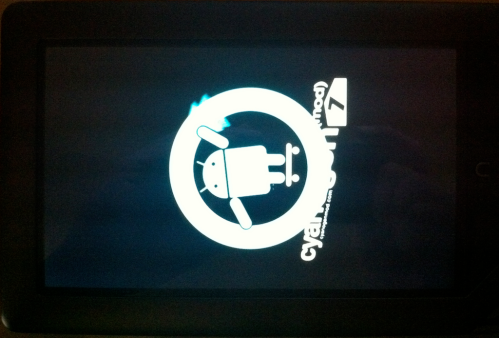
Touchez l’Android à l’invite pour commencer la configuration du compte Google Market: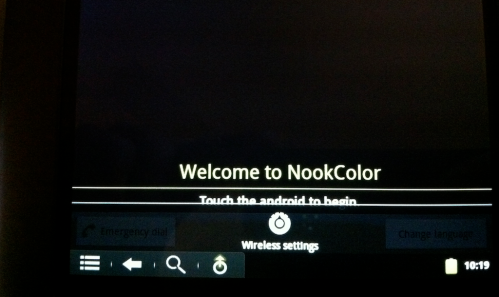
Entrez les informations de votre compte Google:
Comme le programme d’installation ne pourra pas contacter Google pour obtenir les informations de votre compte, vous aurez la possibilité de configurer l’accès à votre routeur sans fil. Tapez la clé de votre routeur à l’aide des touches en verre: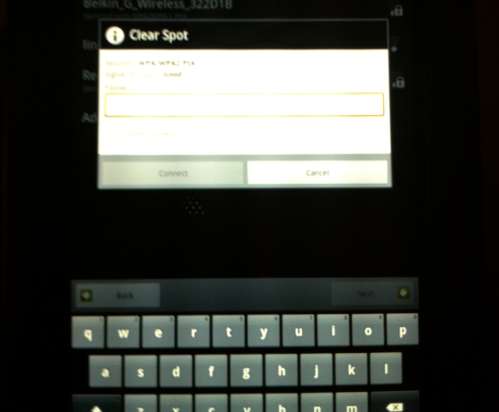
Lorsque vous avez terminé la validation/téléchargement de Google Apps, régalez vos yeux sur le bureau CyanogenMod: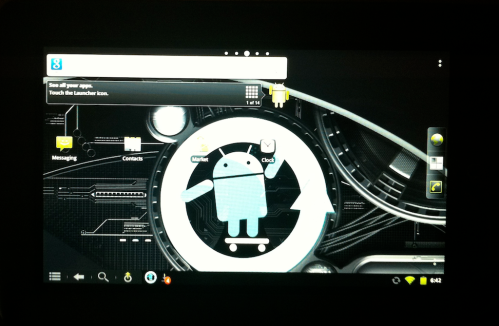
Enfin, un univers d’applications est à votre disposition avec un système d’exploitation Android non obstrué, bravo à toutes les personnes et à toutes les communautés d’utilisateurs de tablettes qui rendent cela possible:
