i dag vil jeg beskrive de trin, der er nødvendige for at installere CyanogenMod på et bootbart SD-kort til brug på Nook-farven. Pointen med at lave et bootbart SD-kort er, at det bevarer lagerinstallationen af Nook Color (og din garanti). På almindeligt engelsk betyder det, at du stadig kan fortsætte med at købe & del bøger, magasiner og apps fra B&N, så når du vil bruge Nook-farven som en Android-tablet, kan du “pop-in” SD-kortet, der har et bootbart CyanogenMod 7-billede.
dette giver dig mulighed for at købe Android Market-apps, bruge Gingerbread (Android 2.3) og lader dig drage fordel af den fungerende bluetooth-chip, der er skjult for brugere og deaktiveret på den humpede smag af Android, der er installeret som standard på Nook-farven.
jeg læste mange kilder til information og taknemmelig for de oplysninger, der blev lært fra medlemmer af disse utrolige samfund:. Den installationsmetode, jeg formulerede, er en sammenlægning fra oplysninger, der findes på siderne og fora.
nogle forudsætninger, før du begynder – først skal du bruge et passende micro SD-kort, Jeg bruger et PNY 8GB klasse 4 micro SD-kort til mit billede, 2GB er for lille og 4GB-kort er ikke værd at forstyrre. Men ifølge denne tabel kan du ønsker at købe en billig Sandisk klasse 2 8GB kort for bedste ydelse.
et andet krav til udstyr er en måde at skrive data til micro SD-kortet på, hvis din computer ikke har en slot, er løsningen en USB til micro SD-adapter. Selvom jeg brugte en adapter, der fulgte med et andet kort, jeg tidligere havde købt, dette og dette blev fundet på
når du anskaffer det nødvendige udstyr, skal du også hente denne korte liste over filer:
- CyanogenMod v7.0. 3 encore (stabil) – fundet via denne side.
- Version 1.3 af “størrelse agnostic” CM7 SD card installer – fundet via denne side.
- Google Apps til CM7 fundet via denne side.
hvis du bruger MS-vinduer, skal du muligvis bruge to ekstra applikationer Mac-brugere behøver ikke at være bekymret for. Den første er Vinbillede, og den anden er 7-lynlås.
når de tre filer er blevet hentet, skal du placere dem alle i samme mappe. Hvis du bruger Mac OS, skal du placere filerne i en ny mappe med navnet cm7 i din hjemmemappe, og hvis du bruger C:\cm7.
dernæst filen med navnet generic-sdcard-v1.3.img.GS skal udvindes. Mac-brugere åbner terminalen.app og skriv følgende kommandoer i vinduet:
$ cd ~/cm7
$ gcip-d generisk-sdcard-v1.3.img.
vinduer brugere kan udtrække ved hjælp af programmet med 7 lynlås.
indsæt nu kortet i adapteren, og sæt det i en USB-port, og skriv denne kommando i dit åbne terminalvindue:
$ diskutil list
dette er resultatet af kommandoen, der kørte på min terminal: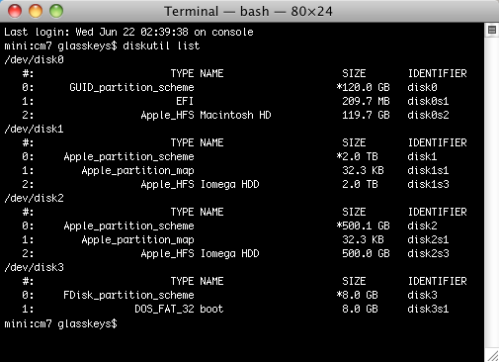
diskutil list-kommandoen bruges til at finde disknummeret på sd-kortet, nummeret på diskutil list bruges til at bruges til at instruere kommandoen disk dump (dd) til at skrive en bootbar partitionstabel.
baseret på de anførte oplysninger fastslog jeg, at/dev / disk3-posten på min maskine matchede alt, hvad jeg ved om sd-kortet: størrelsen (8GB), partitionstype (dos fat 32 partition) og monteringspunkt (jeg monterede denne disk sidst). En god måde at bekræfte dette på er at køre kommandoen diskutil list umiddelbart før og efter indsættelse af sd-kortet og sammenligne tabellerne for at finde den nye post, der vil være nummeret på micro SD-kortet. Det er vigtigt at kende det korrekte disknummer, fordi disse oplysninger bruges til at skrive en ny partitionstabel på kortet og formatere det effektivt, så dobbelttjek for at sikre, at du bruger det rigtige /dev/diskmonteringspunktnummer, eller den forkerte disk formateres.
Kør følgende terminalkommandoer på din Mac, når du har fundet monteringspunktet, og udskift /dev/disk# med det korrekte monteringsnummer:
$ diskutil unmountDisk /dev/disk#
$ dd if=generic-sdcard-v1.3.img af= / dev / disk # bs=1m
et skærmbillede af kommandoerne i aktion på mit system:
vinduer volk skal bruge programmet til at skrive generic-sdcard-v1.3.img billedfil til den relevante micro SD-kort drev monteret på deres system.
når billedet er skrevet til dit SD-kort, skal du kopiere opdateringen-cm-7.0.3-encore-signeret.lynlås og gapps-gb-20110307-signeret.lynlås til micro sd-kortet (BEMÆRK: Hvis du ikke ønsker adgang til Google Market & Apps, forsømmer at kopiere gapps-gb-20110307-signeret.fil). Du må ikke pakke ud eller udpakke dem, du skal blot kopiere lynlåsfilerne til rodmappen (ingen undermappe) på micro SD-kortdrevet, der sandsynligvis hedder “boot”. Selvom følgende skærmbilleder er af et Finder-vindue på en Mac, gælder det samme nøjagtige princip for brugere, der bruger Stifinder.
kopiering af de to filer:
Indsæt de to filer:
nu Kan du skubbe sdcard ud og sikre, at din Nook Color er slukket helt, og indsæt kortet i hjørnesporet på din Nook Color, tænd og begynd at færdiggøre installationen af CyanogenMod 7.
dette er den første startskærm med et billede af den berømte pingvin, der driver Android:
du tror måske, at systemet er hængt ved Skyllecachestrinnet, denne forsinkelse er normal ved den første opstart, kort efterord CM7-installationen er færdig, og systemet slukker. Tænd din Nook-farve igen, den starter nu CM7, så du kan konfigurere din Google Market-konto:
et velkomment sted at se, CyanogenMod 7 boot screen: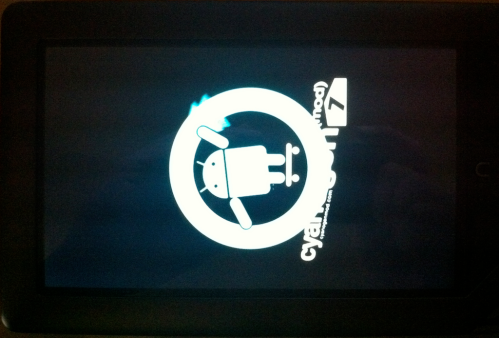
tryk på Android ved prompten for at begynde opsætningen af Google Market-kontoen: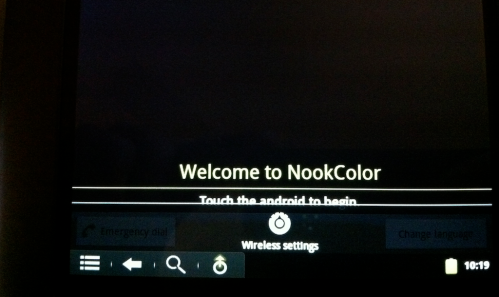
Indtast dine Google-kontooplysninger:
da opsætningen ikke kan kontakte Google for at få dine kontooplysninger, har du mulighed for at opsætte adgang til din trådløse router. Skriv din routernøgle ved hjælp af glastasterne: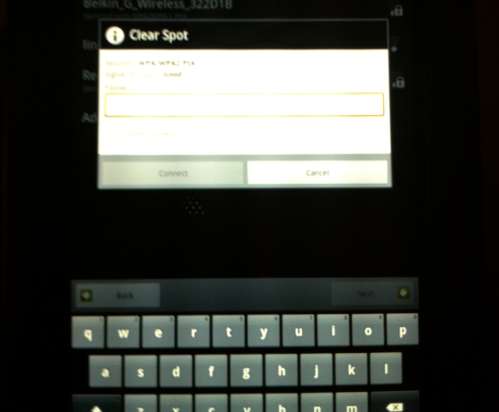
når du er færdig med Google apps Validering/Hent, fest dine øjne på CyanogenMod desktop: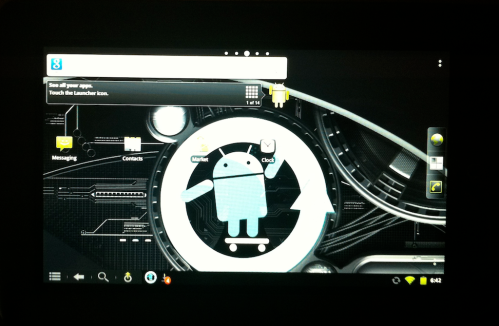
sidst men ikke mindst, et univers af apps er tilgængelige for dig at bruge med et uhobblet Android OS, skål til alle de mennesker og tabletbrugersamfund, der gør dette muligt:
