spørgsmål
problem: Sådan repareres “den digitale signatur til denne fil kunne ikke verificeres” fejl på Vinduer 10?
Hej, jeg har brug for seriøs hjælp. Jeg kan ikke starte min PC på grund af en fejl, der siger: “den digitale signatur for denne fil kunne ikke verificeres.”Ikke en IT-specialist selv, men vil gerne løse problemet uden at betale scads af penge. Kan du fortælle mig, om denne fejl er dødelig, eller er det muligt at rette den derhjemme? Vil meget sætte pris på din hjælp! Mange tak.
løst svar
“den digitale signatur for denne fil kunne ikke verificeres” (også kendt som fejlkode 0h0000428) er en boot manager fejl, der kan opstå på alle Vinduer OS versioner. Men da disse dage vinduer 10 scorer ældre versioner og tiltrækker flere brugere hver dag, vil vi lede vinduer 10 OS i dette indlæg. Mange brugere har allerede klaget over dette problem i onlinefora, men løsninger fungerer ikke for hver eneste af dem ens.
før vi fortsætter med at hjælpe dig med at løse fejlen “den digitale signatur for denne fil kunne ikke verificeres”, vil vi gerne forklare, hvad der er “Digital signatur”, og hvad synderen af dette problem kan være. Som forklaret af forskellige kilder er Digital Signatur en matematisk teknik, der bruges til at validere ægtheden og integriteten af en meddelelse, ET program eller et digitalt dokument.
med andre ord, hvis et program, et dokument, en meddelelse, en finansiel transaktion underskrives digitalt, er brugeren eller modtageren sikret, at programmet, dokumentet osv. er sikker og ejet af den pågældende organisation eller person. Derfor hjælper den digitale signatur med at forhindre forfalskning, manipulation og rystelse af ansvaret.
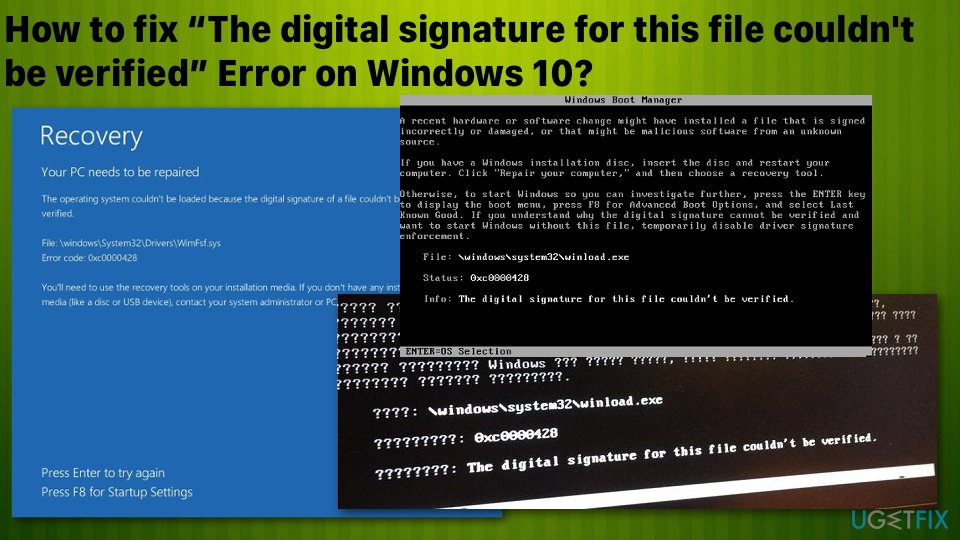 Sådan repareres “den digitale signatur for denne fil kunne ikke verificeres” fejl.
Sådan repareres “den digitale signatur for denne fil kunne ikke verificeres” fejl.
med dette i tankerne, betydningen og synderen af “den digitale signatur for denne fil ikke kunne verificeres” er klar – en fil eller et program, der er blevet installeret på dit operativsystem er ikke digitalt underskrevet af en passende part, hvilket er hvorfor det ikke kan fungere på Vinduer 10 OS.
Sådan repareres” den digitale signatur til denne fil kunne ikke verificeres ” fejl på Vinduer 10?
da dette fænomen kan ske, hvis du for nylig har installeret tredjepartsprogrammer, som f.eks. Du skal scanne systemet med Reimagemac vaskemaskine H9 og finde ud af, om der er nogen skadelige programmer eller systemfejl, der muligvis kan rettes automatisk.
alligevel, “den digitale signatur for denne fil kunne ikke verificeres” fejl forhindrer dig i at starte til dit operativsystem, hvilket selvfølgelig er dårligt. Ikke desto mindre behøver du muligvis ikke kontakte en professionel tekniker efter at have udført nedenstående trin.
en nyere filændring kan have installeret en fil, der er signeret forkert eller beskadiget, eller som kan være ondsindet fra en ukendt kilde.
fil: \ \ vinduer \ \ system32 \ \ Indlæs.eks
Status: 00000428
Info: den digitale signatur for denne fil kunne ikke verificeres.
Metode 1. Genopbyg Boot Manager
BEMÆRK: Denne metode kræver at have et gendannelsesdrev eller startbare vinduer 10 installationsmedier. Til dette formål kan du forberede en USB-stick og hente en ISO-fil fra den officielle Microsoft-hjemmeside på en arbejdscomputer.
- Tilslut et bootbart USB-drev og start PC ‘ en.
- tryk på en vilkårlig tast for at starte fra USB.
- Indstil dine sprogindstillinger, og klik på Næste.
- vælg Reparer din computer og derefter Fejlfinding.
- Klik på Avancerede indstillinger, og vælg Kommandoprompt.
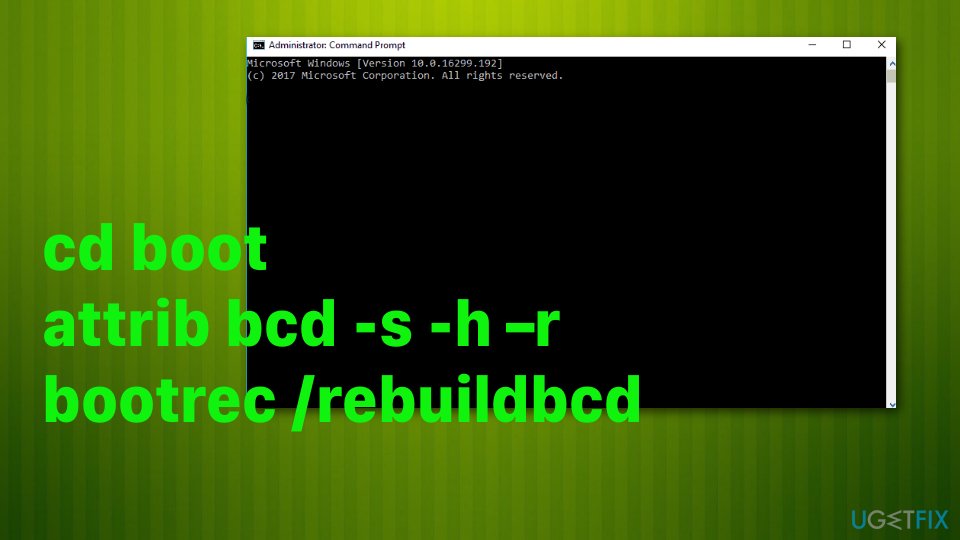 Løs “den digitale signatur for denne fil kunne ikke verificeres” fejl via avanceret kommandoprompt.
Løs “den digitale signatur for denne fil kunne ikke verificeres” fejl via avanceret kommandoprompt.
- for at fortsætte skal du vælge din konto og skrive følgende kommandoer i kommandopromptvinduet. Glem ikke at trykke Enter efter hver af dem:
C:
cd boot
attrib bcd-s-h –r
bootrec /rebuildbcd
Bemærk: C: Her står for et roddrev, så glem ikke at ændre det til dit os-roddrev, hvis det er nødvendigt.
Metode 2. Reparer opstart
- mens en USB med et Vinduer 10 installationsmedie er tilsluttet din PC, skal du trykke på tænd / sluk-knappen og derefter trykke på en vilkårlig tast.
- hvis systemet ikke registrerer harddisken automatisk, skal du læse alt, hvad der gives under genstartsprocessen, og prøv henvisningen til tasten, som skal trykkes for at afbryde normal opstart (normalt F2, F10, ESC eller DEL).
- brug derefter piletasterne til indstillingen, for eksempel Boot, Boot Options, Boot Order eller noget lignende, og tryk derefter på Enter.
- find derefter CD, USB-flashdrev eller DVD under startlisten og skift dets sted fra nedenunder til toppen ved hjælp af piletasterne. Når du er færdig, skal du trykke på Enter.
- når du er færdig, skal du trykke på F10-tasten for at gemme ændringerne.
- når bekræftelsesvinduet vises, skal du klikke på Ja og vente på, at systemet genstarter.
- Vælg det sprog, du foretrækker, tid, valuta, tastatur og andre indstillinger, og tryk derefter på Næste.
- vælg derefter Reparer din computer og vent på, at systemgendannelsesindstillingerne åbnes.
- når den er åbnet, skal du vælge installationsdrevet, og trykke på Næste.
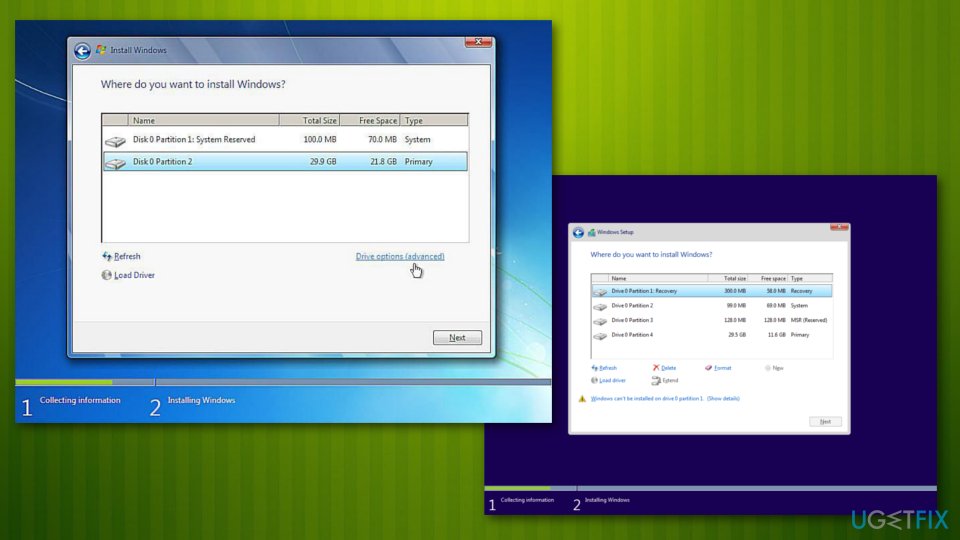 “den digitale signatur for denne fil kunne ikke verificeres” fejlkode rettelse via Vinduer installation.
“den digitale signatur for denne fil kunne ikke verificeres” fejlkode rettelse via Vinduer installation. - klik derefter på Startup Repair option og vent på, at processen er afsluttet.
metode 3. Deaktiver digital signatur midlertidigt
- Klik på vind nøgle + s og vælg Opdater & sikkerhed.
- Vælg gendannelse i venstre rude.
- nederst på siden skal du se Avanceret opstart med en genstart nu-knap nedenfor.
- Klik på Genstart nu knappen og vent på, at systemet genstarter.
- når PC ‘ en genstarter, skal du vælge Fejlfinding indstilling.
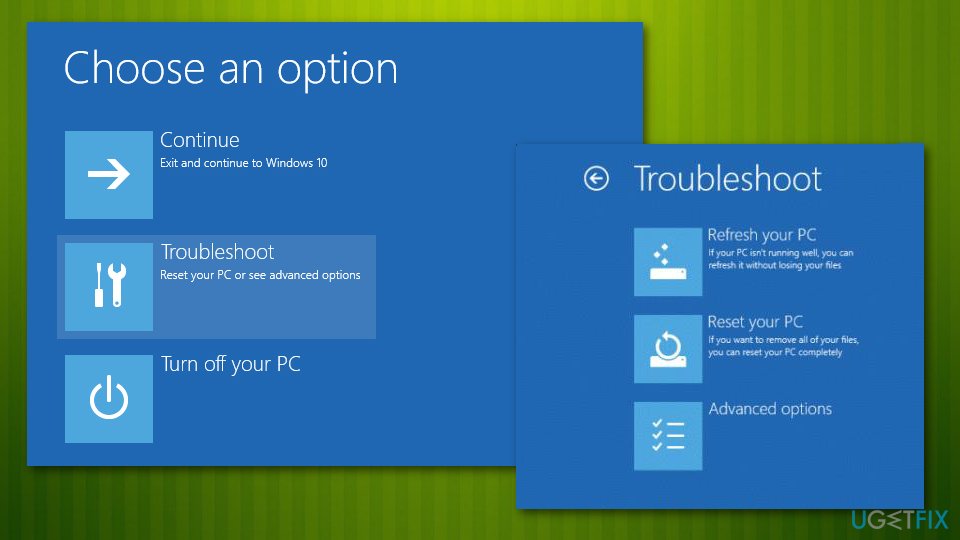 “den digitale signatur for denne fil kunne ikke verificeres” fejl kan rettes ved fejlfinding af systemet.
“den digitale signatur for denne fil kunne ikke verificeres” fejl kan rettes ved fejlfinding af systemet. - Vælg Avancerede indstillinger, og klik på startindstillinger.
- Find indstillingen Deaktiver Driver signature enforcement, og klik på F7 for at aktivere den.
Metode 4. Udfør Systemgendannelse fra fejlsikret tilstand
- genstart din PC
- så snart du ser vinduer indlæser animation, skal du trykke på tænd / sluk-knappen på din PC og holde den nede, indtil den lukker ned. Gør det samme to gange mere, og du skal automatisk gå ind i avanceret opstartstilstand.
- herfra skal du vælge følgende indstillinger: fejlfinding > Avancerede indstillinger > startindstillinger og genstart.
- vælg derefter F5 eller 5 for at få adgang til fejlsikret tilstand med netværk.
- når du er indlæst, skal du skrive Opret et gendannelsespunkt i vinduer Søg og tryk på Enter.
- Klik På Systemgendannelse.
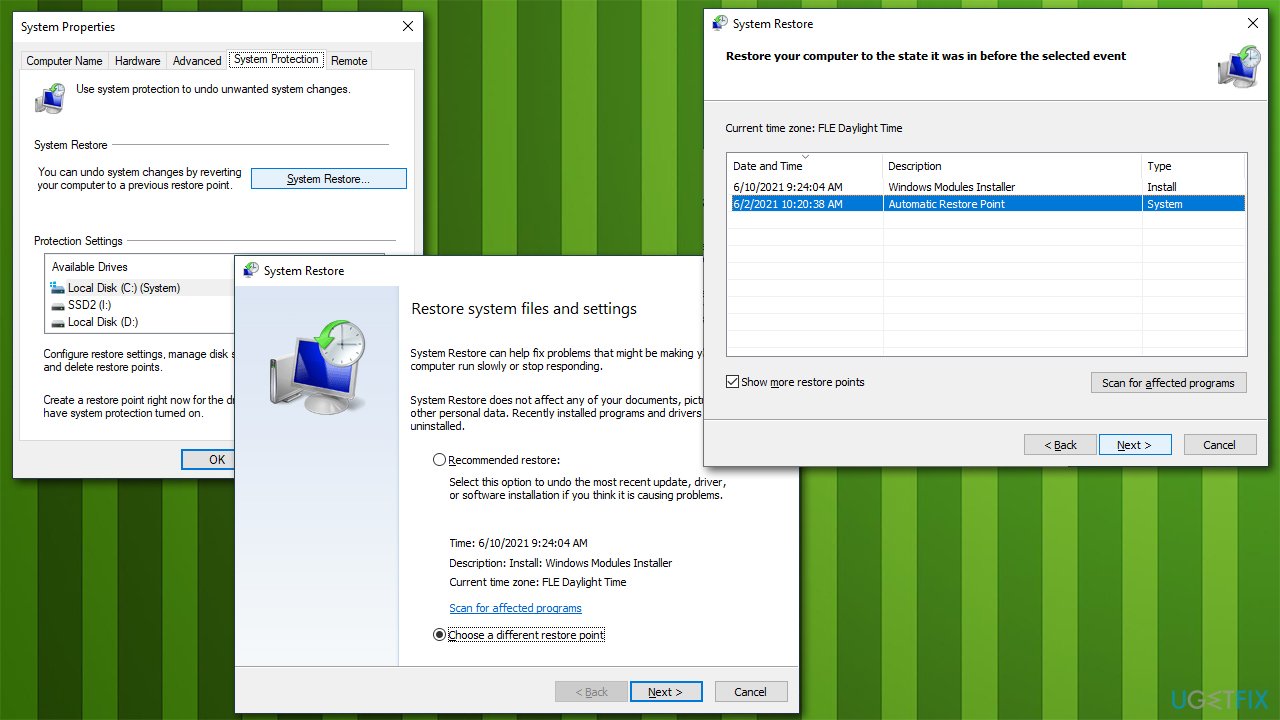
- Vælg et tidspunkt, før problemet eksisterede, og klik på Næste.
- din PC genstarter flere gange.
reparer dine fejl automatisk
ugetfix.com team forsøger at gøre sit bedste for at hjælpe brugerne med at finde de bedste løsninger til at fjerne deres fejl. Hvis du ikke vil kæmpe med manuelle reparationsteknikker, skal du bruge det automatiske program. Alle anbefalede produkter er testet og godkendt af vores fagfolk. Værktøjer, som du kan bruge til at rette din fejl, vises nedenfor:
Hent rettelse
lykke
garanti
Hent rettelse
lykke
garanti
hvis du ikke fik rettet din fejl ved hjælp af Reimage, skal du kontakte vores supportteam for at få hjælp. Vær venlig, lad os vide alle detaljer, som du mener, vi bør vide om dit problem.
denne patenterede reparationsproces bruger en database med 25 millioner komponenter, der kan erstatte enhver beskadiget eller manglende fil på brugerens computer.
for at reparere beskadiget system, er du nødt til at købe den licenserede version af
