otázka
problém: jak opravit chybu“ digitální podpis pro tento soubor nelze ověřit “ v systému Windows 10?
Dobrý den, potřebuji vážnou pomoc. Nemohu spustit počítač kvůli chybě, která říká: „digitální podpis tohoto souboru nelze ověřit.“Sám nejsem IT specialista, ale rád bych problém vyřešil bez placení peněz. Mohl byste mi prosím říct, zda je tato chyba fatální nebo je možné ji opravit doma? Velmi bych ocenil vaši pomoc! Díky moc.
vyřešeno odpověď
„digitální podpis pro tento soubor nelze ověřit“ (také známý jako Kód chyby 0xc0000428)je chyba Správce spouštění, ke které může dojít ve všech verzích operačního systému Windows. Nicméně, protože v těchto dnech Windows 10 skóre starší verze a přitahuje více uživatelů každý den, budeme řídit Windows 10 OS v tomto příspěvku. Mnoho uživatelů si na tento problém stěžovalo již na online fórech, ale řešení nefungují pro každého z nich stejně.
než vám pomůžeme opravit chybu „digitální podpis pro tento soubor nelze ověřit“, rádi bychom vysvětlili, co je“ digitální podpis “ a co může být viníkem tohoto problému. Jak je vysvětleno různými zdroji, digitální podpis je matematická technika používaná k ověření pravosti a integrity zprávy, softwaru nebo digitálního dokumentu.
jinými slovy, pokud je software, dokument, zpráva, finanční transakce digitálně podepsána, je její uživatel nebo příjemce ujištěn, že software, dokument atd. je Bezpečný a vlastněný touto konkrétní organizací nebo osobou. Digitální podpis proto pomáhá předcházet padělání, manipulaci a setřásání odpovědnosti.
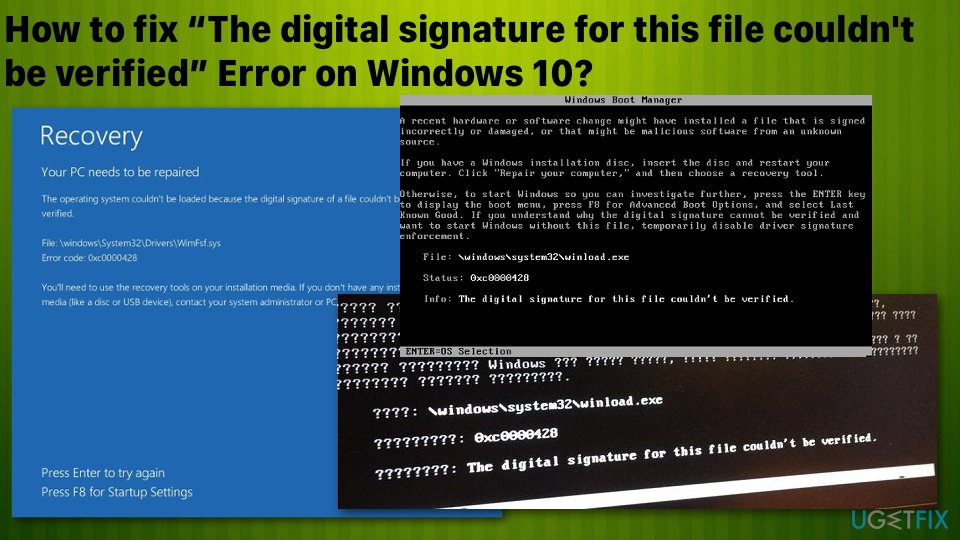 jak opravit chybu“ digitální podpis pro tento soubor nelze ověřit“.
jak opravit chybu“ digitální podpis pro tento soubor nelze ověřit“.
s ohledem na to je význam a viník „digitálního podpisu pro tento soubor nelze ověřit“jasný-soubor nebo software nainstalovaný ve vašem operačním systému není digitálně podepsán příslušnou stranou, a proto nemůže fungovat v systému Windows 10 OS.
jak opravit chybu“ digitální podpis pro tento soubor nelze ověřit “ v systému Windows 10?
protože k tomuto jevu může dojít, pokud jste nedávno nainstalovali software třetích stran, který například nemůže zaplatit společnosti Microsoft za svůj digitální podpis nebo byl nedávno vydán a čeká na digitální podpis. Měli byste prohledat systém pomocí pračky ReimageMac X9 a zjistit, zda existují nějaké malware programy nebo systémové chyby, které by mohly být automaticky opraveny.
chyba „digitální podpis pro tento soubor nelze ověřit“ vám brání v zavádění do operačního systému, což je samozřejmě špatné. Po provedení níže uvedených kroků však možná nebudete muset kontaktovat profesionálního technika.
nedávná změna hardwaru nebo softwaru mohla nainstalovat soubor, který je nesprávně podepsán nebo poškozen, nebo to může být škodlivý software z neznámého zdroje.
soubor: \ \ windows \ \ system32\ \ winload.exe
stav: 0xc0000428
Informace: digitální podpis tohoto souboru nelze ověřit.
Metoda 1. Obnovit Boot Manager
Poznámka: Tato metoda vyžaduje jednotku pro obnovení nebo zaváděcí instalační médium systému Windows 10. Za tímto účelem můžete připravit USB flash disk a stáhnout soubor ISO z oficiálních webových stránek společnosti Microsoft na pracovním počítači.
- zapojte zaváděcí jednotku USB a spusťte počítač.
- stiskněte libovolné tlačítko pro spuštění z USB.
- nastavte předvolby jazyka a klikněte na tlačítko Další.
- vyberte možnost Opravit počítač a poté Poradce při potížích.
- klikněte na Pokročilé možnosti a vyberte příkazový řádek.
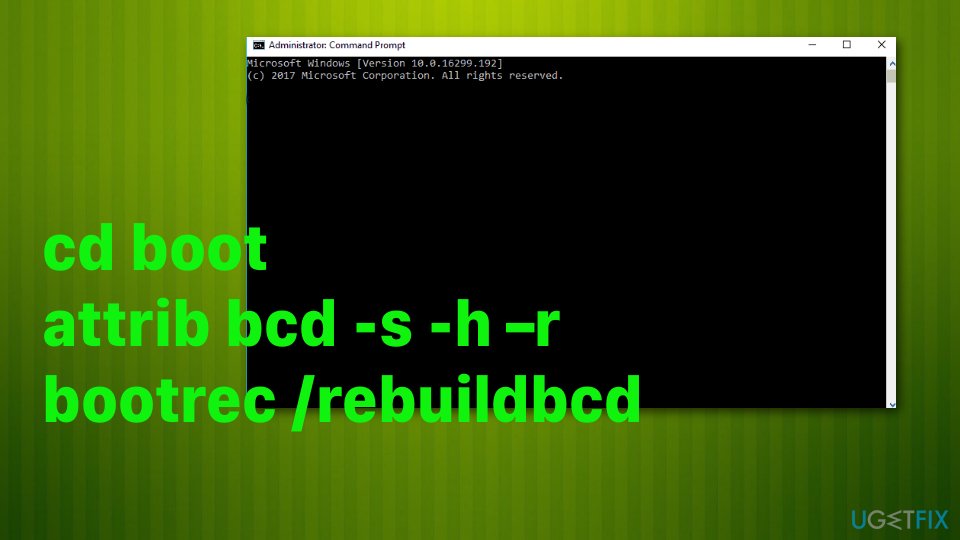 opravit chybu“ digitální podpis pro tento soubor nelze ověřit “ pomocí pokročilého příkazového řádku.
opravit chybu“ digitální podpis pro tento soubor nelze ověřit “ pomocí pokročilého příkazového řádku.
- Chcete-li pokračovat, vyberte svůj účet a do okna příkazového řádku zadejte následující příkazy. Nezapomeňte stisknout Enter po každém z nich:
C:
CD boot
attrib bcd-s-h –r
bootrec /rebuildbcd
poznámka: C: zde znamená kořenovou jednotku, takže ji v případě potřeby nezapomeňte změnit na kořenovou jednotku OS.
Metoda 2. Oprava spuštění
- zatímco USB s instalačním médiem Windows 10 je připojeno k počítači, stiskněte tlačítko napájení a poté stiskněte libovolnou klávesu.
- v případě, že systém nedokáže automaticky detekovat pevný disk, přečtěte si vše, co je zadáno během procesu restartu, a zkuste odkaz na klíč, který musí být stisknut, aby se přerušilo normální spuštění (obvykle F2, F10, ESC nebo DEL).
- pak pomocí kláves se šipkami přejděte na možnost, například Boot, Boot Options, Boot Order nebo něco podobného, a stiskněte klávesu Enter.
- poté vyhledejte CD, USB flash disk nebo DVD v zaváděcím seznamu a pomocí kláves se šipkami změňte jeho místo zespodu nahoru. Po dokončení stiskněte klávesu Enter.
- po dokončení stiskněte klávesu F10 pro uložení změn.
- když se zobrazí potvrzovací okno, klikněte na Ano a počkejte, až se systém restartuje.
- vyberte požadovaný jazyk, čas, měnu, klávesnici a další nastavení a stiskněte tlačítko Další.
- poté vyberte možnost Opravit počítač a počkejte, až se otevřou možnosti Obnovení systému.
- po otevření vyberte instalační jednotku systému Windows a stiskněte tlačítko Další.
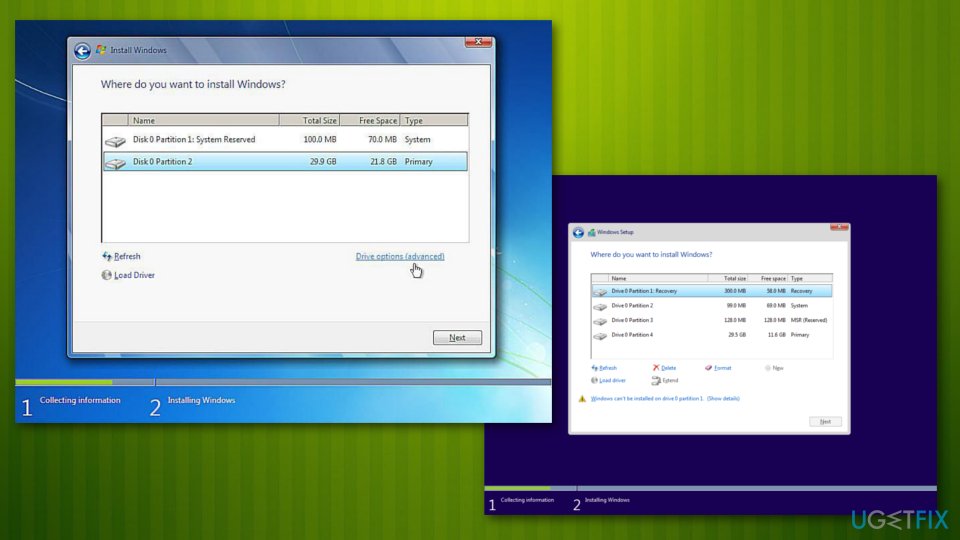 „digitální podpis pro tento soubor nelze ověřit“ Oprava kódu chyby pomocí instalace systému Windows.
„digitální podpis pro tento soubor nelze ověřit“ Oprava kódu chyby pomocí instalace systému Windows.
- poté klikněte na možnost opravy po spuštění a počkejte na dokončení procesu.
Metoda 3. Zakázat digitální podpis dočasně
- klikněte na Win key + S a vyberte Aktualizovat & zabezpečení.
- v levém podokně vyberte možnost Obnovení.
- v dolní části stránky byste měli vidět Pokročilé spuštění s tlačítkem Restartovat nyní níže.
- klikněte na tlačítko Restartovat nyní a počkejte, až se systém restartuje.
- po restartování počítače vyberte možnost Poradce při potížích.
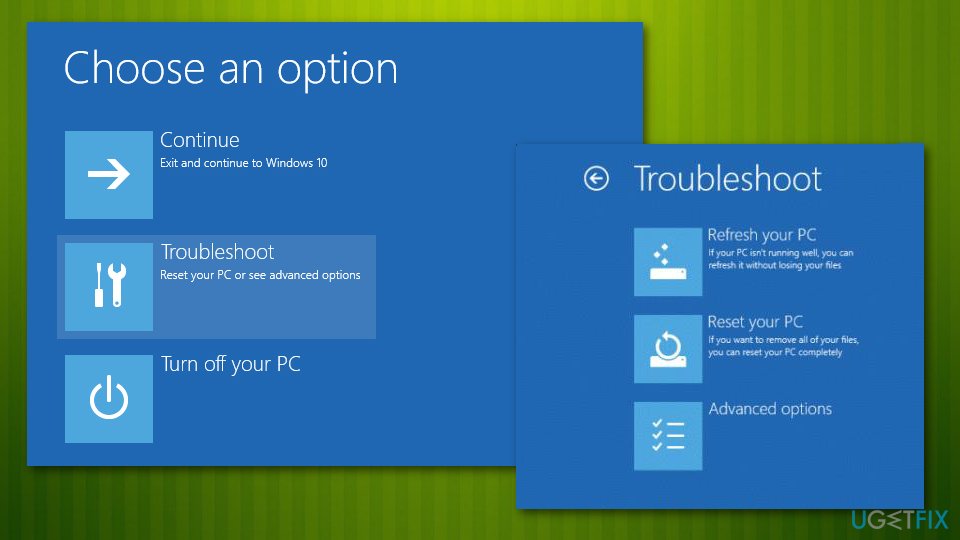 “ digitální podpis pro tento soubor nelze ověřit “ chyba může být opravena řešením problémů se systémem.
“ digitální podpis pro tento soubor nelze ověřit “ chyba může být opravena řešením problémů se systémem. - vyberte Pokročilé možnosti a klikněte na Nastavení spuštění.
- najděte možnost Zakázat vynucování podpisu ovladače a kliknutím na F7 ji povolte.
Metoda 4. Proveďte obnovení systému z nouzového režimu
- restartujte počítač
- jakmile uvidíte animaci načítání systému Windows, stiskněte a podržte tlačítko napájení na počítači, dokud se nevypne. Proveďte totéž ještě dvakrát a měli byste automaticky vstoupit do pokročilého spouštěcího režimu.
- odtud vyberte následující možnosti: Poradce při potížích > Pokročilé možnosti > nastavení spuštění a Restart.
- Dále vyberte F5 nebo 5 pro přístup k nouzovému režimu se sítí.
- po načtení zadejte příkaz Vytvořit bod obnovení ve Vyhledávání systému Windows a stiskněte klávesu Enter.
- Klikněte Na Obnovení Systému.
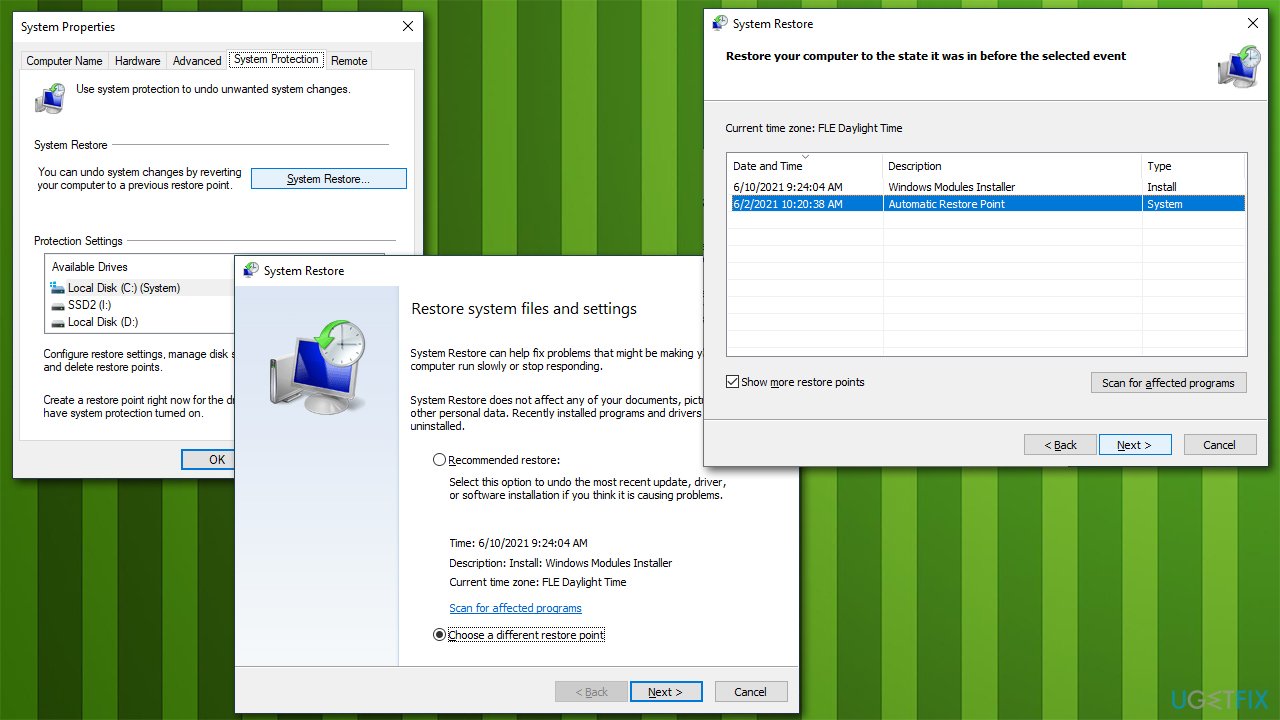
- vyberte bod v čase, než problém existoval, a klikněte na tlačítko Další.
- počítač se restartuje několikrát.
opravte chyby automaticky
ugetfix.com tým se snaží udělat vše pro to, aby uživatelům pomohl najít nejlepší řešení pro odstranění jejich chyb. Pokud nechcete bojovat s technikami ruční opravy, použijte prosím automatický software. Všechny doporučené produkty byly testovány a schváleny našimi odborníky. Nástroje, které můžete použít k opravě chyby, jsou uvedeny níže:
stáhnout opravu
štěstí
záruka
stáhnout opravu
štěstí
záruka
pokud se vám nepodařilo opravit chybu pomocí Reimage, obraťte se na náš tým podpory o pomoc. Prosím, dejte nám vědět všechny podrobnosti, které si myslíte, že bychom měli vědět o vašem problému.
tento patentovaný proces opravy používá databázi 25 milionů komponent, které mohou nahradit jakýkoli poškozený nebo chybějící soubor v počítači uživatele.
Chcete-li opravit poškozený systém, musíte si zakoupit licencovanou verzi nástroje pro odstranění malwaru Reimage.
