Pro Tools peut vous donner « Erreur DAE -13001 » si le programme n’est pas autorisé en tant qu’administrateur sur votre ordinateur. Pour l’activer, cliquez avec le bouton droit sur l’icône de l’application Pro Tools sur votre bureau et sélectionnez « Exécuter en tant qu’administrateur ». Ci-dessus se trouve un lien vers un article sur le forum Avid sur la façon de corriger cette erreur.
Bien que vous puissiez résoudre le problème en exécutant le programme en tant qu’administrateur, vous devez parfois réinstaller l’application avec des privilèges d’administrateur pour la faire fonctionner.
Cet article de Techquack décrit quelques étapes de dépannage que vous pouvez utiliser pour corriger l’erreur DAE 13001 dans Pro Tools.
Table des Matières
- Quelles sont les causes de l’erreur DAE 13001 dans Pro Tools?
- Comment résoudre l’erreur DAE 13001 dans Pro Tools
- Exécutez Pro Tools en mode de compatibilité
- Réinstallation de Pro Tools en tant qu’administrateur
- Exécution de Pro Tools avec accès administrateur
- Foire aux questions
- Que signifie l’erreur DAE 13001?
- Comment corriger le code d’erreur 13001?
- Qu’est-ce qu’une erreur DAE dans Pro Tools ?
- Comment corriger le message « Erreur DAE – 13001 s’est produite ».
Quelles sont les causes de l’erreur DAE 13001 dans Pro Tools?
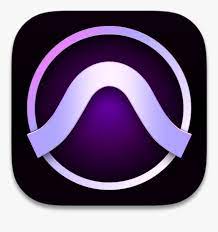
Certains utilisateurs de Windows rencontrent l’erreur Dae 13001 chaque fois qu’ils essaient d’utiliser Pro Tools sur leur ordinateur. Il a été prouvé que ce problème se produisait dans Windows 7, Windows 8.1 et Windows 10.
Après avoir examiné ce problème particulier, il a été constaté qu’il est causé par un problème d’autorisations:
- Le programme principal peut ne pas avoir de privilèges d’administration pour invoquer certaines dépendances requises par l’application Pro Tools.
- Les outils Pro installés ne fonctionnaient pas avec un accès administrateur, de sorte que certains modules de l’application n’ont pas pu être installés correctement.
Si vous voyez un code d’erreur DAE 13001 lorsque vous ouvrez l’application Pro Tools, il existe plusieurs méthodes de résolution du problème confirmées par d’autres.
Comment résoudre l’erreur DAE 13001 dans Pro Tools
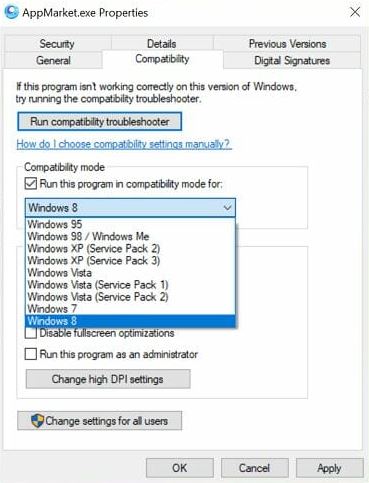
Exécutez Pro Tools en mode de compatibilité
- Cliquez avec le bouton droit sur le raccourci sur le bureau de Pro Tools et sélectionnez Ouvrir l’emplacement du fichier.
- Lorsque le dossier d’installation s’ouvre, cliquez avec le bouton droit sur les outils principaux.fichier exe et sélectionnez Propriétés.
- Dans la fenêtre Propriétés, ouvrez l’onglet Compatibilité.
- Sous Mode de compatibilité, cochez la case Exécuter ce programme dans le mode de compatibilité.
- Cliquez sur le menu déroulant et sélectionnez Windows 7 ou Windows 8.1.
- Cliquez sur Appliquer et sur OK pour enregistrer vos modifications.
- Redémarrez Pro Tools et vérifiez que l’erreur DAE 13001 a été résolue.
Si vous utilisez une ancienne version de Pro Tools développée à l’origine pour Windows 7 ou XP, vous pouvez rencontrer des problèmes de compatibilité lorsque vous travaillez sur des ordinateurs de nouvelle génération Windows 8.1 ou Windows 10.
Windows offre un mode de compatibilité par défaut dans les paramètres de compatibilité pour aider les utilisateurs à exécuter leurs anciens programmes sur Windows 10.
Vous pouvez également installer la dernière version pour éviter d’exécuter le programme en mode de compatibilité. Si le problème persiste, essayez de réinstaller l’application avec un accès administrateur pour résoudre le problème.
Réinstallation de Pro Tools en tant qu’administrateur
- Cliquez sur le bouton Démarrer et tapez control.
- Cliquez sur le panneau de configuration pour ouvrir l’application.
- Sélectionnez » Programmes », puis cliquez sur » Programmes et fonctionnalités ». »Cela vous donnera une liste de tous les programmes installés sur votre système.
- Sélectionnez Pro Tools dans la liste et cliquez sur Désinstaller. Cliquez sur Oui pour confirmer l’action lorsque vous y êtes invité.
- Attendez que Windows désinstalle complètement l’application. Après la désinstallation, redémarrez votre ordinateur pour appliquer les modifications.
- Après le redémarrage, accédez à la page de téléchargement de Pro Tools et téléchargez la dernière version de l’application, mais n’exécutez pas encore le programme d’installation.
- Ouvrez le dossier dans lequel vous avez téléchargé le programme d’installation de Pro Tools. Cliquez avec le bouton droit sur le programme d’installation et sélectionnez Exécuter en tant qu’administrateur.
- Cliquez sur Oui/Installer lorsque le Contrôle de compte utilisateur vous y invite.
- Suivez les instructions à l’écran pour terminer l’installation. Redémarrez ensuite votre ordinateur.
- Redémarrez Pro Tools et assurez-vous que la première erreur DAE 13001 de Pro Tools est corrigée.
L’erreur Pro Tools DAE 13001 sur les ordinateurs Windows se produit généralement en raison de problèmes de compatibilité ou d’autorisations insuffisantes pour exécuter l’application.
Essayez d’exécuter l’application en tant qu’administrateur pour résoudre le problème. Vous pouvez également exécuter l’application en mode de compatibilité si vous utilisez une ancienne version de l’application.
Exécution de Pro Tools avec accès administrateur
- Localisez le raccourci sur le bureau de Pro Tools.
- Cliquez avec le bouton droit sur le raccourci et sélectionnez Exécuter en tant qu’administrateur.
- L’outil sera maintenant lancé avec les privilèges d’administrateur.
- Exécutez l’outil et vérifiez que l’erreur est résolue.
- Si vous confirmez que l’erreur est due à un problème d’autorisation, modifiez les propriétés de l’application et configurez l’outil pour qu’il s’exécute toujours en tant qu’administrateur.
- Fermer Pro Tools.
- Cliquez à nouveau avec le bouton droit sur le raccourci du bureau et sélectionnez Ouvrir l’emplacement du fichier.
- Faites un clic droit sur les principaux outils Pro.fichier exe et sélectionnez Propriétés.
- Dans la fenêtre Propriétés, ouvrez l’onglet Compatibilité.
- Sous Paramètres, cochez la case Exécuter ce programme en tant qu’administrateur.
- Cliquez sur Appliquer et sur OK pour enregistrer vos modifications. Fermez la fenêtre Propriétés.
Après avoir enregistré vos modifications, lancez Pro Tools à partir du raccourci du bureau. Le programme sera lancé avec des privilèges d’administrateur. Assurez-vous que l’erreur DAE 13001 Pro Tools 10 Windows 10 a été résolue.
Foire aux questions
Que signifie l’erreur DAE 13001?
Certains utilisateurs de Windows rencontrent l’erreur Dae 13001 chaque fois qu’ils essaient d’utiliser Pro Tools sur leur ordinateur. Ce problème a été trouvé dans Windows 7, Windows 8.1 et Windows 10. Les outils Pro installés n’étaient pas exécutés avec un accès administrateur, de sorte que certains modules de l’application n’étaient pas installés correctement.
Comment corriger le code d’erreur 13001?
DAE 13001 est une solution facile. Cliquez simplement avec le bouton droit sur l’icône Pro Tools sur votre bureau et sélectionnez « Exécuter en tant qu’administrateur », ce qui vous donnera la permission d’exécuter le programme. Rien ne sera perdu si cela ne fonctionne pas.
Qu’est-ce qu’une erreur DAE dans Pro Tools ?
Une erreur DAE 1 signifie que la version de Pro Tools dont vous disposez n’inclut pas le système d’exploitation. DAE signifie « Moteur audio numérique » et fait partie intégrante de Pro Tools. Vous devrez soit changer votre système d’exploitation, soit revenir à la version précédente de Pro Tools que vous utilisiez.
Comment corriger le message « Erreur DAE – 13001 s’est produite ».
Faites un clic droit sur l’icône Pro Tools sur votre bureau et sélectionnez « Exécuter en tant qu’administrateur ». Cela devrait entraîner le lancement réussi de Pro Tools. Vous pouvez également configurer Pro Tools pour qu’il fonctionne en tant qu’administrateur à tout moment.
