Question
Problème: Comment corriger l’erreur « La signature numérique de ce fichier n’a pas pu être vérifiée » sur Windows 10?
Bonjour, j’ai besoin d’aide sérieuse. Je ne peux pas démarrer mon PC en raison d’une erreur, qui dit: « La signature numérique de ce fichier n’a pas pu être vérifiée. »Je ne suis pas un informaticien moi-même, mais je voudrais résoudre le problème sans payer d’argent. Pourriez-vous me dire si cette erreur est fatale ou est-il possible de la corriger à la maison? J’apprécierais grandement votre aide! Mille mercis.
Réponse résolue
« La signature numérique de ce fichier n’a pas pu être vérifiée » (également connu sous le nom de Code d’erreur 0xc0000428) est une erreur du gestionnaire de démarrage qui peut se produire sur toutes les versions du système d’exploitation Windows. Cependant, comme ces jours-ci Windows 10 marque les anciennes versions et attire chaque jour plus d’utilisateurs, nous dirigerons le système d’exploitation Windows 10 dans cet article. De nombreux utilisateurs se sont déjà plaints de ce problème dans les forums en ligne, mais les solutions ne fonctionnent pas pour chacun d’eux de la même manière.
Avant de vous aider à corriger l’erreur « La signature numérique de ce fichier n’a pas pu être vérifiée », nous aimerions vous expliquer ce qu’est la « signature numérique » et quel est le coupable de ce problème. Comme l’expliquent diverses sources, la signature numérique est une technique mathématique utilisée pour valider l’authenticité et l’intégrité d’un message, d’un logiciel ou d’un document numérique.
En d’autres termes, si un logiciel, un document, un message, une transaction financière est signé numériquement, son utilisateur ou son destinataire est assuré que le logiciel, le document, etc. est sécurisé et appartient à cette organisation ou à cette personne en particulier. Par conséquent, la signature numérique aide à prévenir la falsification, la falsification et la décharge des responsabilités.
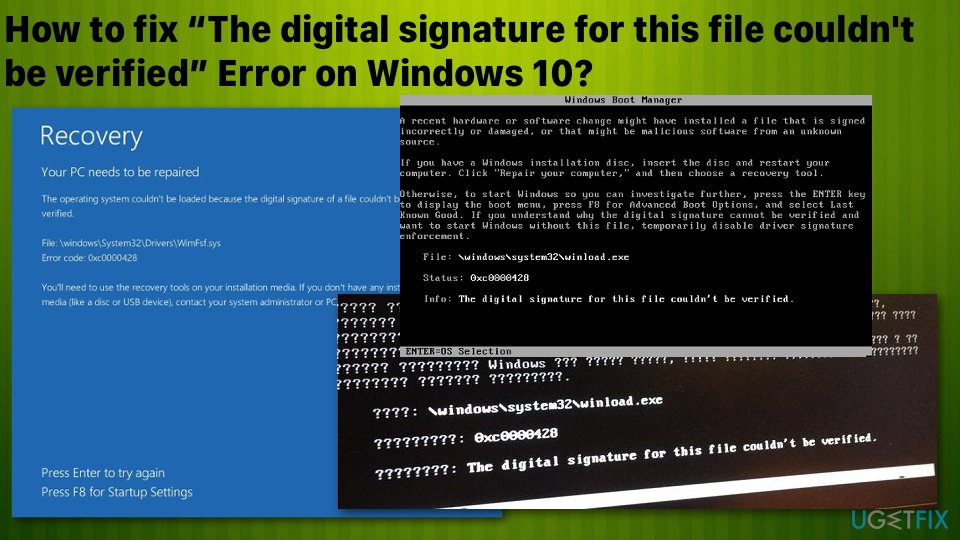 Comment corriger l’erreur « La signature numérique de ce fichier n’a pas pu être vérifiée ».
Comment corriger l’erreur « La signature numérique de ce fichier n’a pas pu être vérifiée ».
Compte tenu de cela, la signification et le coupable de « La signature numérique de ce fichier n’a pas pu être vérifiée » sont clairs: un fichier ou un logiciel installé sur votre système d’exploitation n’est pas signé numériquement par une partie appropriée, c’est pourquoi il ne peut pas fonctionner sous Windows 10 OS.
- Comment corriger l’erreur « La signature numérique de ce fichier n’a pas pu être vérifiée » sur Windows 10?
- Méthode 1. Reconstruire le gestionnaire de démarrage
- Méthode 2. Démarrage de réparation
- Méthode 3. Désactivez temporairement la signature numérique
- Méthode 4. Effectuez une restauration du système à partir du mode sans échec
- Réparez vos erreurs automatiquement
Comment corriger l’erreur « La signature numérique de ce fichier n’a pas pu être vérifiée » sur Windows 10?
Car ce phénomène peut se produire si vous avez récemment installé un logiciel tiers, qui, par exemple, ne peut pas payer Microsoft pour sa signature numérique ou s’il a été publié récemment et est en attente d’une signature numérique. Vous devez analyser le système avec ReimageMac Washing Machine X9 et trouver s’il existe des programmes malveillants ou des erreurs système qui pourraient éventuellement être corrigées automatiquement.
Quoi qu’il en soit, l’erreur « La signature numérique de ce fichier n’a pas pu être vérifiée » vous empêche de démarrer sur votre système d’exploitation, ce qui est mauvais, bien sûr. Néanmoins, vous n’aurez peut-être pas besoin de contacter un technicien professionnel après avoir effectué les étapes décrites ci-dessous.
Une modification récente du matériel ou du logiciel peut avoir installé un fichier signé de manière incorrecte ou endommagé, ou qui peut être un logiciel malveillant provenant d’une source inconnue.
Fichier: \\ windows\\system32\\winload.exe
Statut: 0xc0000428
Info: La signature numérique de ce fichier n’a pas pu être vérifiée.
Méthode 1. Reconstruire le gestionnaire de démarrage
REMARQUE: cette méthode nécessite un lecteur de récupération ou un support d’installation amorçable de Windows 10. À cette fin, vous pouvez préparer une clé USB et télécharger un fichier ISO à partir du site officiel de Microsoft sur un ordinateur fonctionnel.
- Branchez une clé USB amorçable et démarrez le PC.
- Appuyez sur n’importe quelle touche pour démarrer à partir de l’USB.
- Définissez vos préférences de langue et cliquez sur Suivant.
- Sélectionnez Réparer votre ordinateur, puis Dépanner.
- Cliquez sur Options avancées et sélectionnez Invite de commandes.
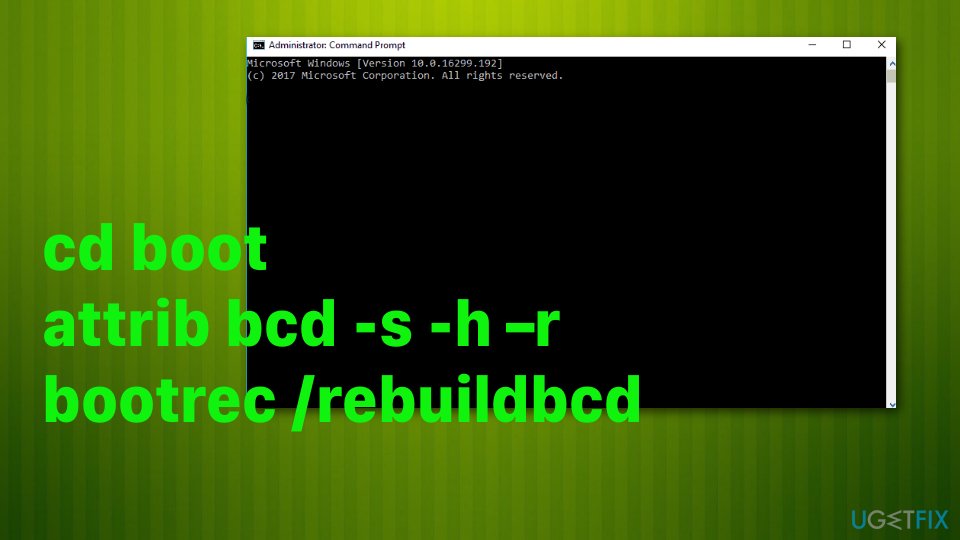 Correction de l’erreur « La signature numérique de ce fichier n’a pas pu être vérifiée » via l’invite de commande avancée.
Correction de l’erreur « La signature numérique de ce fichier n’a pas pu être vérifiée » via l’invite de commande avancée. - Pour continuer, sélectionnez votre compte et tapez les commandes suivantes dans la fenêtre d’invite de commandes. N’oubliez pas d’appuyer sur Entrée après chacun d’eux:
C:
cd boot
attrib bcd-s-h–r
bootrec /rebuildbcd
REMARQUE: C: ici représente un lecteur racine, n’oubliez donc pas de le changer en lecteur racine de votre système d’exploitation si nécessaire.
Méthode 2. Démarrage de réparation
- Lorsqu’une clé USB avec un support d’installation Windows 10 est branchée sur votre PC, appuyez sur le bouton d’alimentation, puis appuyez sur n’importe quelle touche.
- Si le système ne détecte pas automatiquement le disque dur, lisez tout ce qui est donné pendant le processus de redémarrage et essayez de faire référence à la touche, qui doit être enfoncée pour interrompre le démarrage normal (généralement, F2, F10, ESC ou SUPPR).
- Ensuite, à l’aide des touches fléchées, accédez à l’option, par exemple, Démarrage, Options de démarrage, Ordre de démarrage ou quelque chose de similaire, puis appuyez sur Entrée.
- Après cela, recherchez un CD, une clé USB ou un DVD sous la liste de démarrage et changez sa place de bas en haut à l’aide des touches fléchées. Une fois terminé, appuyez sur Entrée.
- Une fois terminé, appuyez sur la touche F10 pour enregistrer les modifications.
- Lorsque la fenêtre de confirmation s’affiche, cliquez sur Oui et attendez que le système redémarre.
- Sélectionnez la langue que vous préférez, l’heure, la devise, le clavier et d’autres paramètres, puis appuyez sur Suivant.
- Sélectionnez ensuite l’option Réparer votre ordinateur et attendez que les options de récupération du système s’ouvrent.
- Une fois ouvert, sélectionnez le lecteur d’installation de Windows et appuyez sur Suivant.
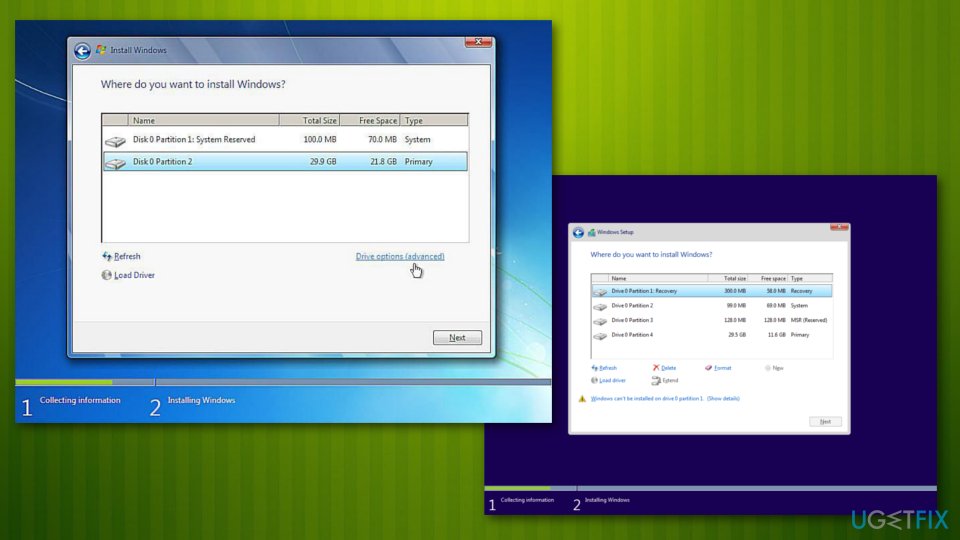 Correction du code d’erreur « La signature numérique de ce fichier n’a pas pu être vérifiée » via l’installation de Windows.
Correction du code d’erreur « La signature numérique de ce fichier n’a pas pu être vérifiée » via l’installation de Windows. - Après cela, cliquez sur l’option de réparation de démarrage et attendez la fin du processus.
Méthode 3. Désactivez temporairement la signature numérique
- Cliquez sur Touche Win + S et sélectionnez Mettre à jour la sécurité &.
- Sélectionnez Récupération dans le volet gauche.
- Au bas de la page, vous devriez voir Démarrage avancé avec un bouton Redémarrer maintenant ci-dessous.
- Cliquez sur le bouton Redémarrer maintenant et attendez que le système redémarre.
- Une fois que le PC redémarre, sélectionnez l’option Dépanner.
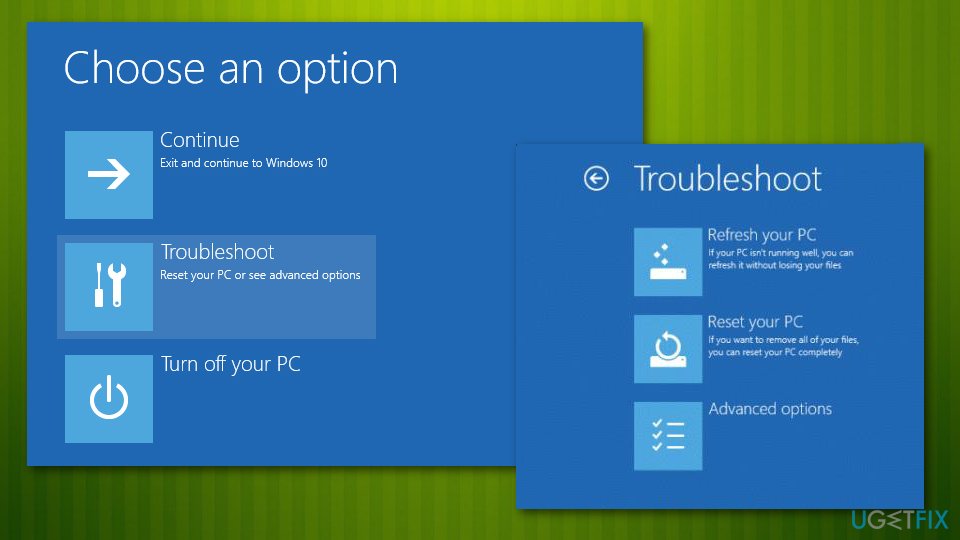 L’erreur « La signature numérique de ce fichier n’a pas pu être vérifiée » peut être corrigée en dépannant le système.
L’erreur « La signature numérique de ce fichier n’a pas pu être vérifiée » peut être corrigée en dépannant le système. - Sélectionnez Options avancées et cliquez sur Paramètres de démarrage.
- Recherchez l’option Désactiver l’application de la signature du pilote et cliquez sur F7 pour l’activer.
Méthode 4. Effectuez une restauration du système à partir du mode sans échec
- Redémarrez votre PC
- Dès que vous voyez l’animation de chargement de Windows, maintenez le bouton d’alimentation enfoncé sur votre PC jusqu’à ce qu’il s’arrête. Faites de même deux fois de plus et vous devez entrer automatiquement en mode de démarrage avancé.
- À partir de là, choisissez les options suivantes : Dépannez > Options avancées > Paramètres de démarrage et Redémarrez.
- Ensuite, choisissez F5 ou 5 pour accéder au mode sans échec avec mise en réseau.
- Une fois chargé, tapez Créer un point de restauration dans la recherche Windows et appuyez sur Entrée.
- Cliquez sur Restauration du système.
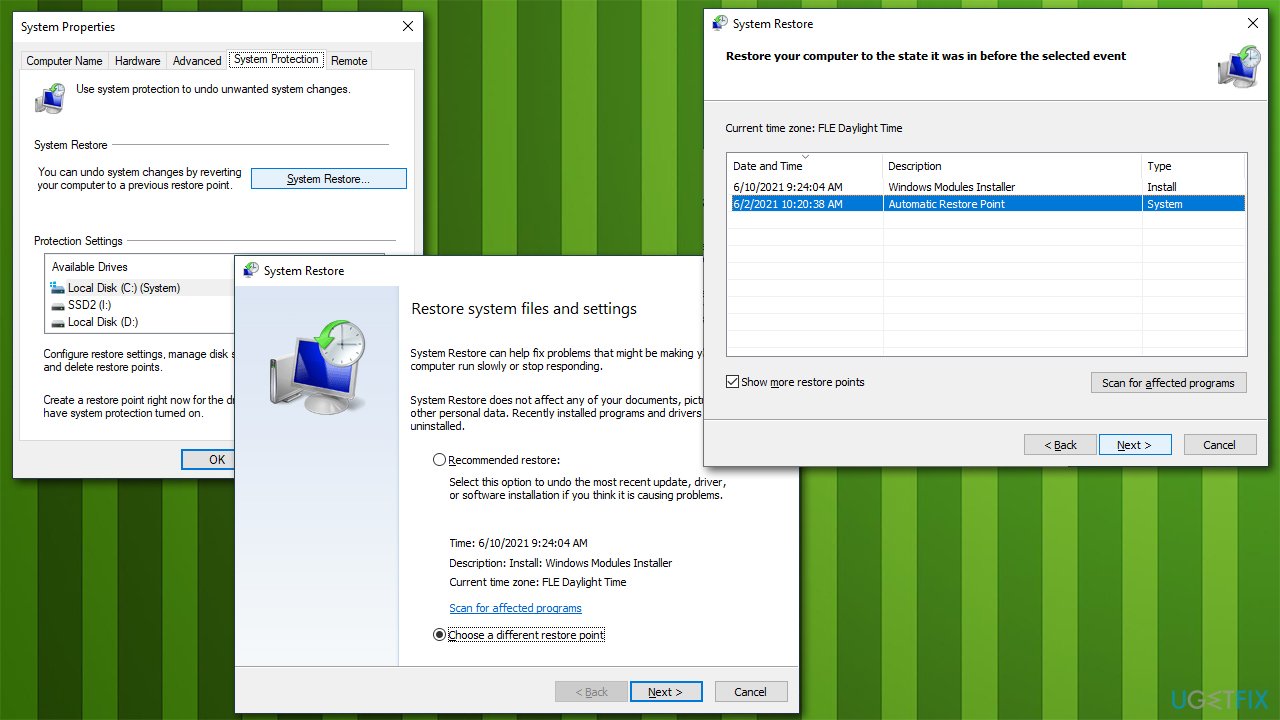
- Choisissez un point dans le temps avant que le problème n’existe et cliquez sur Suivant.
- Votre PC redémarrera plusieurs fois.
Réparez vos erreurs automatiquement
ugetfix.com l’équipe essaie de faire de son mieux pour aider les utilisateurs à trouver les meilleures solutions pour éliminer leurs erreurs. Si vous ne voulez pas vous battre avec des techniques de réparation manuelles, veuillez utiliser le logiciel automatique. Tous les produits recommandés ont été testés et approuvés par nos professionnels. Les outils que vous pouvez utiliser pour corriger votre erreur sont répertoriés ci-dessous:
Télécharger le correctif
Bonheur
Garantie
Télécharger le correctif
Bonheur
Garantie
Si vous ne parvenez pas à corriger votre erreur à l’aide de Reimage, contactez notre équipe d’assistance pour obtenir de l’aide. Veuillez nous faire part de tous les détails que vous pensez que nous devrions connaître à propos de votre problème.
Ce procédé de réparation breveté utilise une base de données de 25 millions de composants qui peuvent remplacer tout fichier endommagé ou manquant sur l’ordinateur de l’utilisateur.
Pour réparer le système endommagé, vous devez acheter la version sous licence de Reimage malware removal tool.
