- Console de Gestion des stratégies de groupe : Une Introduction
- Comment installer les outils de la Console de gestion des stratégies de groupe
- Ouverture du GPMC
- Qu’est-ce qu’un GPO ?
- Création d’un GPO non lié
- Modification d’un GPO
- Suppression d’un GPO
- Liaison d’un GPO
- Désactivation d’un lien GPO
- Gestion des sauvegardes de GPO
- Restauration d’un GPO
- Importation de paramètres à partir d’un GPO
- Modélisation des stratégies de groupe
Console de Gestion des stratégies de groupe : Une Introduction
La Console de gestion des Stratégies de groupe (GPMC) est une solution unique pour exécuter toutes les fonctions de stratégie de groupe auxquelles un administrateur doit faire face. Ce composant logiciel enfichable MMC fournit toutes les informations sur les stratégies de groupe et permet d’afficher tous les paramètres d’un Objet de stratégie de groupe (GPO). De nombreuses fonctions du GPMC peuvent également être scénarisées. Le GPMC permet de visualiser, de configurer et d’analyser les paramètres de GPO pour savoir comment ils affecteront les ordinateurs et les utilisateurs cibles.
Voici une liste partielle de ce que les administrateurs peuvent faire avec le GPMC:
- Création, modification, suppression, reporting des GPO et contrôle de leur application
- Exécution de recherches de stratégie de groupe à travers la forêt et le(s) domaine(s)
- Vérification/contrôle de l’état des GPO
- Liaison et dissociation des GPO
- Exécution de la sauvegarde, de la restauration et de l’importation des GPO
- Exécution Sessions de modélisation de GPO pour comprendre les effets des GPO
- Définition et délégation d’autorisations
Voici quelques-uns des points forts du GPMC qui en font un outil si pratique:
- Interface utilisateur facile avec fonctionnalité de glisser-déposer
- Capacité de sauvegarder, restaurer, importer et copier des GPO
- Comprend des interfaces programmables
- Exécution de fonctions entièrement scriptables
- Gère le filtrage WMI qui aide à appliquer sélectivement les GPO

Comment installer les outils de la Console de gestion des stratégies de groupe
Vous pouvez installer le GPMC à l’aide du Gestionnaire de serveur. Voici comment vous pouvez le faire dans Windows Server 2016:
- Ouvrez le tableau de bord du Gestionnaire de serveur. Vous pouvez le faire en appuyant sur les touches Windows + R pour ouvrir l’outil Exécuter, puis en tapant servermanager et en appuyant sur le bouton Entrée.
- Dans la section Tableau de bord, cliquez sur Ajouter des rôles et des fonctionnalités.
- Dans la fenêtre de l’assistant d’installation qui apparaît, sous Type d’installation, sélectionnez Installation basée sur les rôles ou sur les fonctionnalités. Ensuite, cliquez sur Suivant.
- Sous Sélection du serveur, sélectionnez l’option Sélectionner un serveur dans le pool de serveurs. Ensuite, cliquez sur Suivant.
- Cliquez sur Suivant sous Rôles de serveur.
- Sous Fonctionnalités, sélectionnez Gestion des stratégies de groupe. Cliquez sur Suivant.Si vous êtes invité à installer des rôles de support, acceptez la sélection par défaut.
- Sous Confirmation, cliquez sur Installer.
Une fois le processus d’installation terminé, vous pouvez ouvrir le GPMC via le gestionnaire de serveur dans la section Outils.
Ouverture du GPMC
Vous pouvez également utiliser l’une des méthodes suivantes pour ouvrir le GPMC:
- Allez dans Démarrer → Exécuter. Tapez gpmc.msc et cliquez sur OK.
- Allez dans Démarrer → Tapez gpmc.msc dans la barre de recherche et appuyez sur ENTRÉE.
- Allez dans Démarrer – > Outils d’administration – > Gestion des stratégies de groupe.
Avant de commencer à travailler avec des GPO utilisant le GPMC, jetons un coup d’œil à ce qu’est un GPO.
Qu’est-ce qu’un GPO ?
Une stratégie de groupe dans Active Directory est stockée sous la forme d’objets de stratégie de groupe (GPO). Les GPO peuvent être créés comme tout autre objet active directory et sont liés à un site, un domaine ou une unité d’organisation dans lequel les paramètres de stratégie doivent être appliqués. Par conséquent, les GPO permettent de gérer les stratégies de groupe et de les configurer si nécessaire. Pour en savoir plus sur les GPO et la gestion des GPO, vous pouvez lire cet article.
Création d’un GPO non lié
- Dans le GPMC, cliquez avec le bouton droit sur les objets de stratégie de groupe dans le domaine où le GPO doit être créé et sélectionnez Nouveau. Donnez-lui un nom approprié.
- Cliquez sur OK.
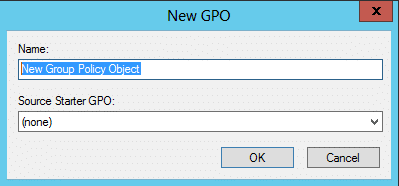
Modification d’un GPO
- Dans le GPMC, ouvrez le nœud Objets de stratégie de groupe.
- Cliquez avec le bouton droit sur le GPO approprié, puis cliquez sur Modifier.
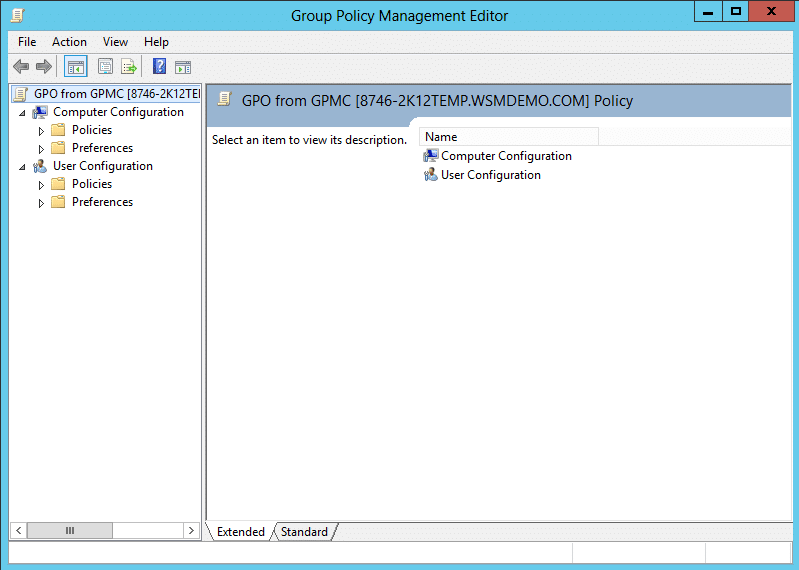
Suppression d’un GPO
- Dans le GPMC, ouvrez le nœud Objets de stratégie de groupe.
- Cliquez avec le bouton droit sur le GPO approprié, puis cliquez sur Supprimer.
- Cliquez sur OK pour confirmer.
Notez qu’il est recommandé de ne pas modifier/supprimer la Stratégie de Contrôleurs de domaine par défaut ou la Stratégie de Domaine par défaut.
Jetons un coup d’œil à certaines des autres tâches pouvant être exécutées à partir de la console.
Liaison d’un GPO
- Dans le GPMC, recherchez le domaine ou l’unité d’organisation auquel le GPO doit être lié et cliquez avec le bouton droit de la souris.
- Pour lier un GPO existant, sélectionnez l’option Lier un GPO existant. Dans la boîte de dialogue Sélectionner un GPO qui apparaît, sélectionnez le GPO à lier et cliquez sur OK.
- Pour lier un nouveau GPO, sélectionnez l’option Créer un GPO dans ce domaine et liez-le ici. Donnez un nom approprié et cliquez sur OK.
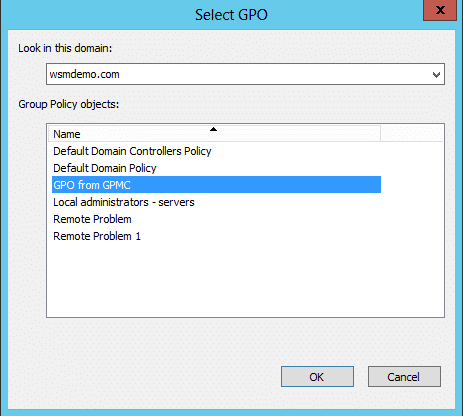
Désactivation d’un lien GPO
- Dans le GPMC, localisez le lien GPO qui doit être désactivé.
- Cliquez avec le bouton droit sur le lien GPO et cliquez sur Lien activé. Une coche indique que le lien est activé et son absence indique que le lien est désactivé.
Gestion des sauvegardes de GPO
- Dans le GPMC, développez le nœud Objets de stratégie de groupe contenant le GPO à sauvegarder. Cliquez avec le bouton droit sur le GPO, puis cliquez sur Sauvegarder.
- Pour sauvegarder tous les GPO du domaine, cliquez avec le bouton droit sur le nœud Objets de stratégie de groupe, puis cliquez sur Tout sauvegarder.
- Dans la boîte de dialogue Objet de stratégie de groupe de sauvegarde, spécifiez le chemin d’accès au dossier où résideront les versions sauvegardées des GPO. Cliquez sur Sauvegarder.
- Enfin, cliquez sur OK.
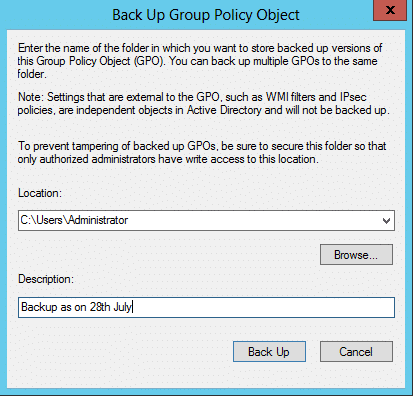
Restauration d’un GPO
- Dans le GPMC, développez le conteneur d’objets de stratégie de groupe. Cliquez avec le bouton droit sur le GPO, puis cliquez sur Gérer les sauvegardes.
- Dans la boîte de dialogue Gérer les sauvegardes qui apparaît, spécifiez le chemin d’accès pour localiser le dossier de sauvegarde.
- Dans la liste GPO sauvegardés, sélectionnez le GPO à restaurer, puis cliquez sur Restaurer.
- Confirmez en cliquant sur OK.
- Enfin, cliquez sur OK, puis Fermez.
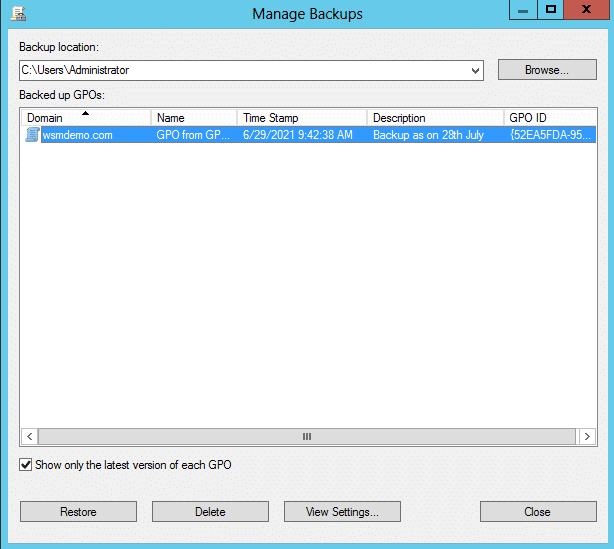
Importation de paramètres à partir d’un GPO
- Dans le GPMC, développez le nœud Objets de stratégie de groupe. Cliquez avec le bouton droit sur le GPO, puis cliquez sur Importer les paramètres. L’Assistant Paramètres d’importation s’ouvre.
- Cliquez sur Suivant pour continuer.
- Sauvegardez les paramètres existants dans le GPO en cliquant sur Sauvegarder. Cliquez ensuite sur Suivant.
- Spécifiez le chemin d’accès au dossier de sauvegarde à partir duquel les paramètres doivent être importés. Cliquez sur Suivant.
- Sélectionnez le GPO à partir duquel les paramètres doivent être importés. Cliquez sur Suivant.
- L’assistant analyse automatiquement les paramètres de la sauvegarde pour vérifier les références nécessaires. Une fois l’analyse terminée, cliquez sur Suivant.
- Sous Migration des références, sélectionnez la méthode de transfert des références. Cliquez sur Suivant.
- Enfin, cliquez sur Terminer pour fermer l’assistant.
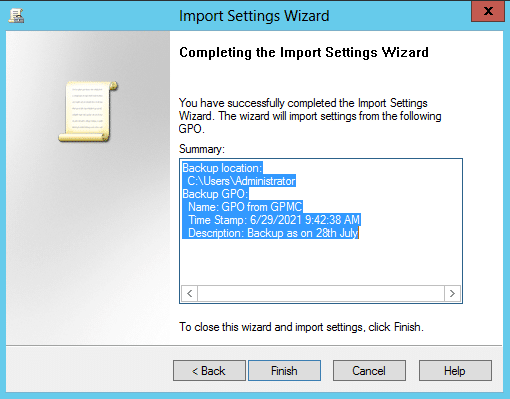
Modélisation des stratégies de groupe
La modélisation des stratégies de groupe peut simuler l’environnement de mise en œuvre des stratégies et peut aider les administrateurs à comprendre comment les GPO affectent différents utilisateurs et ordinateurs, les aidant ainsi à planifier avant d’appliquer réellement les stratégies.
Les étapes suivantes illustrent comment utiliser l’Assistant de modélisation de stratégie de groupe:
- Dans le volet gauche du GPMC, cliquez sur la forêt pour la développer.
- Cliquez avec le bouton droit sur le conteneur de modélisation de stratégie de groupe et cliquez sur l’option Assistant de modélisation de stratégie de groupe.
- Dans l’Assistant de modélisation de stratégie de groupe lancé, cliquez sur Suivant.
- Spécifiez le domaine dans lequel le GPO doit être analysé et cliquez sur Suivant.
- Spécifiez l’utilisateur et l’ordinateur sur lesquels les paramètres de stratégie doivent être simulés. Cliquez sur Suivant.
- Dans la page qui suit, sélectionnez un site particulier si nécessaire, sinon passez à la page finale et cliquez sur Suivant.
- Dans la page qui suit, spécifiez un autre emplacement réseau si nécessaire, sinon passez à la page finale et cliquez sur Suivant. Un autre emplacement peut aider les administrateurs à voir les effets des GPO si l’ordinateur devait être déplacé vers un autre conteneur dans l’annonce.
- Dans la page qui suit, utilisez les options Ajouter/Supprimer pour simuler les modifications apportées à tous les groupes de sécurité dont l’utilisateur sélectionné est membre si nécessaire, sinon passez à la page finale et cliquez sur Suivant.
- Dans la page qui suit, incluez les filtres WMI dans la simulation si nécessaire, sinon passez à la page finale et cliquez sur Suivant.
- Dans la page qui suit, un résumé de toutes les sélections effectuées dans l’assistant s’affiche. Pour traiter la simulation, cliquez sur Suivant.
- Enfin, cliquez sur Terminer pour fermer l’assistant.
Cette action crée un dossier visible dans le volet gauche du GPMC qui porte le nom de l’utilisateur/de l’ordinateur testé. Ouvrez-le pour afficher le résultat de la simulation. Ces rapports fournissent des informations sur les propriétés et les paramètres de stratégie des GPO et sur la manière dont la mise en œuvre de la modélisation de stratégie de groupe s’est déroulée/a réussi. L’onglet Résumé donne des informations sur les GPO qui ont été utilisés pour compiler la stratégie. L’onglet Paramètres répertorie les paramètres de stratégie efficaces. L’onglet Requête affiche les critères sur la base desquels la simulation a été réalisée.
