Words senaste dokumentlista erbjuder ett enkelt sätt att hantera de dokument du för närvarande arbetar med. Tyvärr, de flesta användare misslyckas med att dra full nytta av det. Vi tittar på några sätt att få den här listan att fungera för dig.
när du vill öppna ett Word-dokument har du ett val: du kan arbeta igenom hierarkin för mappar och filer tills du hittar filen du vill öppna eller så kan du använda listan över senaste dokument. Beroende på ditt system kanske det senare inte är det mest effektiva sättet att gå, men låt oss ta en snabb titt. Om du använder Word 2010 klickar du på Arkiv-menyn och klickar på nyligen i den vänstra rutan. I Office 2007 klickar du på Office-knappen för att visa de senaste dokumenten. I Word 2003 klickar du på Arkiv-menyn, som listar de fyra senast sparade dokumenten längst ner.
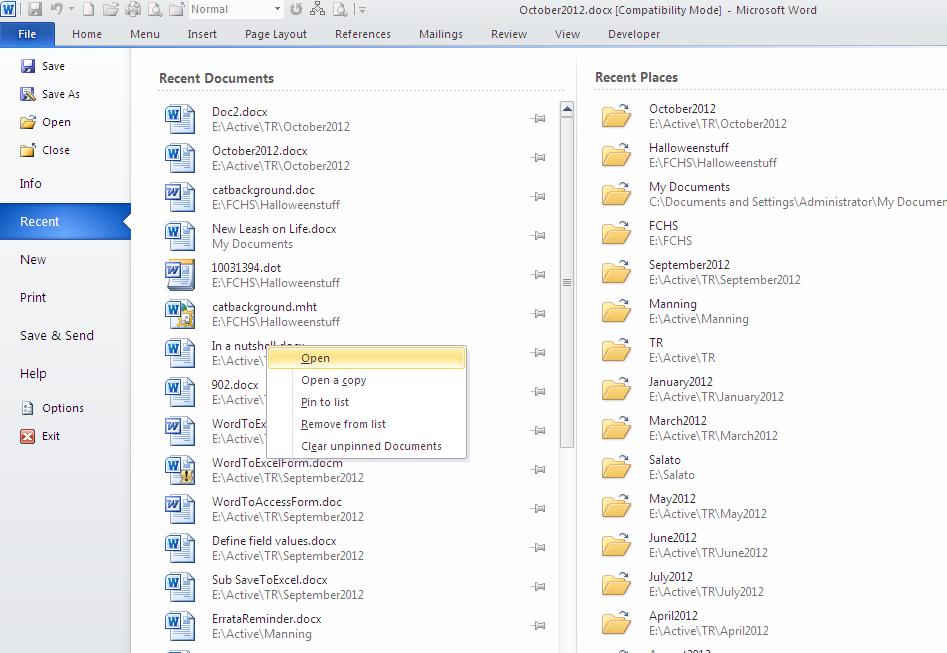
Word 2010 visar en lista över de senast använda filerna och platserna. Det första objektet i listan är det sista objektet du sparade. Inte bara ger den här listan (17 som standard) enkel åtkomst till dina senaste dokument, det är ett bra sätt att hitta ett förlorat dokument. Jag sparar ibland dokument i fel mapp och den här sidan hjälper mig att hitta dem snabbt.
för att öppna ett dokument, klicka på det. Om du vill ta bort ett dokument från listan högerklickar du på det och väljer Ta bort från listan. Om du använder Word Web Apps kan du se många versioner av samma fil. Var noga med att jämföra sökvägarna för att se till att du öppnar rätt fil.
att fästa ett dokument i listan gör det till ett permanent objekt i listan. Detta ger dig snabb åtkomst till de dokument du använder ofta – bara fästa dem på listan! Word 2003 har inget jämförbart alternativ, men du kan använda Arbetsmenyn.
du kan styra antalet listade filer enligt följande:
- klicka på fliken Arkiv och välj Alternativ (under Hjälp) i den vänstra rutan. Klicka på Office-knappen i Word 2007 och klicka sedan på Word-alternativ. I Word 2003 väljer du alternativ på Verktyg-menyn och går vidare till steg 3.
- Välj Avancerat i den vänstra rutan.
- i avsnittet Visa anger du lämpligt nummer i alternativet Visa detta antal Senaste dokument. Om du väljer 0 inaktiverar du funktionen och Word tar bort alla objekt från listan. I Word 2003 klickar du på fliken Allmänt (du kan öka listan till 9).
- klicka på OK.
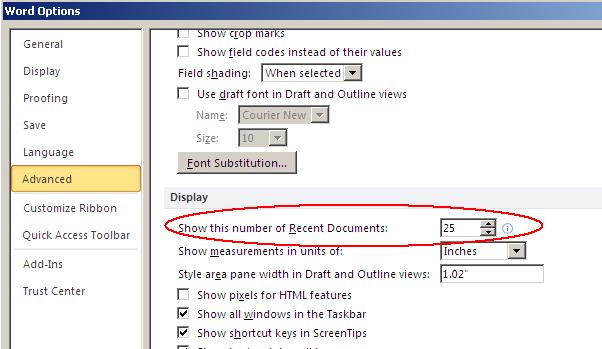
om du arbetar med samma dokument för det mesta är det förmodligen också det senaste dokumentet i listan för det mesta. När så är fallet kan du kringgå repetitiva steg genom att öppna den filen omedelbart när du startar Word, enligt följande:
- tryck på + för att öppna Visual Basic Editor (VBE).
- hitta det normala projektet i Project Explorer (till vänster). Om det inte är synligt, visa det genom att välja det från Visa-menyn.
- Välj Modul från Infoga-menyn.
- ange koden nedan.
- klicka på Spara Normal i verktygsfältet och återgå till dokumentet.
Sub AutoExec()
'Open most recently used file automatically.
Application.RecentFiles(1).Open
End Sub
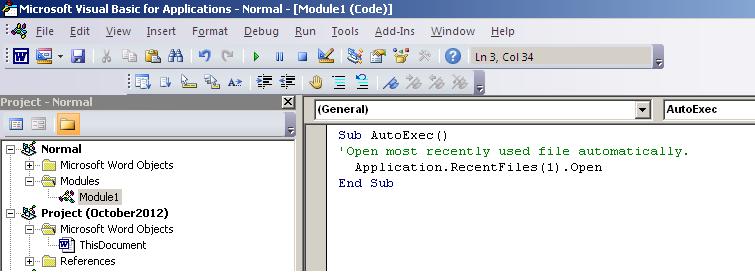
när du har lagt till detta makro i den vanliga mallen öppnar Word automatiskt det sista dokumentet som du sparade när du startar Word. Objektet RecentFiles representerar samlingen av senast använda filer – ett ord visas i listan Senaste dokument. Varje objekt i listan har ett indexvärde (ett heltal). Den senast sparade filen är alltid 1. Den näst senast sparade filen är 2, och så vidare. Visserligen har detta makro begränsat överklagande för de flesta användare – men det kommer att hjälpa några av er. Faktum är att ingen av denna information är raketvetenskap, men de flesta användare utnyttjar inte denna snabbåtkomstfunktion till filer.
