Word ’ s Recent Documents list tarjoaa helpon tavan hallita parhaillaan työstämiäsi asiakirjoja. Valitettavasti useimmat käyttäjät eivät pysty hyödyntämään sitä täysin. Tarkastelemme muutamia tapoja saada tämä lista toimimaan sinulle.
kun haluat avata Word-asiakirjan, voit valita: voit työskennellä kansioiden ja tiedostojen hierarkian läpi, kunnes löydät avattavan tiedoston tai voit käyttää viimeisimmän asiakirjan luetteloa. Riippuen järjestelmästä, jälkimmäinen ei ehkä ole tehokkain tapa edetä,mutta katsotaanpa nopeasti. Jos käytät Word 2010: tä, napsauta Tiedosto-valikkoa ja valitse vasemmasta ruudusta äskettäinen. Napsauta Office 2007-painiketta näyttääksesi viimeisimmät asiakirjat. Napsauta Word 2003-kohdassa Tiedosto-valikkoa, jossa luetellaan neljä Viimeksi tallennettua asiakirjaa alareunassa.
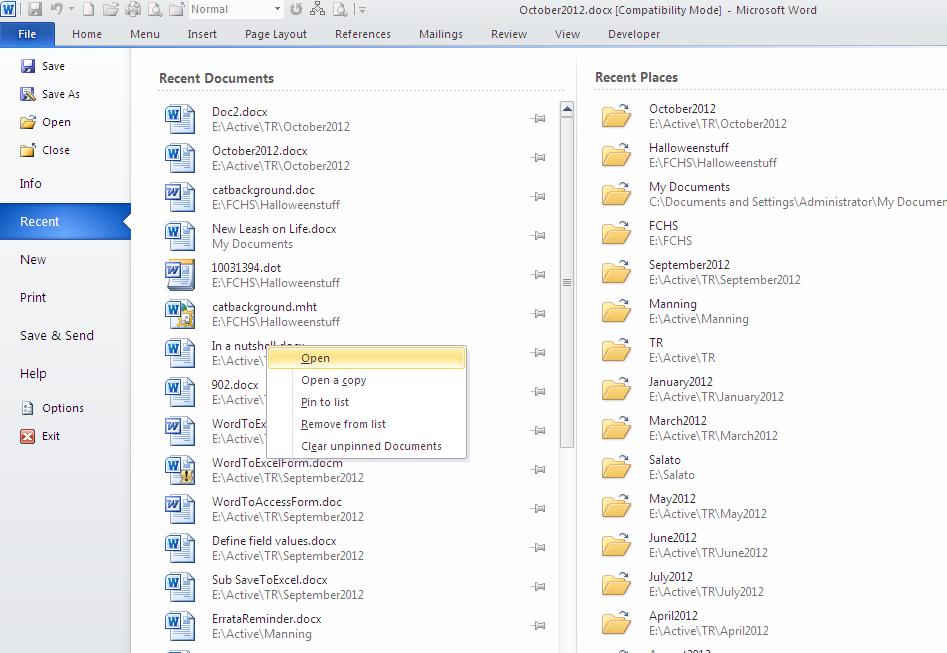
Word 2010 näyttää listan viimeksi käytetyistä tiedostoista ja sijainneista. Ensimmäinen kohde luettelossa on viimeinen kohde, jonka olet tallentanut. Tämä luettelo (oletusarvoisesti 17) tarjoaa helpon pääsyn uusimpiin asiakirjoihisi, ja se on hyvä tapa löytää kadonnut asiakirja. Joskus tallennan asiakirjoja väärään kansioon ja tämä sivu auttaa minua löytämään ne nopeasti.
voit avata asiakirjan napsauttamalla sitä. Jos haluat poistaa asiakirjan luettelosta, napsauta sitä hiiren kakkospainikkeella ja valitse Poista luettelosta. Jos käytät Word Web Apps, saatat nähdä useita versioita samasta tiedostosta. Muista vertailla polkuja varmistaaksesi, että avaat oikean tiedoston.
asiakirjan kiinnittäminen luetteloon tekee siitä pysyvän kohteen luettelossa. Näin pääset nopeasti käsiksi usein käyttämiisi asiakirjoihin-vain pin ne luetteloon! Word 2003: ssa ei ole vastaavaa vaihtoehtoa, mutta voit käyttää Työvalikkoa.
voit hallita listattujen tiedostojen määrää seuraavasti:
- Napsauta Tiedosto-välilehteä ja valitse Asetukset (kohdassa Ohje) vasemmasta ruudusta. Napsauta Word 2007-kohdassa Office-painiketta ja valitse sitten Word Options. Vuonna Word 2003, valitse vaihtoehtoja Työkalut-valikosta ja siirry vaiheeseen 3.
- valitse vasemmasta ruudusta Lisäasetukset.
- anna Näyttöosiossa sopiva numero Näytä tämä määrä viimeaikaisia asiakirjoja-asetukseen. Jos valitset 0, poistat ominaisuuden käytöstä ja Word poistaa kaikki kohteet luettelosta. Napsauta Word 2003: ssa Yleiset-välilehteä (voit lisätä luettelon 9: ään).
- klikkaa OK.
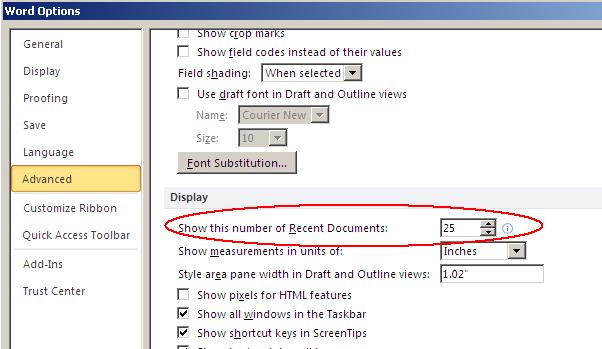
jos työstät samaa dokumenttia suurimman osan ajasta, se on todennäköisesti myös listan viimeisin dokumentti suurimman osan ajasta. Kun näin on, voit ohittaa toistuvat vaiheet avaamalla tiedoston heti käynnistettäessä Word, seuraavasti:
- paina + avataksesi Visual Basic-Editorin (VBE).
- Etsi normaali projekti Projektinhallintaohjelmasta (vasemmalla). Jos se ei ole näkyvissä, näytä se valitsemalla se näkymä-valikosta.
- Valitse moduuli lisää-valikosta.
- Anna alla oleva koodi.
- Napsauta työkalurivillä Tallenna normaali ja palaa asiakirjaan.
Sub AutoExec()
'Open most recently used file automatically.
Application.RecentFiles(1).Open
End Sub
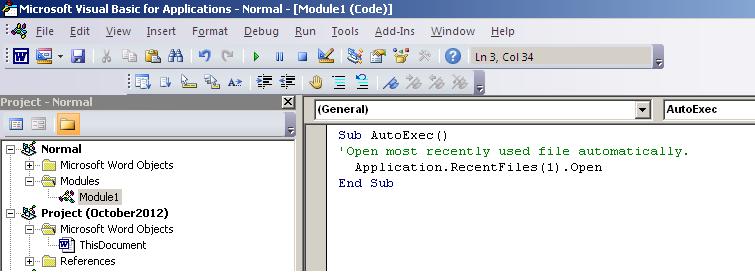
kun olet lisännyt tämän makron normaaliin malliin, Word avaa automaattisesti viimeisen tallentamasi asiakirjan, kun käynnistät Word-ohjelman. RecentFiles-objekti edustaa viimeksi käytettyjen tiedostojen kokoelmaa-Yksi sana näyttää viimeisimmät asiakirjat-luettelossa. Luettelon jokaisella alkiolla on indeksiarvo (kokonaisluku). Viimeksi tallennettu tiedosto on aina 1. Toiseksi viimeksi tallennettu tiedosto on 2, ja niin edelleen. Tosin tämä makro on rajallinen vetovoima useimmille käyttäjille-mutta se auttaa muutamia teistä. Itse asiassa mikään näistä tiedoista ei ole rakettitiedettä, mutta useimmat käyttäjät eivät hyödynnä tätä nopeaa pääsyä tiedostoihin.
