Lista de documente recente Word oferă o modalitate ușoară de a gestiona documentele pe care lucrați în prezent. Din păcate, majoritatea utilizatorilor nu reușesc să profite din plin de aceasta. Vom analiza câteva modalități de a pune această listă să funcționeze pentru dvs.
când doriți să deschideți un document Word, aveți de ales: puteți parcurge ierarhia folderelor și fișierelor până când găsiți fișierul pe care doriți să îl deschideți sau puteți utiliza lista documentului recent. În funcție de sistemul dvs., acesta din urmă ar putea să nu fie cel mai eficient mod de a merge, dar să aruncăm o privire rapidă. Dacă utilizați Word 2010, faceți clic pe meniul fișier și faceți clic pe Recent în panoul din stânga. În Office 2007, faceți clic pe butonul Office pentru a afișa documentele recente. În Word 2003, faceți clic pe meniul Fișier, care listează cele mai recente patru documente salvate în partea de jos.
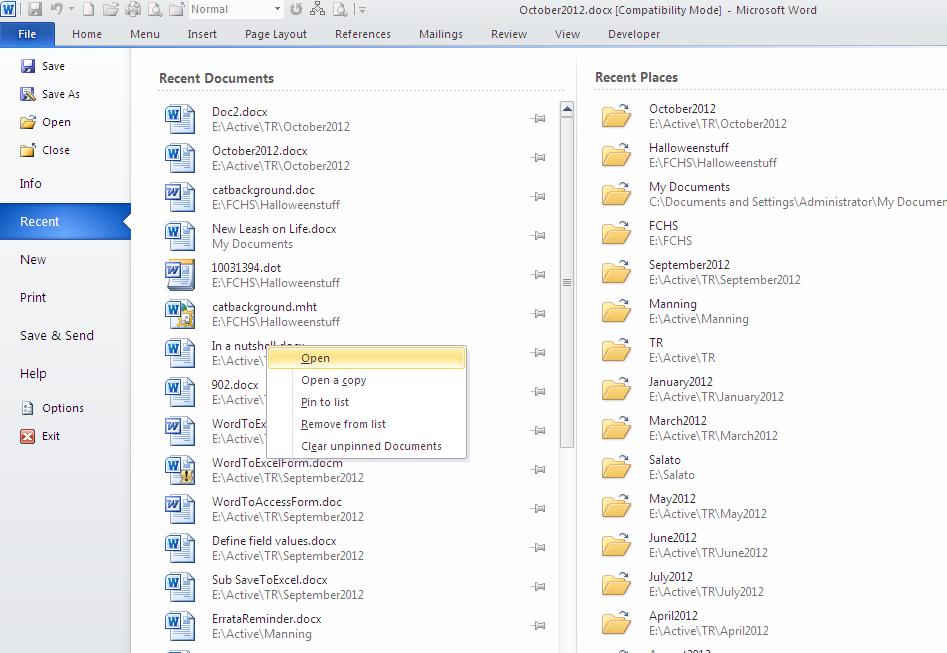
Word 2010 afișează o listă cu cele mai recente fișiere și locații utilizate. Primul element din listă este ultimul element pe care l-ați salvat. Nu numai că această listă (17 implicit) oferă acces ușor la cele mai recente documente, ci este o modalitate excelentă de a găsi un document pierdut. Uneori salvez documente în folderul greșit și această pagină mă ajută să le găsesc rapid.
pentru a deschide un document, faceți clic pe acesta. Pentru a elimina un document din listă, faceți clic dreapta pe el și alegeți Eliminare din listă. Dacă utilizați aplicații Web Word, este posibil să vedeți mai multe versiuni ale aceluiași fișier. Asigurați-vă că comparați căile pentru a vă asigura că deschideți fișierul corect.
fixarea unui document în listă îl face un element permanent în listă. Acest lucru vă câștigă acces rapid la documentele pe care le utilizați frecvent – doar fixați-le pe listă! Word 2003 nu are o opțiune comparabilă, dar puteți utiliza meniul de lucru.
puteți controla numărul de fișiere listate, după cum urmează:
- Faceți clic pe fila Fișier și alegeți opțiuni (sub ajutor) în panoul din stânga. În Word 2007, faceți clic pe butonul Office, apoi pe Opțiuni Word. În Word 2003, alegeți opțiuni din meniul Instrumente și treceți la Pasul 3.
- selectați Avansat în panoul din stânga.
- în secțiunea Afișare, introduceți numărul corespunzător în opțiunea Afișare acest număr de documente recente. Dacă alegeți 0, dezactivați caracteristica și Word va elimina toate elementele din listă. În Word 2003, faceți clic pe fila General (puteți mări lista la 9).
- Faceți clic pe OK.
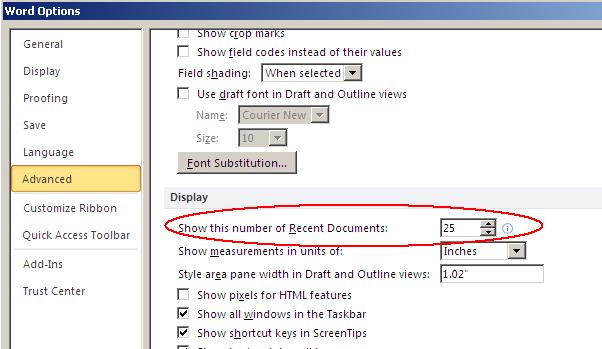
dacă lucrați la același document de cele mai multe ori, este probabil și cel mai recent document din listă de cele mai multe ori. Când acesta este cazul, puteți ocoli pașii repetitivi deschizând acel fișier imediat după lansarea Word, după cum urmează:
- Apăsați + pentru a deschide Editorul Visual Basic (VBE).
- găsiți proiectul Normal în Project Explorer (stânga). Dacă nu este vizibil, afișați-l selectând-o din meniul Vizualizare.
- alegeți modulul din meniul Inserare.
- introduceți codul prezentat mai jos.
- Faceți clic pe Salvare normală pe bara de instrumente și reveniți la documentul dvs.
Sub AutoExec()
'Open most recently used file automatically.
Application.RecentFiles(1).Open
End Sub
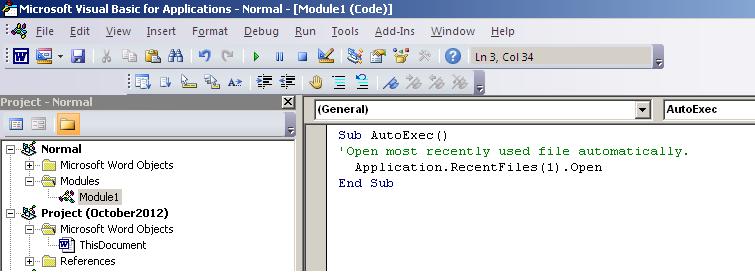
după adăugarea acestei macrocomenzi la șablonul Normal, Word va deschide automat ultimul document pe care l-ați salvat, când lansați Word. Obiectul RecentFiles reprezintă colecția de fișiere utilizate cel mai recent – one word se afișează în lista Documente recente. Fiecare element din acea listă are o valoare index (un număr întreg). Cel mai recent fișier salvat este întotdeauna 1. Al doilea fișier salvat cel mai recent este 2 și așa mai departe. Desigur, această macrocomandă are un apel limitat pentru majoritatea utilizatorilor – dar vă va ajuta pe câțiva dintre voi. De fapt, niciuna dintre aceste informații nu este știință rachetă, dar majoritatea utilizatorilor nu profită de această caracteristică de acces rapid la fișiere.
