Word’s Recent Documents list offre un modo semplice per gestire i documenti su cui stai attualmente lavorando. Sfortunatamente, la maggior parte degli utenti non riesce a trarne il massimo vantaggio. Vedremo alcuni modi per mettere questa lista a lavorare per voi.
Quando si desidera aprire un documento Word, si ha una scelta: è possibile lavorare attraverso la gerarchia di cartelle e file fino a trovare il file che si desidera aprire o è possibile utilizzare l’elenco del documento recente. A seconda del sistema, quest’ultimo potrebbe non essere il modo più efficiente per andare, ma diamo una rapida occhiata. Se si utilizza Word 2010, fare clic sul menu File e fare clic su Recente nel riquadro di sinistra. In Office 2007, fare clic sul pulsante Office per visualizzare i documenti recenti. In Word 2003, fare clic sul menu File, che elenca i quattro documenti salvati più di recente nella parte inferiore.
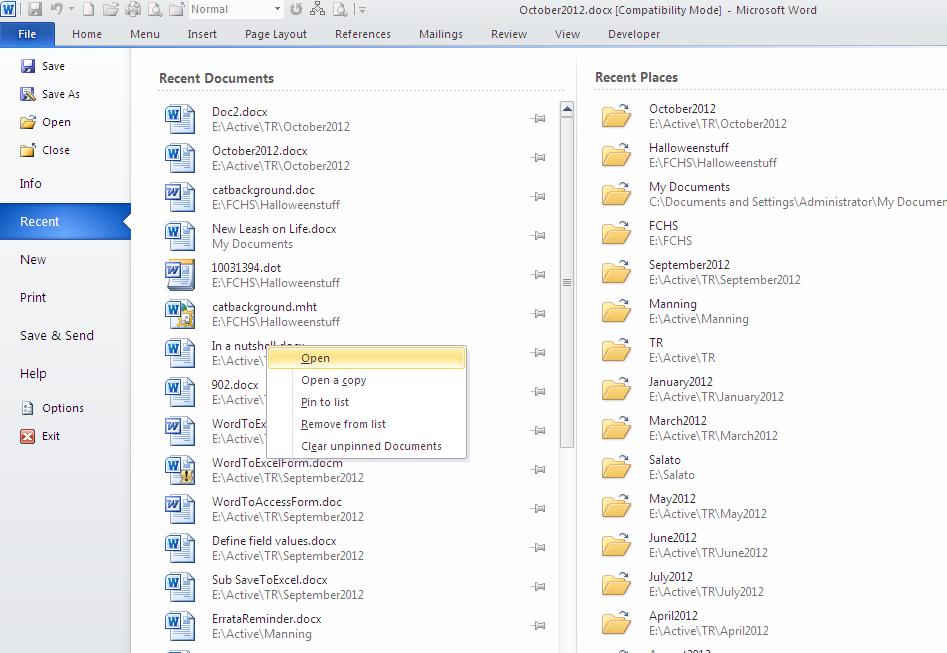
Word 2010 visualizza un elenco dei file e delle posizioni utilizzate più di recente. Il primo elemento dell’elenco è l’ultimo elemento salvato. Non solo questo elenco (17 per impostazione predefinita) fornisce un facile accesso ai documenti più recenti, è un ottimo modo per trovare un documento perso. A volte salvo i documenti nella cartella sbagliata e questa pagina mi aiuta a trovarli rapidamente.
Per aprire un documento, fare clic su di esso. Per rimuovere un documento dall’elenco, fare clic con il pulsante destro del mouse e scegliere Rimuovi dall’elenco. Se utilizzi le app Web di Word, potresti vedere molte versioni dello stesso file. Assicurati di confrontare i percorsi per assicurarti di aprire il file corretto.
Il blocco di un documento all’elenco lo rende un elemento permanente nell’elenco. Questo ti consente di accedere rapidamente ai documenti che usi frequentemente – basta aggiungerli alla lista! Word 2003 non ha un’opzione paragonabile, ma puoi usare il menu Lavoro.
È possibile controllare il numero di file elencati, come segue:
- Fare clic sulla scheda File e scegliere Opzioni (in Aiuto) nel riquadro di sinistra. In Word 2007, fare clic sul pulsante Office, quindi fare clic su Opzioni di Word. In Word 2003, scegliere Opzioni dal menu Strumenti e passare al passaggio 3.
- Selezionare Avanzate nel riquadro di sinistra.
- Nella sezione Visualizza, immettere il numero appropriato nell’opzione Mostra questo numero di documenti recenti. Se si sceglie 0, si disattiva la funzione e Word rimuoverà tutti gli elementi dall’elenco. In Word 2003, fare clic sulla scheda Generale (è possibile aumentare l’elenco a 9).
- Fare clic su OK.
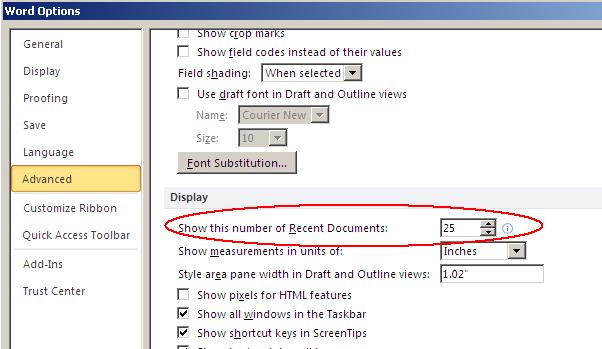
Se si lavora sullo stesso documento la maggior parte del tempo, è probabilmente anche il documento più recente nella lista la maggior parte del tempo. In questo caso, è possibile ignorare i passaggi ripetitivi aprendo il file immediatamente dopo l’avvio di Word, come segue:
- Premere + per aprire l’editor di Visual Basic (VBE).
- Trova il progetto normale in Esplora progetti (a sinistra). Se non è visibile, visualizzarlo selezionandolo dal menu Visualizza.
- Scegli Modulo dal menu Inserisci.
- Inserisci il codice mostrato di seguito.
- Fare clic su Salva normale nella barra degli strumenti e tornare al documento.
Sub AutoExec()
'Open most recently used file automatically.
Application.RecentFiles(1).Open
End Sub
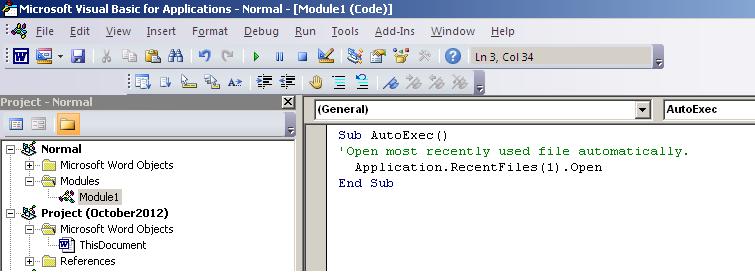
Dopo aver aggiunto questa macro al modello normale, Word aprirà automaticamente l’ultimo documento salvato, quando si avvia Word. L’oggetto RecentFiles rappresenta la raccolta dei file utilizzati più di recente: una Parola viene visualizzata nell’elenco Documenti recenti. Ogni elemento di tale elenco ha un valore di indice (un numero intero). Il file salvato più di recente è sempre 1. Il secondo file salvato più di recente è 2 e così via. Certo, questa macro ha un appeal limitato per la maggior parte degli utenti, ma aiuterà alcuni di voi. In realtà, nessuna di queste informazioni è scienza missilistica, ma la maggior parte degli utenti non stanno approfittando di questa funzione di accesso rapido ai file.
