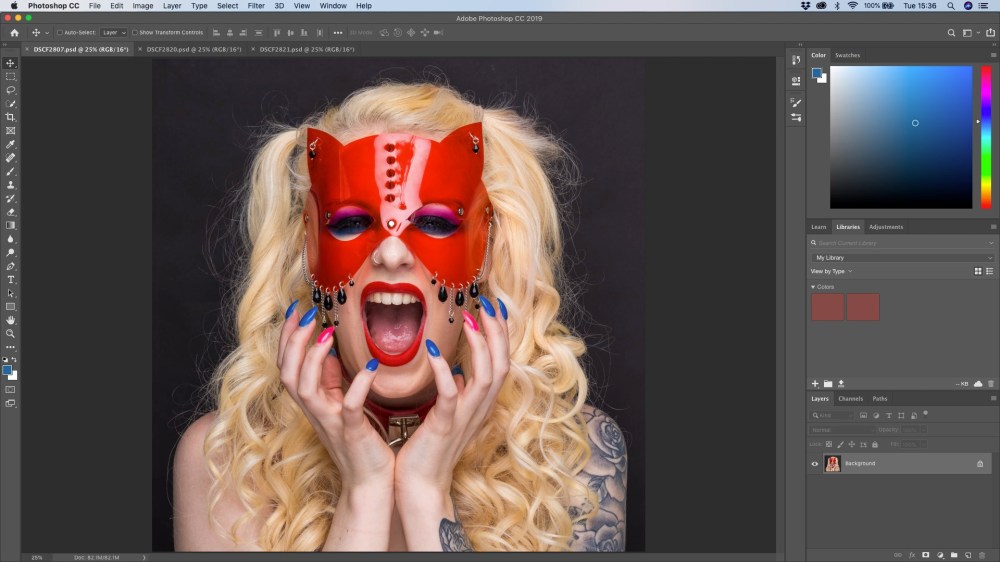traditionellt var en triptych en uppsättning av tre paneler eller fack sida vid sida, med bilder eller sniderier. Numera hänvisar en triptyk till en uppsättning av tre bilder, ofta relaterade på något sätt (som i variationer på ett tema eller olika vyer av samma ämne).
det finns många sätt att skapa triptychs i Adobe Lightroom och Photoshop men det här tillvägagångssättet som jag visar här är det enklaste jag har hittat, speciellt om du vill ha samma storlek på bilder för att bilda din triptych. Här är de fem steg som krävs för att skapa ovanstående bild av modellen Francheska Welbourn (länk NSFW).
Steg 1: Välj och justera bilder i Lightroom
enskilda triptykbilder behöver inte alla ha samma storlek men för det här exemplet vill jag använda tre identiska och lika proportionerade fotografier. Med lika proportionerad menar jag att modellen verkar ungefär lika stor i varje bild. I det här fallet vill jag ha huvud och axlar. De tre bilderna jag har valt är de som visas markerade med röda gränser (i Lightroom).
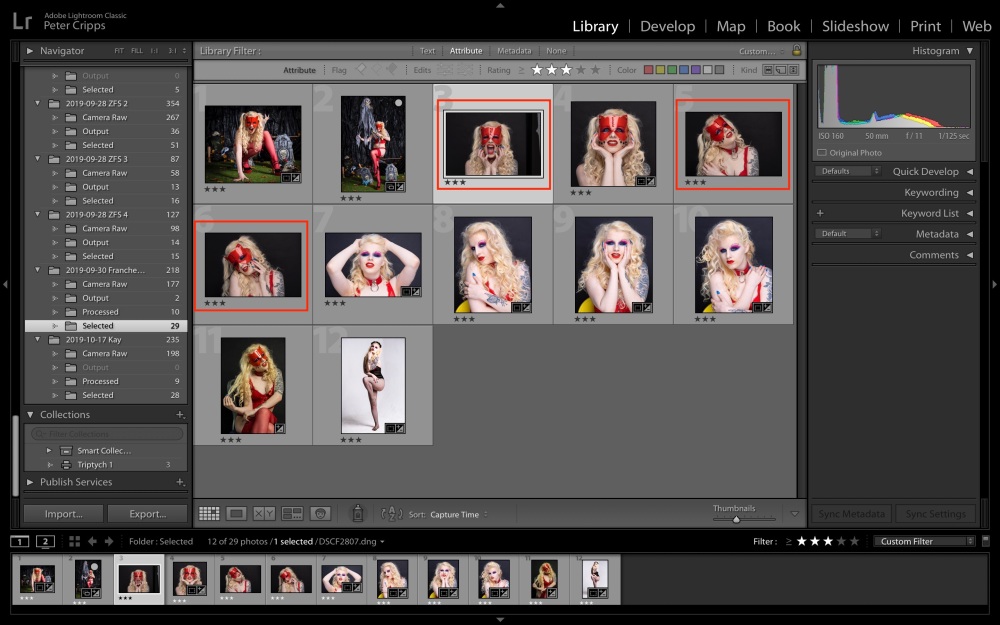
jag vill också ha samma exponering, vitbalans, mättnad (såväl som uppenbarligen dimensioner, i det här fallet 1 msk 1). För att göra detta arbetar jag på en bild och kopierar och klistrar in inställningarna över de andra två bilderna.
dessa är de tre bilderna alla rätt dimensioner och på liknande sätt redigeras. Det är det för Lightroom, vi är nu redo att flytta in i Photoshop.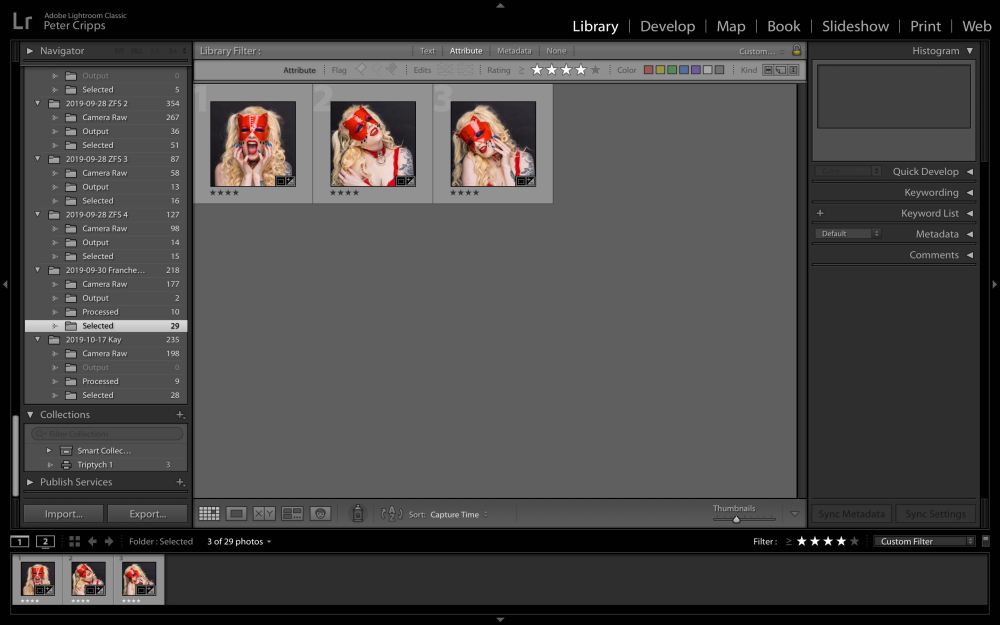
steg 2: Exportera bilder till Photoshop
för att exportera till Photoshop välj de tre bilderna med File/Export… detta öppnar en annan dialogruta där du kan välja målmappen (se här för hur jag hanterar filer över mitt arbetsflöde) och välj att öppna Photoshop när filerna har valts.
bilderna öppnas i Photoshop som tre separata filer som visas av flikarna nedan.
Steg 3: Ändra storlek på bilder
nästa se till att alla bilder är exakt samma storlek. Välj Bild / Bildstorlek… från verktygsfältet och en dialogruta öppnas så att du kan justera storleken. Det hjälper till att göra fina runda nummer för storleken så i det här fallet gör jag bilden 32x32cm. Se till att de andra två bilderna har samma storlek.

steg 4: Skapa en duk
nu måste vi göra en duk för att placera alla bilder på. För att göra det lite enklare börja med den bild du vill vara i mitten av duken. När du har den bilden väljer du Bild / dukstorlek… och anger önskad storlek i dialogrutan. För mitt fall har jag tre 32x32cm bilder som jag vill ha en 1cm kant runt och 1cm mellan var och en av bilderna. Höjden måste därför vara 32 + 2cm (34cm) och bredden (3 2 2cm)+4cm (100cm). Om du väljer ’Canvas extension color’ öppnas en annan dialogruta där du kan välja färg. Jag har valt rött för att matcha masken som Francheska bär.

duken visas nu med din bild i mitten och du är redo att lägga till de andra två bilderna i triptyken.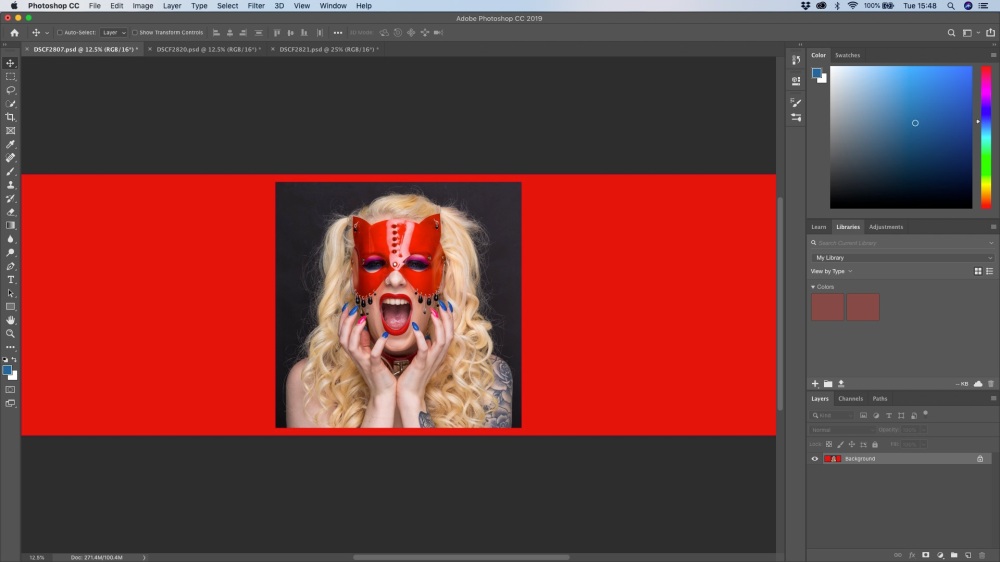
Steg 5: Kopiera bilder till Canvas
välj den andra bildfliken och välj sedan bilden ’Cmd A’ och kopiera den ’Cmd C’. Flytta till fliken som nu har duken och klistra in den kopierade bilden med ’Cmd V’. Upprepa detta för den tredje bilden. Bilderna öppnas som lager på duken men läggs ovanpå mittbilden. 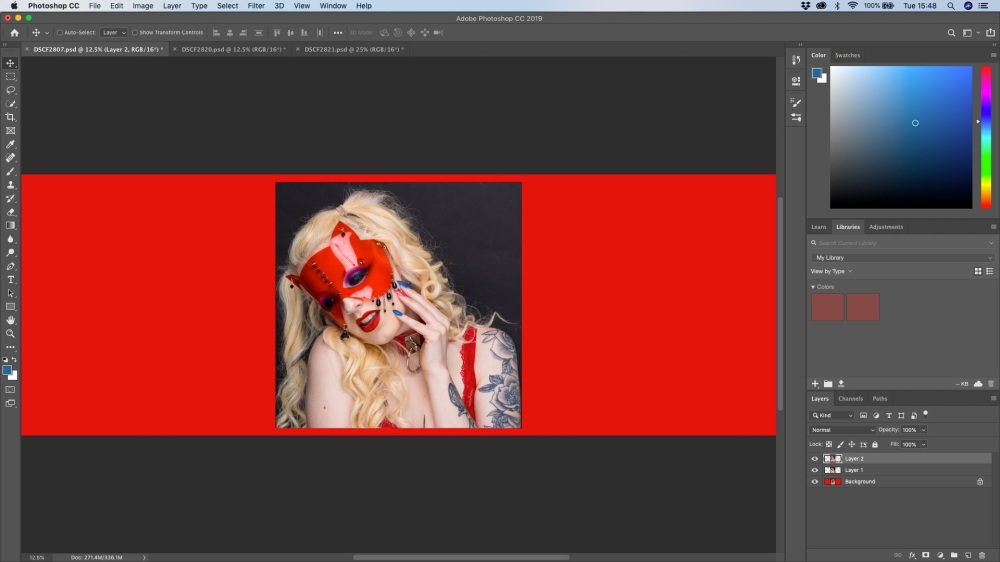
allt du behöver göra nu är att välja Flytta verktyget (överst i verktygsfältet) och dra bilden till vänster och sedan nästa till höger. Du bör kunna anpassa dem ganska bra med ditt öga och de markeringslinjer som visas när du flyttar bilderna.
det är det, den slutliga bilden ska se ut så här. När du är nöjd med dina val kan du platta alla lager (lager/platta bild) och spara bilden redo att exporteras eller skrivas ut.
bilderna på Francheska togs med en Fujifilm X-T3 och tändes med min Elinchrom D-Lite RX och djup paraply.