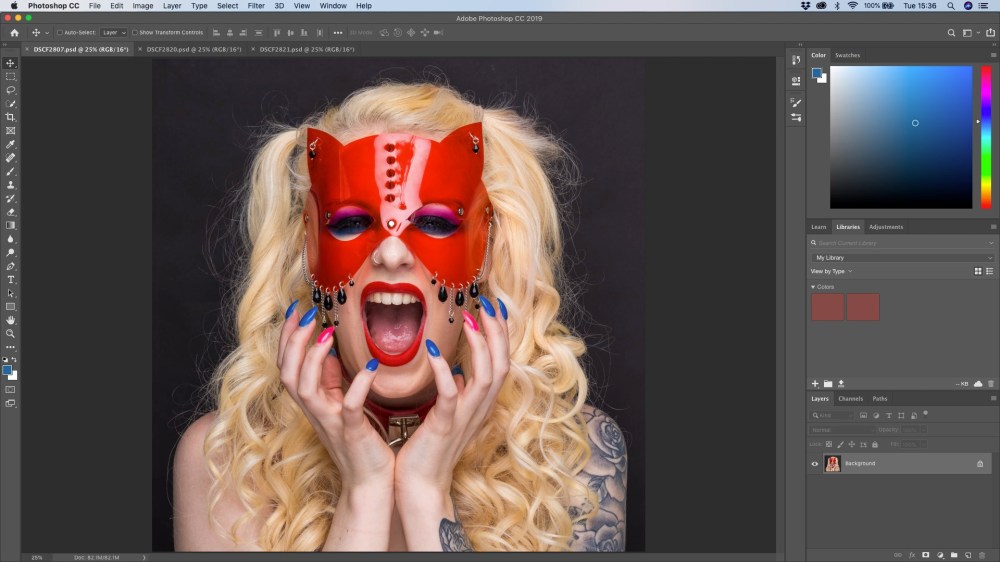Tradicionalmente, un tríptico era un conjunto de tres paneles o compartimentos uno al lado del otro, con imágenes o tallas. Hoy en día, un tríptico se refiere a un conjunto de tres imágenes, a menudo relacionadas de alguna manera (como variaciones sobre un tema o diferentes visiones del mismo tema).
Hay numerosas formas de crear trípticos en Adobe Lightroom y Photoshop, pero este enfoque que estoy mostrando aquí es el más simple que he encontrado, especialmente si desea imágenes del mismo tamaño para formar su tríptico. Estos son los cinco pasos necesarios para crear la imagen de arriba del modelo Francheska Welbourn (enlace NSFW).
Paso 1: Seleccionar y Ajustar imágenes en Lightroom
Las imágenes de trípticos individuales no tienen que ser todas del mismo tamaño, sin embargo, para este ejemplo quiero usar tres fotografías de tamaño idéntico e proporciones iguales. Por igual proporción quiero decir que el modelo aparece aproximadamente del mismo tamaño en cada imagen. En este caso quiero cabeza y hombros. Las tres imágenes que he seleccionado son las que se muestran resaltadas con bordes rojos (en Lightroom).
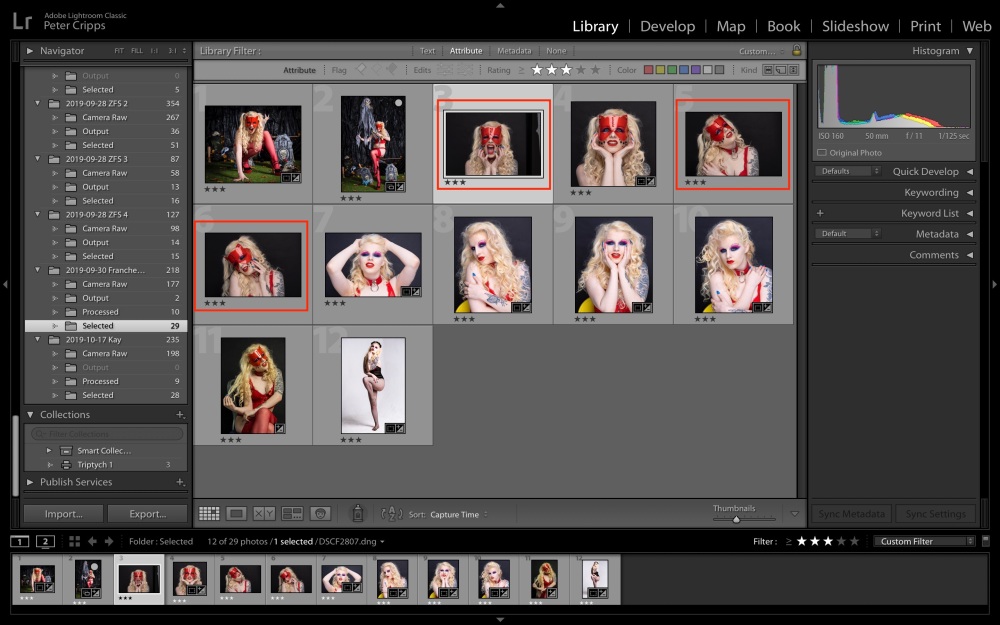
También quiero la misma exposición, balance de blancos, saturación (así como obviamente dimensiones, en este caso 1×1). Para hacer esto, trabajo en una imagen y luego copio y pego la configuración en las otras dos imágenes.
Estas son las tres imágenes, todas con las dimensiones correctas y editadas de manera similar. Eso es todo para Lightroom, ahora estamos listos para pasar a Photoshop.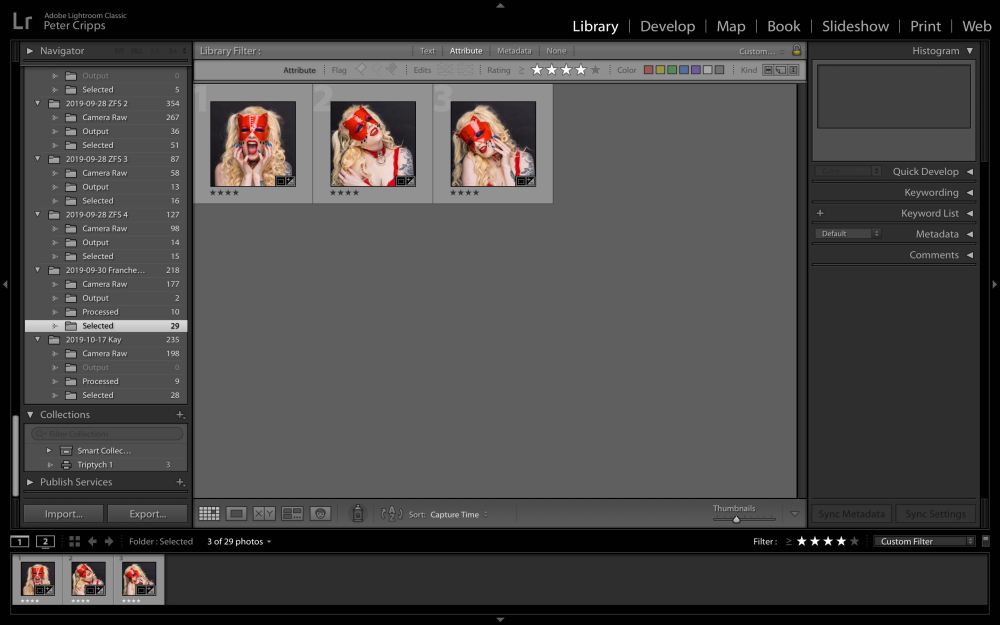
Paso 2: Exportar imágenes a Photoshop
Para exportar a Photoshop, seleccione las tres imágenes utilizando Archivo / Exportar This Esto abre otro cuadro de diálogo donde puede seleccionar la carpeta de destino (consulte aquí para ver cómo administro los archivos en mi flujo de trabajo) y elegir abrir Photoshop una vez que se hayan seleccionado los archivos.
Las imágenes se abrirán en Photoshop como tres archivos separados, como se muestra en las pestañas de abajo.
Paso 3: Cambiar el tamaño de las imágenes
A continuación, asegúrese de que todas las imágenes tengan exactamente el mismo tamaño. Seleccione Imagen / Tamaño de imagen from en la barra de herramientas y se abrirá un cuadro de diálogo que le permitirá ajustar el tamaño. Ayuda a hacer números redondos agradables para el tamaño, por lo que en este caso estoy haciendo la imagen de 32x32cm. Asegúrese de que las otras dos imágenes tengan el mismo tamaño.

Paso 4: Crear un Lienzo
Ahora tenemos que hacer un lienzo para colocar todas las imágenes en. Para hacer las cosas un poco más fáciles, comience con la imagen que desea que esté en el centro del lienzo. Una vez que tenga esa imagen, seleccione Tamaño de imagen/Lienzo… e ingrese el tamaño requerido en el cuadro de diálogo. Para mi caso, tengo tres imágenes de 32×32 cm que quiero un borde de 1 cm alrededor y 1 cm entre cada una de las imágenes. Por lo tanto, la altura debe ser de 32+2 cm (34 cm) y la anchura (3×32)+4 cm (100 cm). Si selecciona «Color de extensión de lienzo», se abrirá otro cuadro de diálogo que le permitirá seleccionar el color. He elegido el rojo para que coincida con la máscara que usa Francheska.

El lienzo ahora se mostrará con su imagen en el centro y estará listo para agregar las otras dos imágenes al tríptico.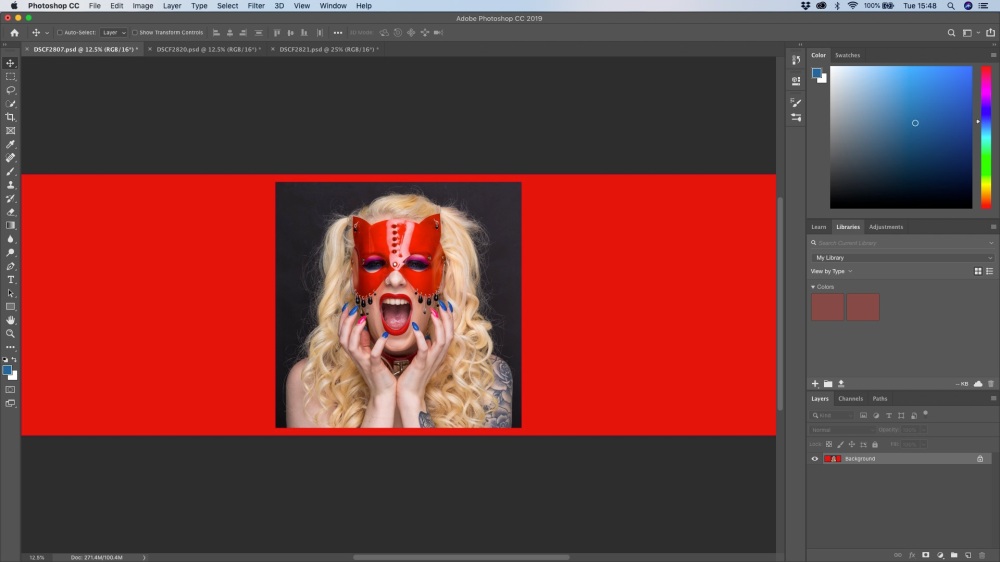
Paso 5: Copiar imágenes al lienzo
Elija la segunda pestaña de imagen, luego seleccione la imagen ‘Cmd A ‘y cópiela’Cmd C’. Vaya a la pestaña que ahora tiene el lienzo y pegue la imagen copiada con ‘Cmd V’. Repita esto para la tercera imagen. Las imágenes se abrirán como capas en el lienzo, pero se colocarán en la parte superior de la imagen central. 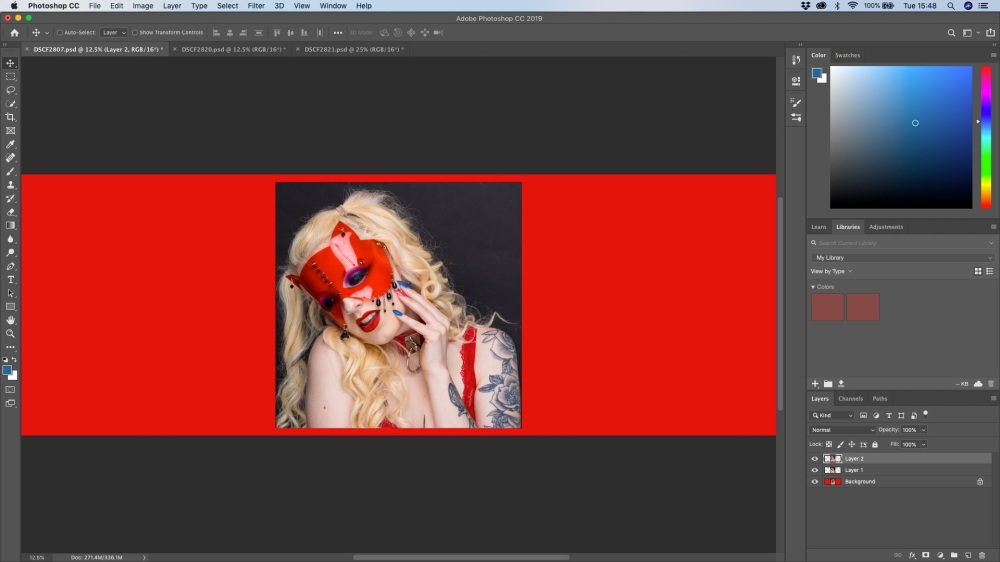
Todo lo que necesita hacer ahora es seleccionar la herramienta mover (parte superior de la barra de herramientas) y arrastrar la imagen a la izquierda y luego la siguiente a la derecha. Deberías ser capaz de alinearlas bastante bien usando tu ojo y las líneas de selección que aparecen a medida que mueves las imágenes.
Eso es, la imagen final debería verse algo como esto. Una vez que esté satisfecho con sus selecciones, puede aplanar todas las capas (Capa/Imagen plana) y guardar la imagen lista para ser exportada o impresa.
Las fotos de Francheska se tomaron con una Fujifilm X-T3 y se iluminaron con mi Elinchrom D-Lite RX y mi paraguas Profundo.