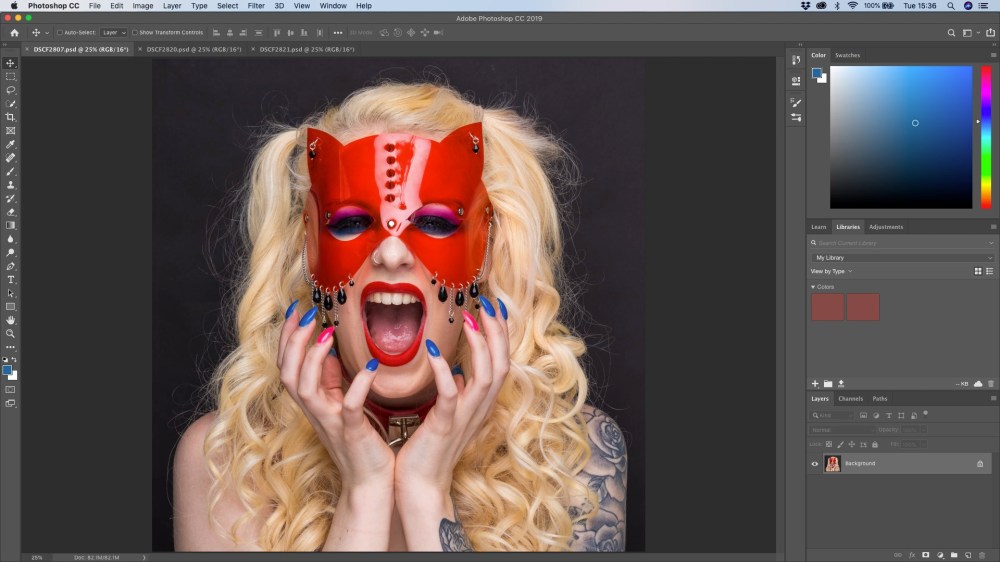Traditionell war ein Triptychon ein Satz von drei Tafeln oder Fächern nebeneinander, mit Bildern oder Schnitzereien. Heutzutage bezieht sich ein Triptychon auf eine Reihe von drei Bildern, die oft in irgendeiner Weise miteinander verwandt sind (wie in Variationen eines Themas oder verschiedenen Ansichten desselben Themas).
Es gibt zahlreiche Möglichkeiten, Triptychen in Adobe Lightroom und Photoshop zu erstellen, aber dieser Ansatz, den ich hier zeige, ist der einfachste, den ich gefunden habe, insbesondere wenn Sie möchten, dass Bilder derselben Größe Ihr Triptychon bilden. Hier sind die fünf Schritte, die erforderlich sind, um das obige Bild des Modells Francheska Welbourn (Link NSFW) zu erstellen.
Schritt 1: Bilder in Lightroom auswählen und anpassen
Einzelne Triptychonbilder müssen nicht alle gleich groß sein, aber für dieses Beispiel möchte ich drei gleich große und gleich proportionierte Fotos verwenden. Mit gleich proportioniert meine ich, dass das Modell in jedem Bild ungefähr gleich groß erscheint. In diesem Fall möchte ich Kopf und Schultern. Die drei Bilder, die ich ausgewählt habe, werden mit roten Rändern hervorgehoben (in Lightroom).
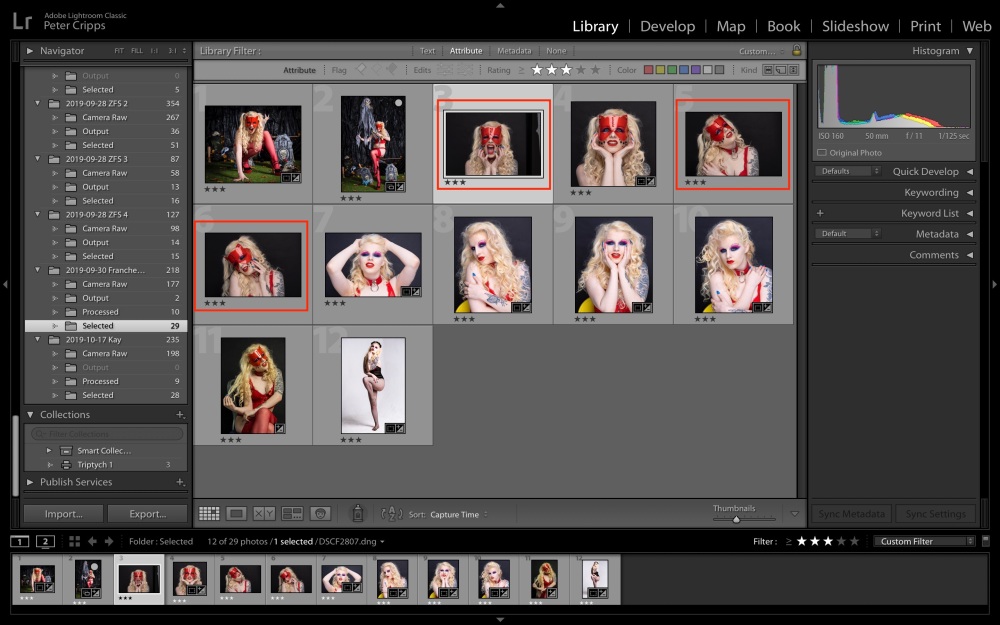
Ich möchte auch die gleiche Belichtung, Weißabgleich, Sättigung (sowie offensichtlich Abmessungen, in diesem Fall 1 × 1). Dazu arbeite ich an einem Bild und kopiere die Einstellungen und füge sie in die beiden anderen Bilder ein.
Dies sind die drei Bilder, die alle die richtigen Abmessungen haben und in ähnlicher Weise bearbeitet wurden. Das war’s für Lightroom, wir sind jetzt bereit, in Photoshop zu wechseln.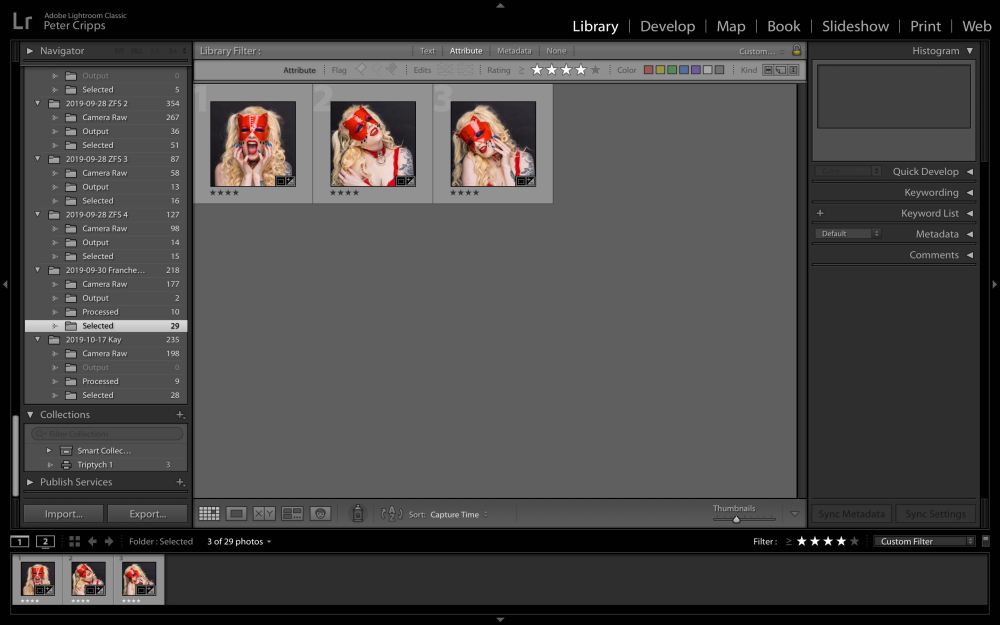
Schritt 2: Bilder in Photoshop exportieren
Um in Photoshop zu exportieren, wählen Sie die drei Bilder mit Datei / Exportieren … Dies öffnet ein weiteres Dialogfeld, in dem Sie den Zielordner auswählen können (siehe hier, wie ich Dateien in meinem Workflow verwalte) und Photoshop öffnen, sobald die Dateien ausgewählt wurden.
Die Bilder werden in Photoshop als drei separate Dateien geöffnet, wie auf den Registerkarten unten gezeigt.
Schritt 3: Bildergröße ändern
Als nächstes stellen Sie sicher, dass alle Bilder genau die gleiche Größe haben. Wählen Sie Bild / Bildgröße … aus der Werkzeugleiste und es öffnet sich ein Dialogfeld, in dem Sie die Größe anpassen können. Es hilft, schöne runde Zahlen für die Größe zu machen, also mache ich in diesem Fall das Bild 32x32cm. Stellen Sie sicher, dass die beiden anderen Bilder die gleiche Größe haben.

Schritt 4: Erstellen Sie eine Leinwand
Jetzt müssen wir eine Leinwand erstellen, auf der alle Bilder platziert werden können. Um die Dinge etwas einfacher zu machen, beginnen Sie mit dem Bild, das Sie in der Mitte der Leinwand haben möchten. Sobald Sie dieses Bild haben, wählen Sie Bild / Leinwandgröße … und geben Sie die gewünschte Größe in das Dialogfeld ein. Für meinen Fall habe ich drei 32x32cm Bilder, die ich einen 1cm Rand um und 1cm zwischen jedem der Bilder möchte. Die Höhe muss daher 32 + 2 cm (34 cm) und die Breite (3 × 32) + 4 cm (100 cm) betragen. Wenn Sie ‚Canvas Extension color‘ auswählen, öffnet sich ein weiteres Dialogfeld, in dem Sie die Farbe auswählen können. Ich habe Rot gewählt, passend zur Maske von Francheska.

Die Leinwand wird nun mit Ihrem Bild in der Mitte angezeigt und Sie können die beiden anderen Bilder zum Triptychon hinzufügen.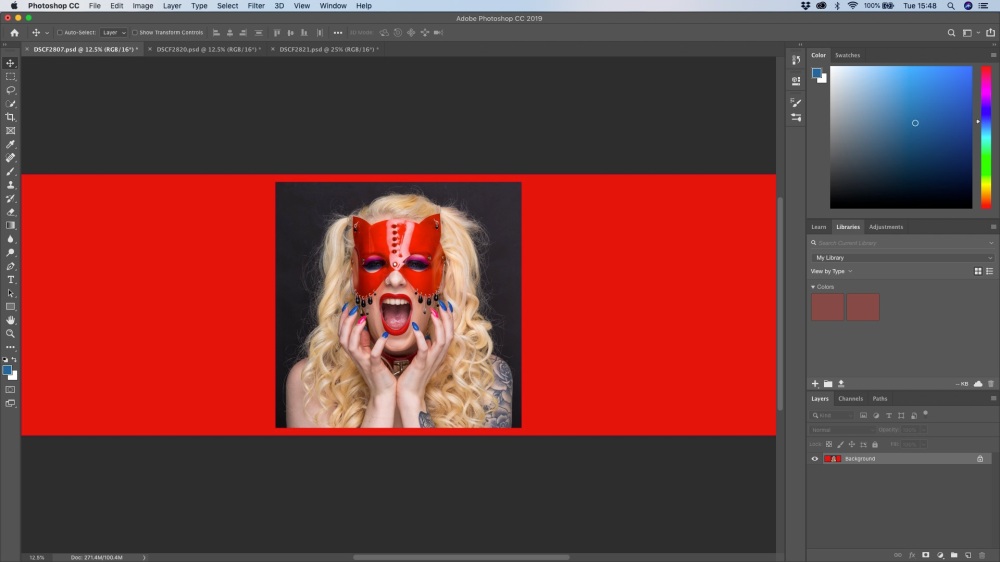
Schritt 5: Bilder auf Leinwand kopieren
Wählen Sie die zweite Registerkarte Bild, wählen Sie dann das Bild ‚Cmd A‘ und kopieren Sie es ‚Cmd C‘. Wechseln Sie zu der Registerkarte, die jetzt die Leinwand enthält, und fügen Sie das kopierte Bild mit ‚Cmd V‘ ein. Wiederholen Sie dies für das dritte Bild. Die Bilder werden als Ebenen auf der Leinwand geöffnet, aber über das mittlere Bild gelegt. 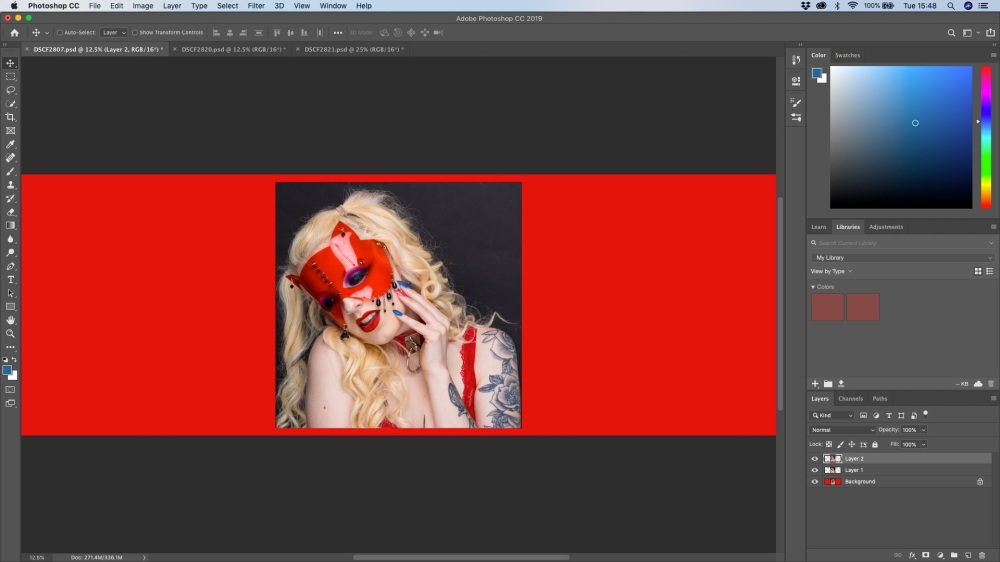
Alles, was Sie jetzt tun müssen, ist das Verschieben-Werkzeug (oben in der Symbolleiste) auszuwählen und das Bild nach links und dann das nächste nach rechts zu ziehen. Sie sollten in der Lage sein, sie mit Ihrem Auge und den Auswahllinien, die beim Verschieben der Bilder angezeigt werden, ziemlich gut auszurichten.
Das war’s, das endgültige Bild sollte ungefähr so aussehen. Sobald Sie mit Ihrer Auswahl zufrieden sind, können Sie alle Ebenen reduzieren (Ebene / Bild reduzieren) und das Bild zum Exportieren oder Drucken speichern.
Die Bilder von Francheska wurden mit einer Fujifilm X-T3 aufgenommen und mit meinen Elinchrom D-Lite RX’s und Deep Umbrella beleuchtet.