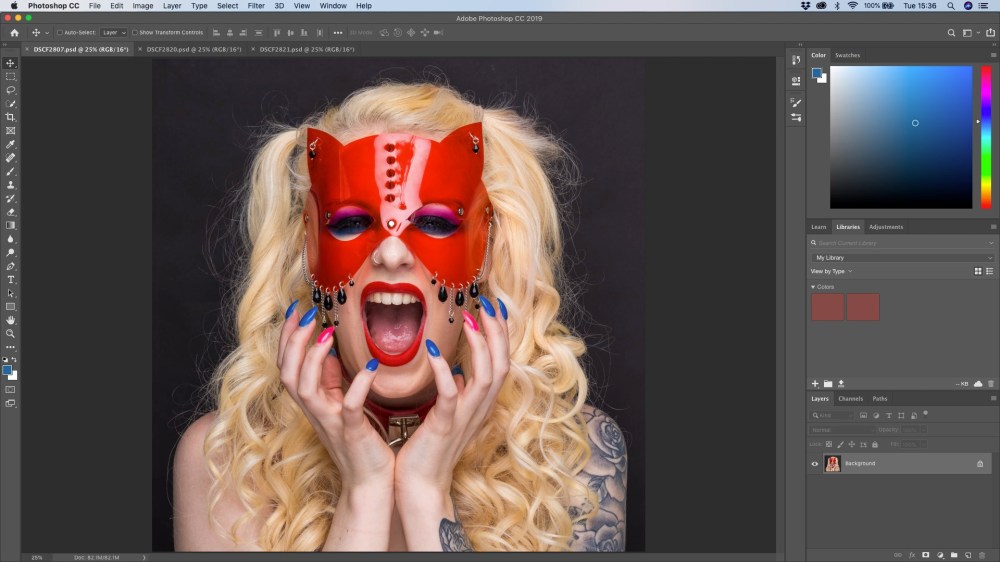전통적으로 삼부작 세 패널 또는 구획 나란히,베어링 사진 또는 조각의 집합 이었다. 요즘 삼부작은 종종 어떤 식 으로든 관련된 세 가지 이미지 세트를 나타냅니다(테마 또는 동일한 주제에 대한 다른 견해의 변형에서와 같이).
이 어도비 라이트 룸과 포토샵에서 삼부작을 만드는 방법에는 여러 가지가 있지만,내가 여기 보여주고있어이 방법은 당신이 당신의 삼부작을 형성하기 위해 같은 크기의 이미지를 원하는 특히,내가 발견 한 가장 간단합니다. 다음은 위의 모델 이미지를 만드는 데 필요한 다섯 가지 단계입니다.
1 단계:라이트 룸에서 이미지 선택 및 조정
개별 삼부작 이미지가 모두 같은 크기 일 필요는 없지만이 예에서는 동일한 크기와 동일한 비율의 사진 3 장을 사용하려고합니다. 동등하게 비례하여 나는 모델이 각 사진에 거의 같은 크기로 나타납니다 의미. 이 경우 나는 머리와 어깨를 원한다. 내가 선택한 세 가지 이미지(라이트 룸에서)빨간색 테두리로 강조 표시된 것들입니다.
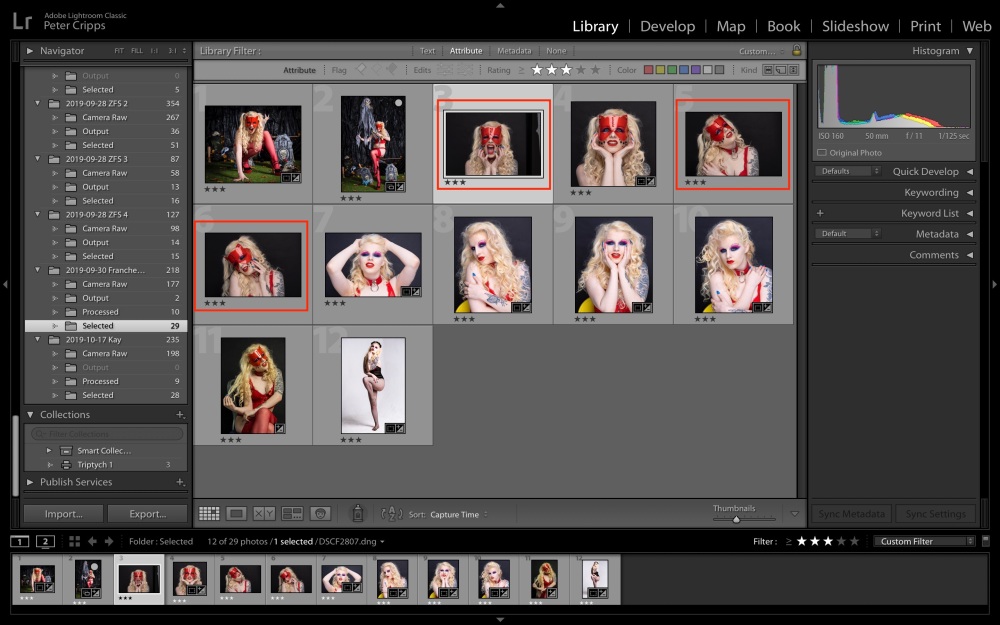
나는 또한 동일한 노출,화이트 밸런스,채도(물론 분명히 치수,이 경우 1,000,000,000 1)를 원합니다. 이를 위해 하나의 이미지에서 작업 한 다음 다른 두 이미지에서 설정을 복사하여 붙여 넣습니다.
이 세 가지 이미지는 모두 올바른 크기와 유사하게 편집됩니다. 즉,라이트 룸을 위해,우리는 지금 포토샵으로 이동 할 준비가 된 것입니다.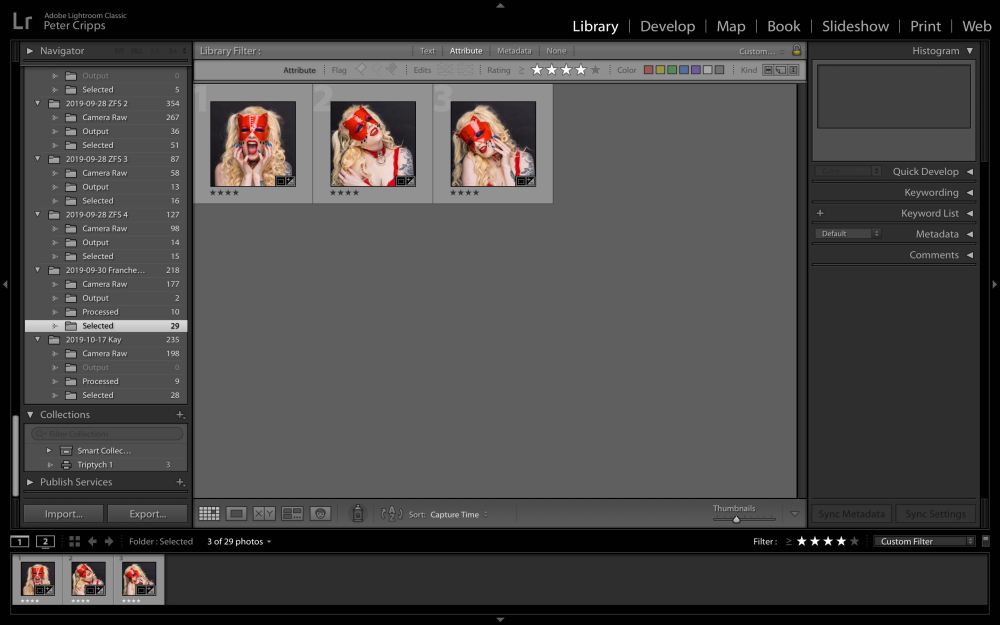
2 단계:포토샵으로 내보내기 이미지
포토샵으로 내보내려면 파일/내보내기를 사용하여 세 개의 이미지를 선택…이것은 당신이 대상 폴더를 선택할 수있는 다른 대화 상자를 엽니 다(내 워크 플로우를 통해 파일을 관리하는 방법에 대한 여기를 참조)파일이 선택되면 포토샵을 열려면 선택합니다.
포토샵에서 아래 탭에 표시된 세 개의 파일로 이미지가 열립니다.
3 단계: 이미지 크기 조정
다음으로 모든 이미지가 정확히 같은 크기인지 확인하십시오. 도구 모음에서 이미지/이미지 크기…를 선택하면 크기를 조정할 수 있는 대화 상자가 열립니다. 그것은 크기에 대한 좋은 둥근 숫자를 만드는 데 도움이되므로,이 경우 이미지를 만들고 있습니다. 다른 두 이미지가 같은 크기인지 확인하십시오.

4 단계:캔버스 만들기
이제 모든 이미지를 배치 할 캔버스를 만들어야합니다. 캔버스의 중심에 있고 싶은 이미지로 일을 좀 더 쉽게 시작하십시오. 일단 당신이 그 이미지 선택 이미지/캔버스 크기… 내 경우에는 각 이미지 사이에 1 센티미터 테두리와 1 센티미터를 원하는 세 개의 32 센티미터 이미지가 있습니다. 따라서 높이 32+2 센치메터(34 센치메터)및 폭(3 32)+4 센치메터(100 센치메터). ‘캔버스 확장 색상’을 선택하면 다른 대화 상자가 열리고 색상을 선택할 수 있습니다. 나는 프란체스카가 착용 한 마스크에 맞게 빨간색을 선택했습니다.

캔버스는 이제 중앙에 이미지와 함께 표시됩니다 그리고 당신은 삼부작 다른 두 이미지를 추가 할 준비가 된 것입니다.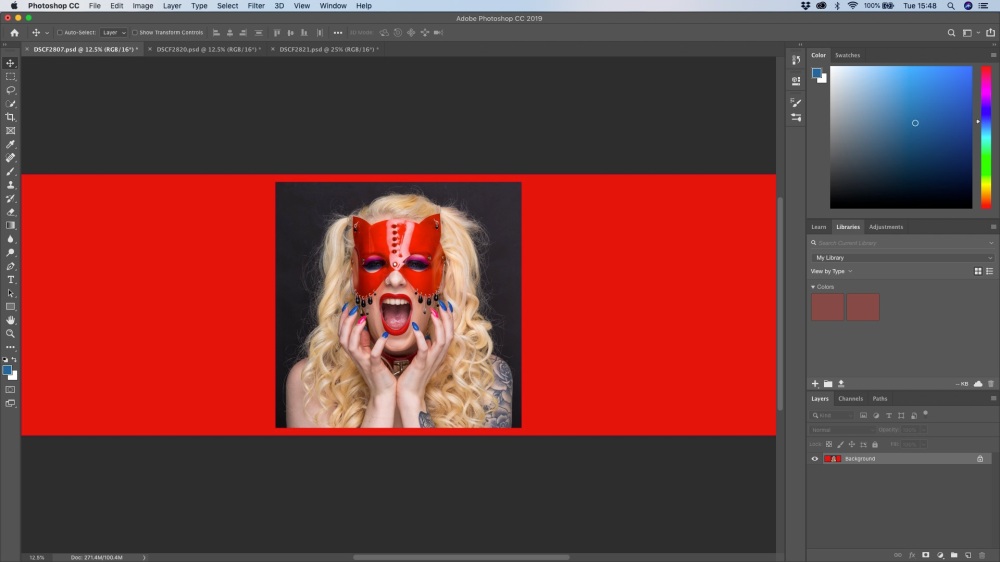
5 단계:캔버스에 이미지 복사
두 번째 이미지 탭을 선택한 다음 이미지를 선택하십시오. 이제 캔버스가 있는 탭으로 이동하여 복사한 이미지를 붙여 넣습니다. 세 번째 이미지에 대해 이 작업을 반복합니다. 이미지는 캔버스에 레이어로 열리지 만 중앙 이미지 위에 놓입니다. 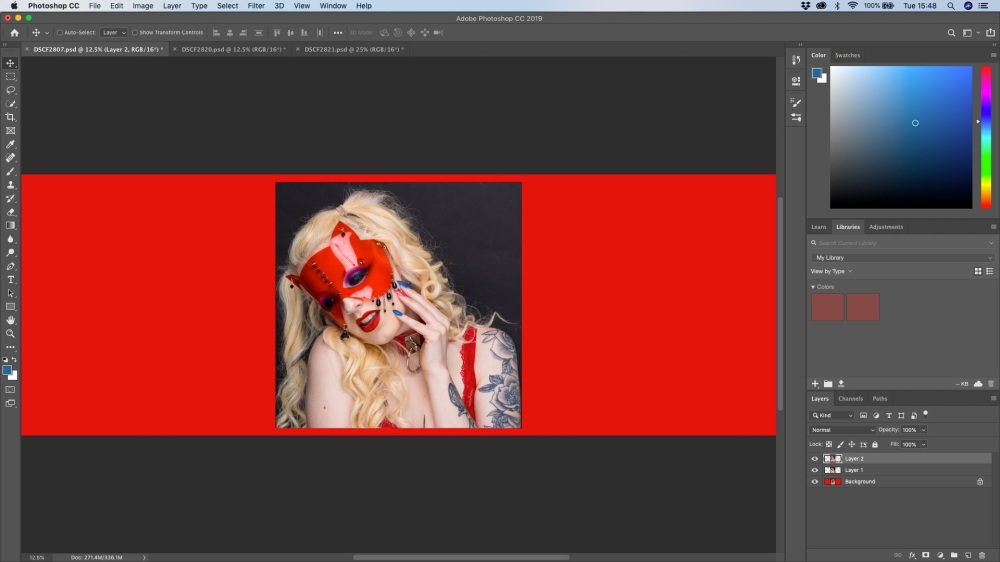
이제 이동 도구(도구 모음 상단)를 선택하고 이미지를 왼쪽으로 드래그 한 다음 오른쪽으로 드래그하면됩니다. 당신은 당신의 눈과 이미지를 이동할 때 나타나는 선택 라인을 사용하여 꽤 잘 정렬 할 수 있어야합니다.
즉,최종 이미지는 다음과 같이 보일 것입니다. 당신이 당신의 선택에 만족하면 당신은 모든 레이어를 평평하게(레이어/이미지를 평평하게)수출 또는 인쇄 할 준비가 이미지를 저장할 수 있습니다.
의 사진 Francheska 로 촬영한 Fujifilm X-T3 및 조명을 사용하여 내 Elinchrom D-Lite RX 의 깊은 우산입니다.