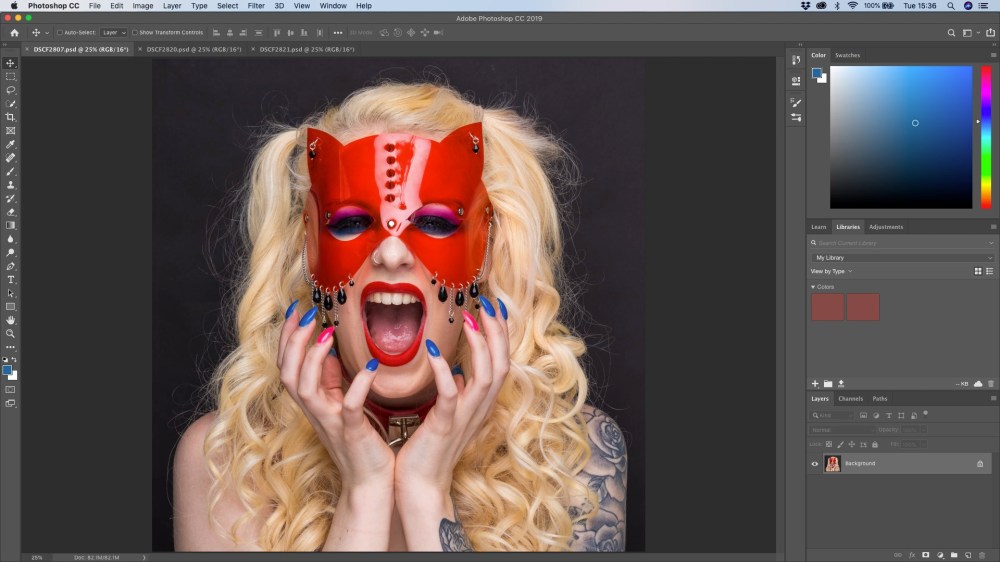în mod tradițional, un triptic era un set de trei panouri sau compartimente una lângă alta, purtând imagini sau sculpturi. În zilele noastre, un triptic se referă la un set de trei imagini, adesea legate într-un fel (ca în variații pe o temă sau puncte de vedere diferite ale aceluiași subiect).
există numeroase modalități de a crea tripticuri în Adobe Lightroom și Photoshop, dar această abordare pe care o arăt aici este cea mai simplă pe care am găsit-o, mai ales dacă doriți ca imaginile de aceeași dimensiune să vă formeze tripticul. Aici sunt cei cinci pași necesari pentru a crea imaginea de mai sus a modelului Francheska Welbourn (link NSFW).
Pasul 1: Selectați și Reglați imaginile în Lightroom
imaginile Triptice individuale nu trebuie să aibă toate aceeași dimensiune, însă pentru acest exemplu Vreau să folosesc trei fotografii de dimensiuni identice și proporționate în mod egal. Prin proporțional egal vreau să spun modelul apare aproximativ aceeași dimensiune în fiecare imagine. În acest caz, vreau cap și umeri. Cele trei imagini pe care le-am selectat sunt cele afișate evidențiate cu margini roșii (în Lightroom).
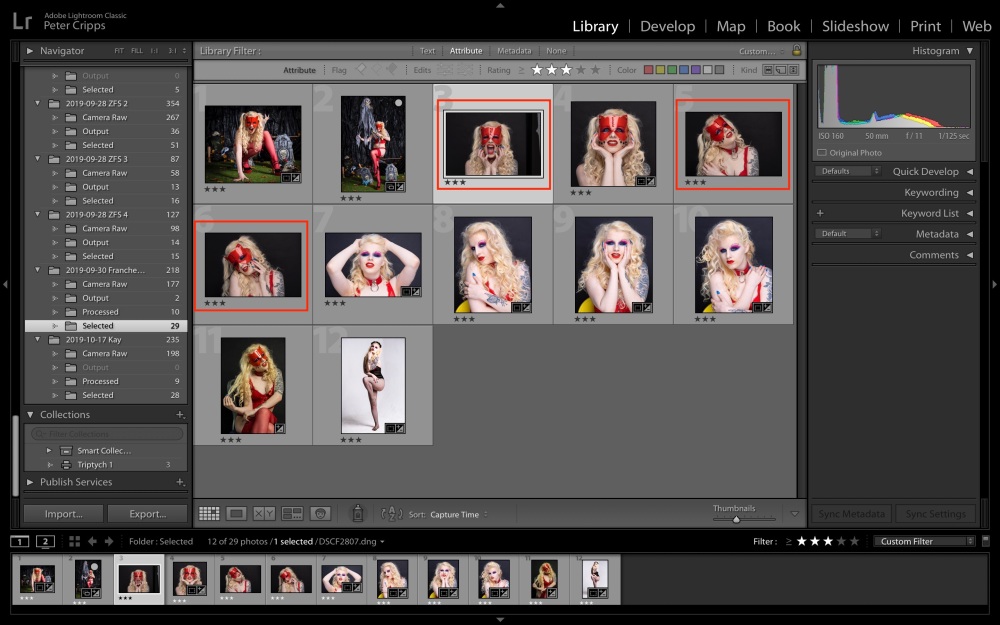
vreau, de asemenea, aceeași expunere, echilibru de alb, saturație (precum și, evident, dimensiuni, în acest caz, 1 1). Pentru a face acest lucru, lucrez la o imagine, apoi copiez și lipesc setările în celelalte două imagini.
acestea sunt cele trei imagini toate dimensiunile corecte și editate în mod similar. Asta este pentru Lightroom, acum suntem gata să ne mutăm în Photoshop.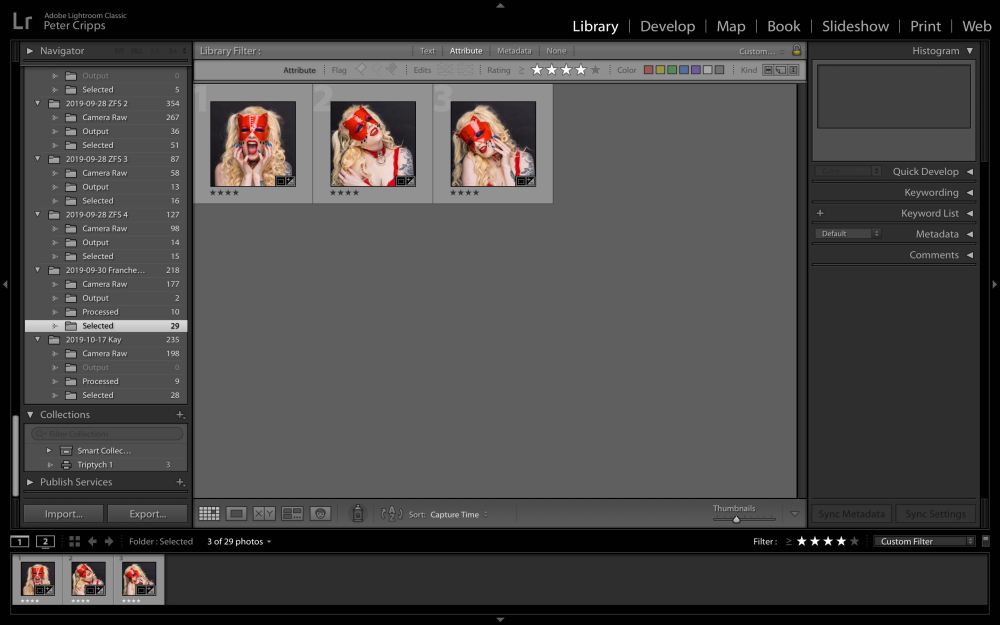
Pasul 2: exportați imagini în Photoshop
pentru a exporta în Photoshop selectați cele trei imagini folosind Fișier/Export… aceasta deschide o altă casetă de dialog în care puteți selecta folderul destinație (consultați aici modul în care gestionez fișierele în fluxul meu de lucru) și alegeți să deschideți Photoshop odată ce fișierele au fost selectate.
imaginile se vor deschide în Photoshop ca trei fișiere separate, așa cum se arată în filele de mai jos.
Pasul 3: Redimensionați imaginile
apoi asigurați-vă că toate imaginile au exact aceeași dimensiune. Selectați Imagine / Dimensiune imagine… din bara de instrumente și se deschide o casetă de dialog care vă permite să ajustați dimensiunea. Ajută la realizarea unor numere rotunde frumoase pentru dimensiune, astfel încât în acest caz fac imaginea 32x32cm. Asigurați-vă că celelalte două imagini au aceeași dimensiune.

Pasul 4: Creați o pânză
acum trebuie să facem o pânză pentru a plasa toate imaginile. Pentru a face lucrurile un pic mai ușor începe cu imaginea pe care doriți să fie în centrul de panza. După ce aveți acea imagine, Selectați dimensiunea imaginii/ Canvas … și introduceți dimensiunea necesară în caseta de dialog. Pentru cazul meu am trei imagini 32x32cm pe care vreau o margine 1cm în jurul și 1cm între fiecare dintre imagini. Prin urmare, înălțimea trebuie să fie de 32+2cm (34cm) și lățimea (3 32)+4cm (100cm). Dacă selectați ‘Canvas extension color’ se deschide o altă casetă de dialog care vă permite să selectați culoarea. Am ales roșu pentru a se potrivi cu masca purtată de Francheska.

pânza va fi acum afișată cu imaginea dvs. în centru și sunteți gata să adăugați celelalte două imagini la triptic.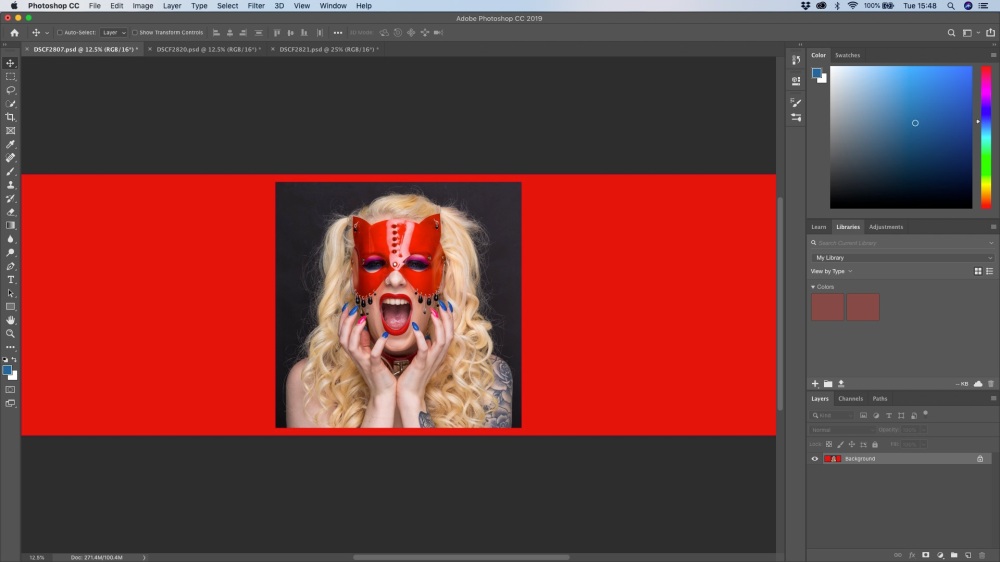
Pasul 5: copiați imaginile pe Canvas
Alegeți a doua filă imagine, apoi selectați imaginea ‘Cmd a’ și copiați-o ‘Cmd C’. Deplasați-vă la fila care are acum panza și lipiți imaginea copiată cu ‘Cmd V’. Repetați acest lucru pentru a treia imagine. Imaginile se vor deschide ca straturi pe pânză, dar vor fi așezate deasupra imaginii centrale. 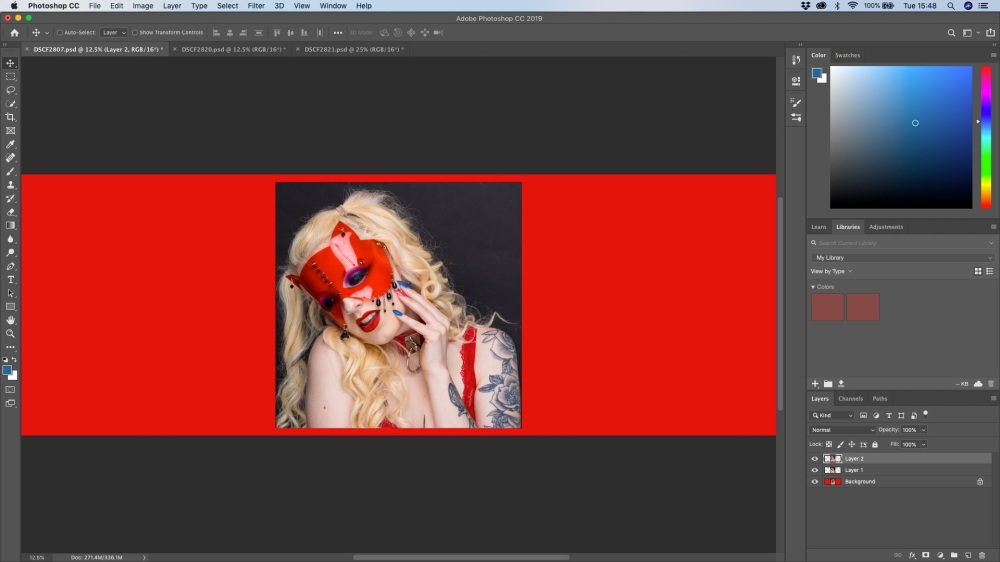
tot ce trebuie să faceți acum este să selectați instrumentul Mutare (partea de sus a barei de instrumente) și să trageți imaginea spre stânga, apoi următoarea spre dreapta. Ar trebui să le puteți alinia destul de bine folosind ochiul și liniile de selecție care apar pe măsură ce mutați imaginile.
asta e, imaginea finală ar trebui să arate așa. Odată ce sunteți mulțumit de selecțiile dvs., puteți aplatiza toate straturile (strat/aplatiza imaginea) și puteți salva imaginea gata de export sau imprimare.
imaginile cu Francheska au fost făcute cu un Fujifilm X-T3 și aprinse folosind umbrela mea Elinchrom D-Lite RX și Deep.