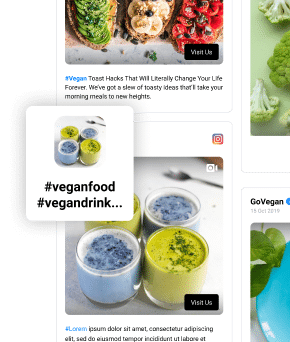EmbedFeed har direkt integration med YouTube API som gör det möjligt för användare av plattformen att automatiskt synkronisera sina YouTube-spellistor med sina webbplatser.
det betyder att du inte längre behöver kopiera/klistra in koderna som finns i avsnittet när du klickar på knappen Dela under varje enskild video på YouTube.
ingen mer manuell hantering av Videor för din webbplats och ingen kodning färdigheter som krävs. Det finns några alternativ för att bädda in Youtube-videor: bädda in YouTube-kanal, bädda in YouTube-spellista och även möjlighet att bädda in Youtube-video som är taggad med en specifik hashtag.
- bädda in youtube-videospellista
- bädda in youtube-video hashtag
- 3 sätt att bädda in YouTube-spellista i WordPress
- bädda in YouTube-spellista med EmbedFeed
- anpassa din YouTube spellista widget
- Demo av inbäddad YouTube-spellista
- bädda in YouTube-spellista med kortkod
- bädda in YouTube-spellista med en Iframe-tagg
- slutsats
- bädda in dina YouTube-spellistor
bädda in youtube-videospellista
viktigt: innan du börjar, logga in på EmbedFeed-plattformen. Om du inte är här ännu, Registrera dig för en gratis provperiod, och du är redo att gå! När du har ett konto på plattformen följer du bara stegen nedan om hur du bäddar in en YouTube-spellista:
Steg 1: Gå till källor och klicka på ’Lägg till källa’
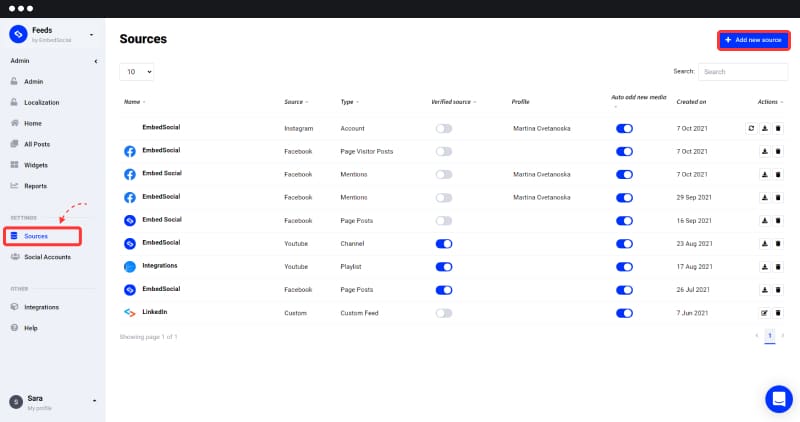
steg 2: Välj ’YouTube’ Från listan över sociala medier nätverk
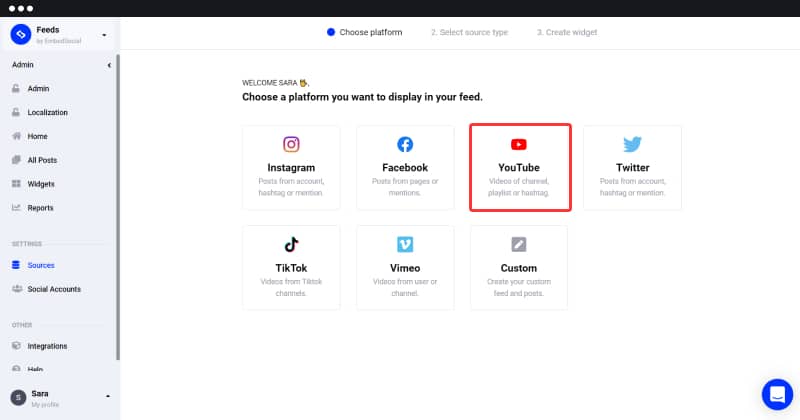
steg 3: Välj en YouTube-spellista och ange länken till din YouTube-kanal i det angivna inmatningsfältet, välj spellistan du vill bädda in och klicka på ’Skapa källa’
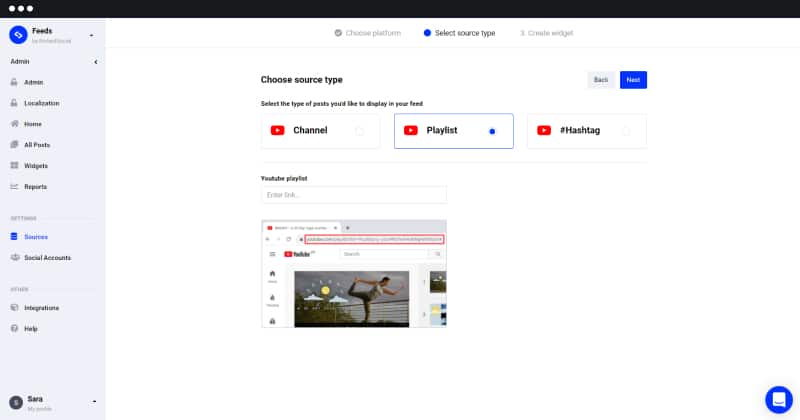
steg 4: när flödet genereras kommer du att omdirigeras till YouTube spellista widget skärmen
Steg 5: Kopiera den övre vänstra koden (som visas nedan)
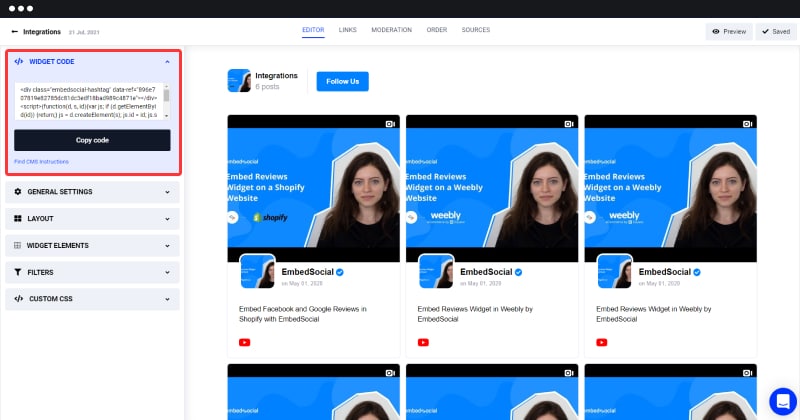
steg 6: Klistra in den i webbplatsens sida HTML – kod body avsnitt (där du vill att widgeten ska visas)
det är det.
för att se det inbäddade videoinnehållet måste användarna klicka på en viss video som visas i en popup med sin fullständiga beskrivning genererad från videoposten på YouTube.
formatet är detsamma som YouTube-spelaren med alla sina spelarkontroller och alternativen för att tillåta fullskärm.
bädda in youtube-video hashtag
denna aggregator låter dig också dra YouTube-videor baserat på hashtags. Följ bara dessa steg:
Steg 1: Logga in på ditt EmbedFeed-konto
steg 2: Välj ”källor” från sidofältmenyn och klicka på ”Lägg till källa”
steg 3: Välj ”YouTube” från listan över sociala medieplattformar
steg 4: Välj ”YouTube hashtag” och skriv hashtaggen du vill använda
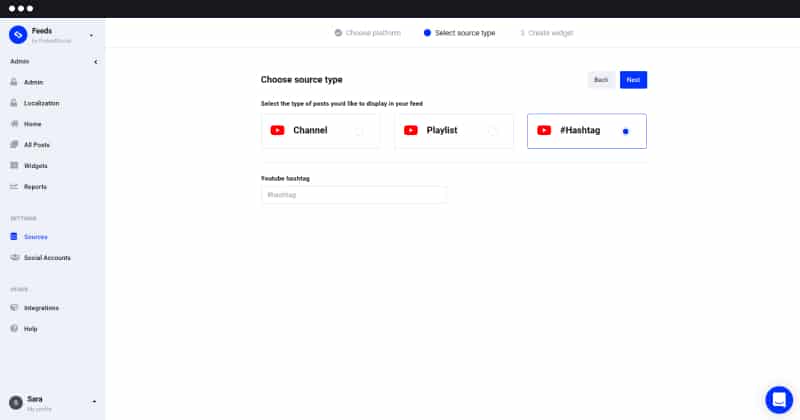
steg 5: Klicka på ”Skapa källa”
steg 6: anpassa din feed widget (välj en mall eller anpassa med CSS)
Steg 7: från aktieoptionerna klicka på ”Kopiera kod” och klistra in den på din webbplats
observera: Om du använder andra webbplattformar, som WordPress, Wix, Shopify eller Squarespace, följ deras instruktioner om att bädda in HTML -, iframe-eller Javascript-koder från tredje part.
3 sätt att bädda in YouTube-spellista i WordPress
bädda in en YouTube-spellista på din WordPress-webbplats har många fördelar.
videor är super engagerande, roliga och en av de mest populära metoderna där kampanjer om produkter eller tjänster formas.
att ha en på din webbplats eller till och med en hel spellista kan ses som en attraktiv webbdesign men också som en informationskälla för din produkt eller tjänst. Det är därför många webbplatsägare når för implementering av videor.
här är några sätt på vilka du kan bädda in en YouTube-spellista på din webbplats.
bädda in YouTube-spellista med EmbedFeed
när du har din EmbedFeed Youtube-inbäddningskod följer du bara dessa steg för att lägga till koden på din WordPress-sida:
- öppna sidredigeraren och välj det område där du vill visa spellistan
- klicka på plusikonen och välj anpassat HTML-block (du kan också använda en kortkod, så istället för ett HTML-block väljer du kortkodsblocket).
- klistra in koden i blocket
- klicka på Publicera
för äldre WordPress-versioner
om du är. Om du använder en gammal version av WordPress, kolla den här skärmdumpen nedan. Du måste öppna sidan och klicka på textalternativet (inte det visuella) i redigeraren, där du bara behöver klistra in koden.
anpassa din YouTube spellista widget
för dig som vill se till att deras YouTube widget passar deras webbsida branding, de kan använda en mängd olika alternativ som finns i inställningspanelen.
om du navigerar till fliken måttlig kan du dessutom hantera vilka videor som ska visas eller tas bort från live-flödet.
Demo av inbäddad YouTube-spellista
när du klistrar in koden visas den inbäddade spellista-widgeten omedelbart på din webbplats. Kolla vår Demo bibliotek och hela YouTube spellista demo.
för att hålla din spellista uppdaterad och relevant för din publik är det bra att fortsätta lägga till relaterade videor i dina spellistor.
för att göra detta, gå till ditt YouTube-konto, välj den youtube-spellista du vill bädda in och följ sedan stegen:
Steg 1: Klicka på ikonen 3 punkter och klicka på ’Lägg till videor’
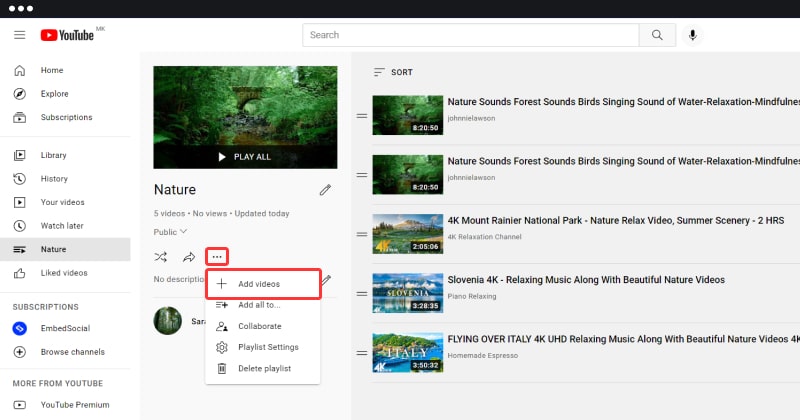
steg 2: Sök efter ditt ämne och handplocka videorna och klicka på Lägg till videor
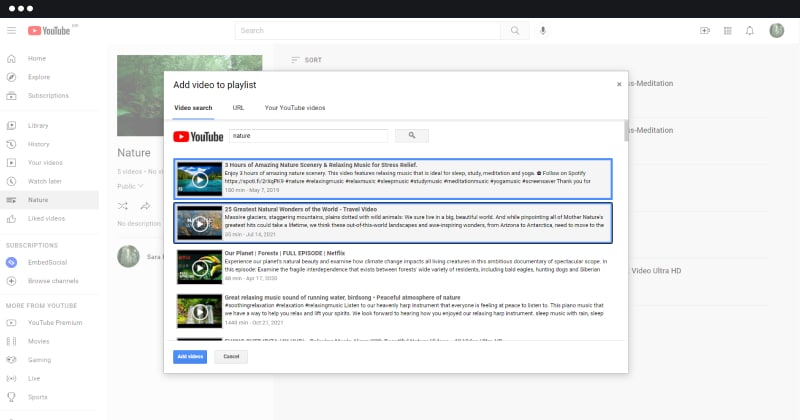
dessutom kontrollerar plattformen automatiskt efter nya spellistor, så du behöver inte känna till spellistans id eller manuellt lägga till spellistorna.
varje gång du skapar en ny spellista för ditt YouTube-konto genererar EmbedFeed det och om du behöver bädda in det, Följ bara samma steg ovan.
gör mer med insticksprogrammet EmbedFeed: Bädda in din YouTube-kanal
YouTube-inbäddningsalternativen från EmbedFeed utökas så att du kan bädda in hela din Youtube-kanal.
kontrollera den fullständiga kunskapsbashandledningen på länken nedan:
Läs mer: bädda in YouTube-kanal på vilken webbplats som helst.
bädda in YouTube-spellista med kortkod
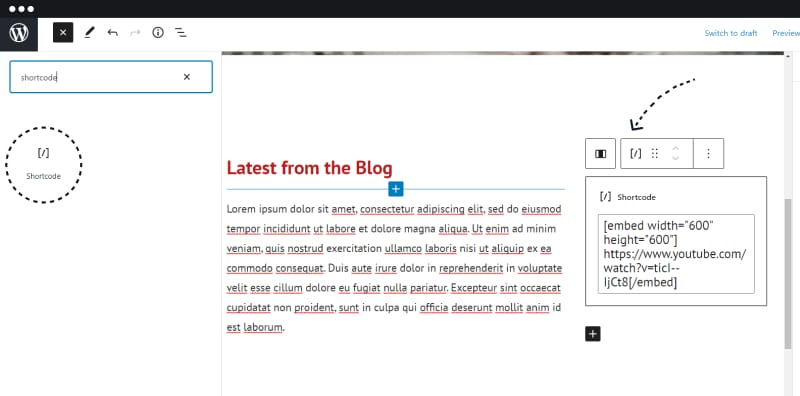
kortkoder är avsedda att underlätta processen att lägga till olika funktioner på din webbplats.
för att implementera en YouTube-video med kortkoder måste du först kopiera videoadressen.
klicka sedan på plustecknet i din WordPress-redigerare och hitta kortkodsrutan.
nu ska du skriva in din kod.
Detta är ett exempel på en kortkod:
klistra in videoadressen
i det här fallet använder vi kortkoder för att skapa bredden och höjden på en YouTube-spellista.
du kan också använda kortkoder för att ställa in autoplay, ställa in videouppspelning hela tiden (loop) eller välja en platshållare.
när du är klar klickar du bara på Förhandsgranska för att se hur videon kommer att se ut när du uppdaterar din webbplats.
bädda in YouTube-spellista med en Iframe-tagg
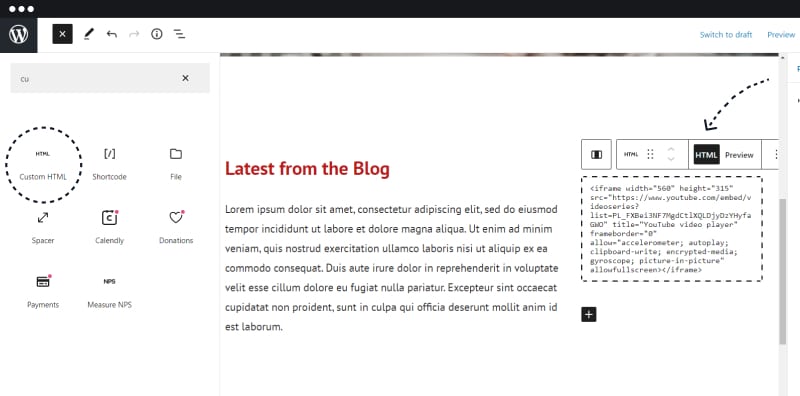
bädda in en YouTube-video med en Iframe-tagg är superenkelt, plus de är ett etiskt sätt att presentera innehåll som inte tillhör dig.
för att bädda in en YouTube-spellista med en Iframe-tagg, följ bara stegen nedan:
- första steget är att klicka på knappen Dela
- klicka på knappen Bädda
- kopiera videokoden
- Välj det anpassade HTML-blocket på din WordPress-webbplats och kopiera koden
dessutom kan en iframe ge dig möjlighet att lägga till fler alternativ när det gäller hur du vill presentera videorna på din webbplats.
om du är mer tekniskt kunnig kan du använda olika URL-parametrar för olika funktioner som autoplay, mute, loop och många fler.
slutsats
att bädda in YouTube-spellistor på din webbplats är ett roligt och engagerande sätt för dina besökare att få all nödvändig information om ditt företag.
Använd ett av de nämnda alternativen för att bädda in pedagogiska, PR-eller roliga videor för att ge en bättre och mer intressant upplevelse för dina besökare.
bädda in dina YouTube-spellistor
försök EmbedFeed att skapa och bädda in Instagram, Facebook, YouTube eller TikTok-flöden på vilken webbplats som helst, som ett proffs.
7 dagars gratis provperiod * enkel installation * Avbryt när som helst