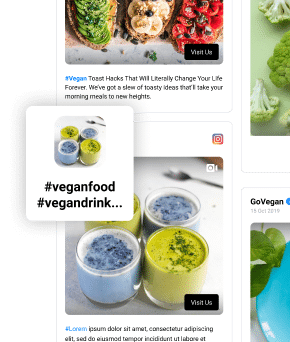EmbedFeed har direkte integrasjon med YouTube API som gjør det mulig for brukere av plattformen å automatisk synkronisere YouTube-spillelister med sine nettsteder.
Dette betyr at du ikke lenger trenger å kopiere/lime inn kodene som er tilgjengelige i seksjonen når du klikker på del-knappen under hver enkelt video På YouTube.
Ingen flere manuell styring av videoer for nettstedet ditt og ingen koding ferdigheter som kreves. Det er noen alternativer for å legge Inn Youtube-videoer: bygg Inn YouTube-kanal, bygg Inn YouTube-spilleliste, og også mulighet til å legge Inn Youtube-video som er merket med en bestemt hashtag.
- Bygg Inn YouTube-video spilleliste
- Embed YouTube video hashtag
- 3 måter Å Legge Inn YouTube-Spilleliste I WordPress
- Bygg Inn YouTube-spilleliste Med Embedded
- Tilpass YouTube Spilleliste widget
- Demo av innebygd YouTube Spilleliste
- Embed YouTube spilleliste med snarvei
- Bygg Inn YouTube-spilleliste med en iframe-tag
- Konklusjon
- Bygg Inn YouTube-spillelistene dine
Bygg Inn YouTube-video spilleliste
Viktig: før du begynner, logg inn På EmbedFeed-plattformen. Hvis du ikke er her ennå, registrer deg for en gratis prøveversjon, og du er klar til å gå! Når du har en konto på plattformen, følg bare trinnene nedenfor for å legge inn En YouTube-spilleliste :
Trinn 1: Gå Til Kilder og klikk ‘Legg til kilde’
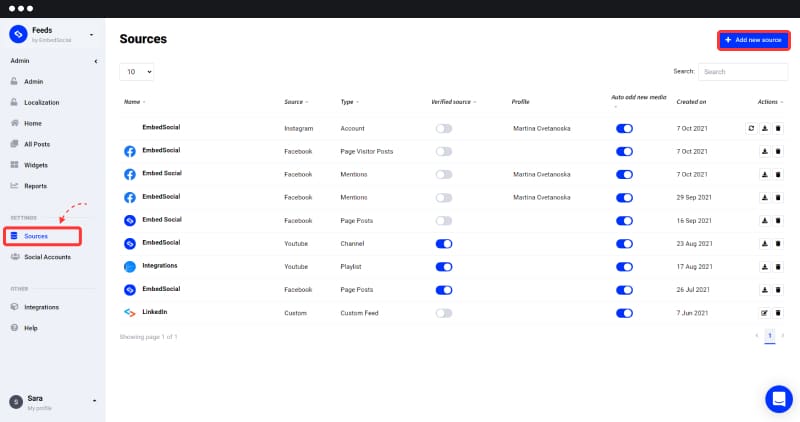
Trinn 2: Velg ‘YouTube’ fra listen over sosiale medier
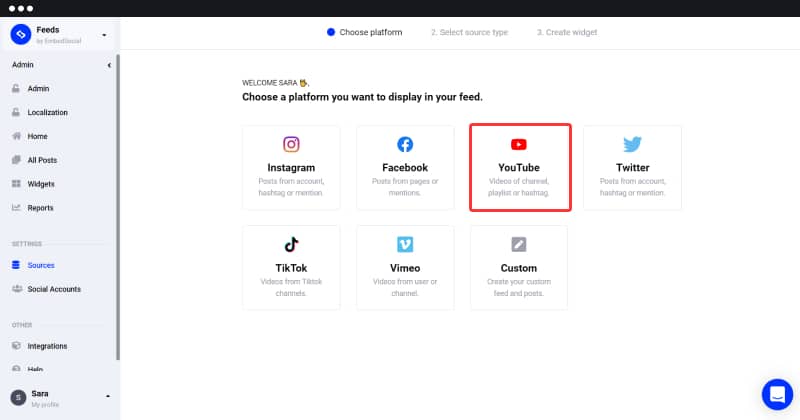
Trinn 3: Velg En YouTube-spilleliste, og i det angitte inntastingsfeltet, skriv inn lenken Til YouTube-Kanalen din, velg spillelisten du vil legge inn, og klikk På ‘Opprett kilde’
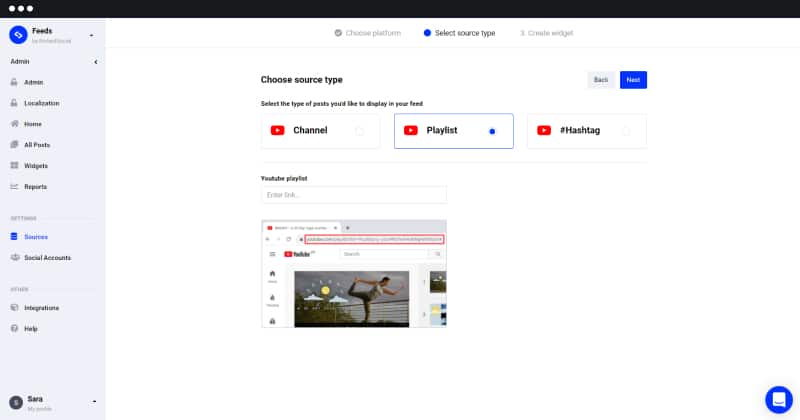
Trinn 4: når feeden er generert vil du bli omdirigert Til YouTube spilleliste widget skjermen
Trinn 5: Kopier øverst til venstre kode (som vist nedenfor)
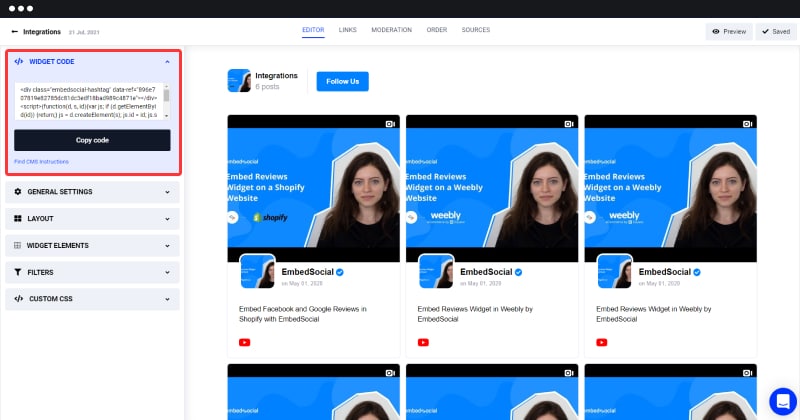
Trinn 6: Lim den inn i HTML-kodeteksten på nettstedet ditt (der du vil at widgeten skal vises)
Det er det.
for å se det innebygde videoinnholdet, må brukerne klikke på en bestemt video som vises i en popup med full beskrivelse generert fra videoinnlegget På YouTube.
formatet er det Samme Som YouTube-spilleren med alle spillerkontrollene og alternativene for å tillate fullskjerm.
Embed YouTube video hashtag
denne aggregatoren lar Deg trekke YouTube-videoer basert på hashtags også. Bare følg disse trinnene:
Trinn 1: Logg inn På Din EmbedFeed-konto
Trinn 2: Velg «Kilder» fra sidemenyen og klikk «Legg Til Kilde»
Trinn 3: Velg «YouTube» fra listen over sosiale medier
Trinn 4: Velg «YouTube hashtag» og skriv inn hashtag du vil bruke
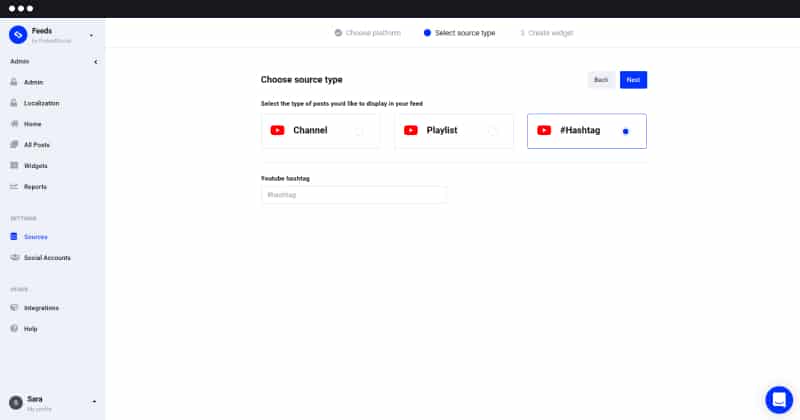
trinn 5: Klikk På «Opprett kilde»
Trinn 6: Tilpass feed-widgeten din (velg en mal eller tilpass Med Css)
Trinn 7: Fra Delingsalternativene klikker du på «kopier kode» og limer den inn på nettstedet ditt
vær oppmerksom: Hvis Du bruker andre nettplattformer, Som WordPress, Wix, Shopify eller Squarespace, må du følge deres instruksjoner om innebygging AV TREDJEPARTS HTML -, iframe-eller Javascript-koder.
3 måter Å Legge Inn YouTube-Spilleliste I WordPress
Å Legge Inn En YouTube-spilleliste på WordPress-nettstedet ditt har mange fordeler.
Videoer er super engasjerende, morsom, og en av de mest populære metodene som kampanjer om produkter eller tjenester er formet.
Å Ha en på nettstedet ditt eller til og med en hel spilleliste kan ses som et attraktivt webdesign, men også som en kilde til informasjon for produktet eller tjenesten din. Det er derfor mange nettstedseiere nå for implementering av videoer.
Her er noen måter du kan legge Inn En YouTube-spilleliste på nettstedet ditt.
Bygg Inn YouTube-spilleliste Med Embedded
når Du har Din Embedded Youtube embed-kode, følg disse trinnene for å legge til koden På WordPress-siden Din:
- Åpne sideditoren og velg området der du vil vise spillelisten
- Klikk på plussikonet og velg Egendefinert HTML-blokk (du kan også bruke en kortkode, så i stedet for EN HTML-blokk velger du kortkodeblokken).
- Lim inn koden i blokken
- Klikk Publiser
For Eldre WordPress-versjoner
i tilfelle du er. Hvis Du bruker en gammel Versjon Av WordPress, sjekk dette skjermbildet nedenfor. Du må åpne siden og klikke På Tekstalternativet (ikke Det Visuelle) i editoren, der du bare trenger å lime inn koden.
Tilpass YouTube Spilleliste widget
for de av dere som ønsker å sørge For At Deres YouTube widget passer deres nettside merkevarebygging, kan de bruke en rekke alternativer tilgjengelig I Innstillingspanelet.
i Tillegg, hvis du navigerer Til Moderat-fanen, vil Du kunne administrere hvilke videoer som skal vises eller fjernes fra live-feeden.
Demo av innebygd YouTube Spilleliste
når du limer inn koden, vil den innebygde spilleliste widget umiddelbart vises på nettstedet ditt. Sjekk Vår Demo Bibliotek og hele YouTube spilleliste demo.
for å holde spillelisten oppdatert og relevant for publikum, er det en god ide å fortsette å legge til relaterte videoer i spillelistene dine.
for å gjøre dette, gå Til YouTube-kontoen din, velg YouTube-spillelisten du vil bygge inn, og følg deretter trinnene:
Trinn 1: Klikk på 3 prikker ikonet og klikk ‘Legg til videoer’
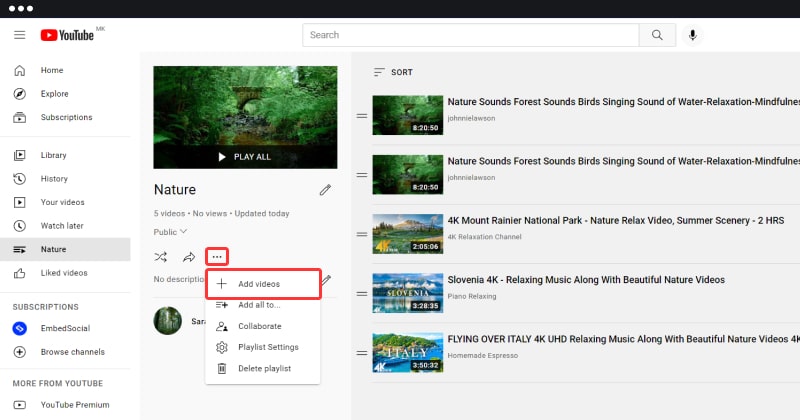
Trinn 2: Søk etter emnet ditt og håndplukk videoene og klikk Legg til videoer
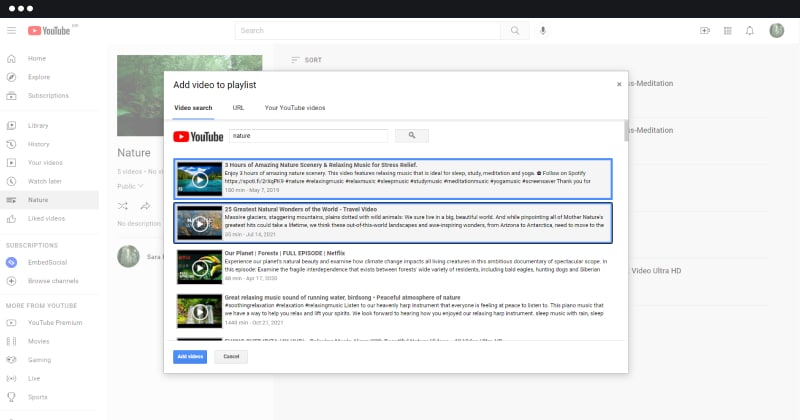
i tillegg sjekker plattformen automatisk etter nye spillelister, Slik at du ikke trenger å vite spillelistenes id eller manuelt legge til spillelistene.
Hver gang du oppretter en ny spilleliste For YouTube-kontoen din, Vil EmbedFeed generere Den, og hvis du trenger å legge den inn, følger du bare de samme trinnene ovenfor.
Gjør mer med EmbedFeed plugin: Bygg Inn YouTube-Kanalen Din
youtube embed-alternativene ved Embeddefeed er utvidet slik at du kan bygge inn Hele Youtube-Kanalen din.
Sjekk hele kunnskapsbasen opplæringen på linken nedenfor:
Les mer: Embed YouTube-Kanal på et nettsted.
Embed YouTube spilleliste med snarvei
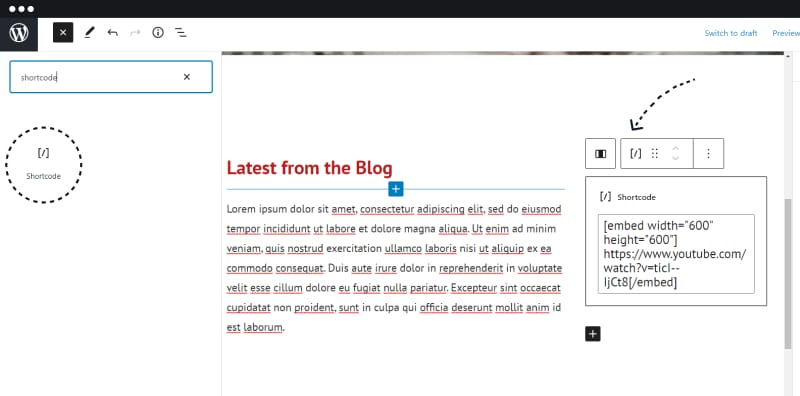
Kortkoder er ment å lette prosessen med å legge til ulike funksjoner på nettstedet ditt.
for å implementere En YouTube-video ved hjelp av kortkoder, må du først kopiere videoadressen.
Deretter klikker du på plusstegnet i WordPress-editoren din og finner kortnummeret.
nå bør du skrive inn koden din.
Dette er et eksempel på en snarvei:
lim inn videoadressen
I dette tilfellet bruker vi kortkoder til å lage bredden og høyden på En YouTube-spilleliste.
Du kan også bruke kortkoder for å sette autokjør, sette videoavspilling hele tiden (loop), eller velg en plassholder.
når du er ferdig, klikker du bare på forhåndsvisning for å se hvordan videoen vil se ut når du oppdaterer nettstedet ditt.
Bygg Inn YouTube-spilleliste med en iframe-tag
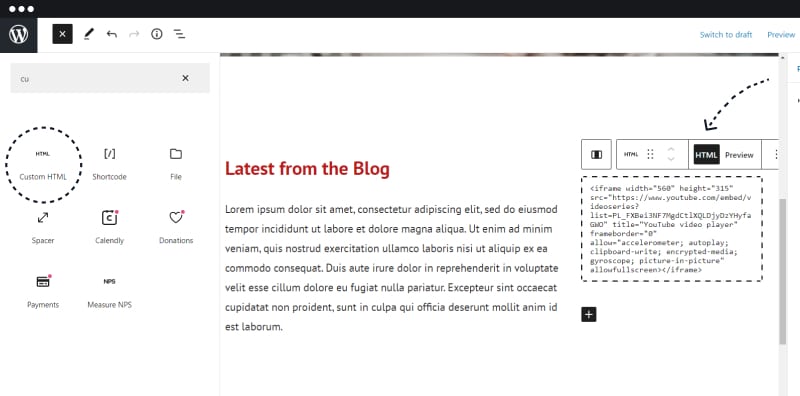
Å Bygge Inn En YouTube-video med En Iframe-tag er superenkelt, pluss at de er en etisk måte å presentere innhold som ikke tilhører deg på.
for å bygge Inn En YouTube-spilleliste med en iframe-tag, følg trinnene nedenfor:
- Første trinn er å klikke på delingsknappen
- klikk på embed-knappen
- Kopier videokoden
- Velg den egendefinerte HTML-blokken inne I WordPress-nettstedet ditt og kopier koden
dessuten kan en iframe gi deg muligheten til å legge til flere alternativer når det gjelder måten Du vil presentere videoene på på nettstedet ditt.
hvis du er mer teknisk kunnskapsrik, kan du bruke forskjellige URL-parametere for forskjellige funksjoner som autoplay, mute, loop og mange flere.
Konklusjon
Å Legge Inn YouTube-spillelister på nettstedet ditt er en morsom og engasjerende måte for besøkende på nettstedet ditt å få all nødvendig informasjon om virksomheten din.
Bruk en av de nevnte alternativene for å legge inn pedagogiske, salgsfremmende eller morsomme videoer for å gi en bedre og mer interessant opplevelse for de besøkende.
Bygg Inn YouTube-spillelistene dine
Prøv Embeddefeed for å generere Og bygge Inn Instagram -, Facebook -, YouTube-eller TikTok-feeder på et hvilket SOM HELST nettsted, som EN PROFF.
7 dagers gratis prøveperiode * Enkelt oppsett * Avbryt når som helst