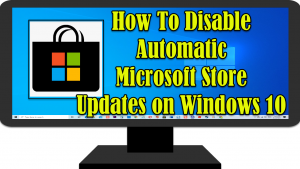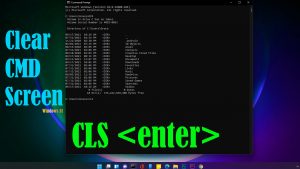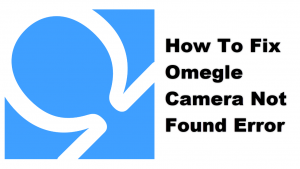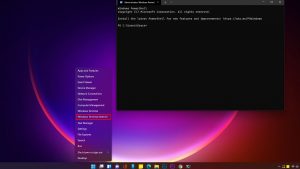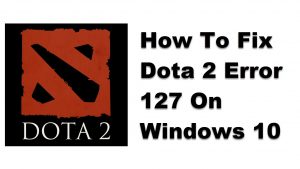houve relatórios de usuários do Windows recebendo uma mensagem de erro RunDLL erro na inicialização do Windows. Quando ocorre um erro RunDLL, uma mensagem de prompt que geralmente aparece é “o módulo especificado não pôde ser encontrado” ou outra mensagem de erro semelhante é assim “o aplicativo não foi iniciado corretamente”. Quando a mensagem de erro RunDLL aparece, ela pode desacelerar o desempenho do seu computador ou, às vezes, pode congelar o computador. Aqui, falaremos sobre as soluções que você pode tentar corrigir o erro RunDLL na inicialização do Windows.
Correcção RunDLL Erro Na Inicialização No Windows 10
RunDLL erro geralmente é causado por vários fatores, tais como o arquivo DLL de exclusão não foi feito corretamente, faltando DLL erros que foi causado pela DLL compartilhada arquivo a ser eliminado após a desinstalação de um aplicativo, arquivo DLL compartilhado infectado por um vírus ou foi excluído, DLL incorreta de entrada para um corromper arquivos DLL. Se você estiver tendo erro RunDLL na inicialização do Windows, tente as seguintes soluções recomendadas abaixo para corrigi-lo.
solução 1: Verifique o computador para vírus
se os arquivos DLL compartilhados foram excluídos e ou estão infectados com um vírus que pode causar a ocorrência de mensagem de erro RunDLL durante a inicialização do Windows. Para corrigi-lo, você pode precisar verificar seu computador em busca de vírus e ameaças e corrigi-lo se houver algum.
Para fazer isso:
- Pressione a tecla Windows ou Iniciar, localizado no canto inferior esquerdo.
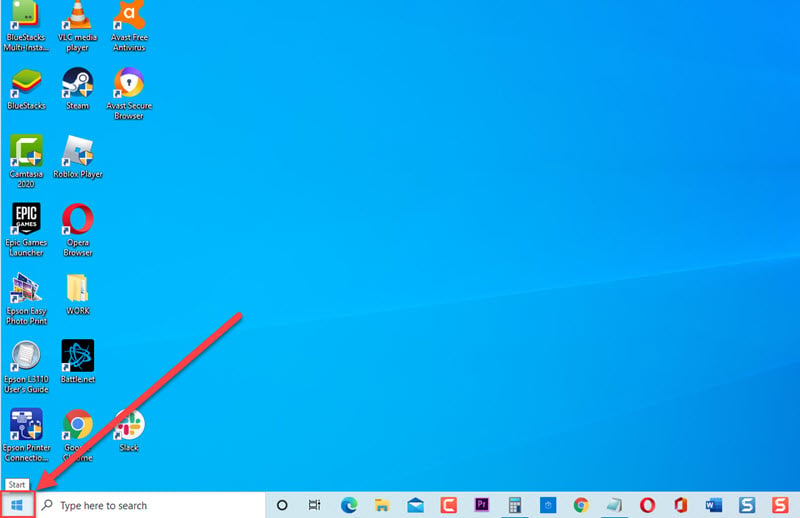
- clique em Configurações, um ícone que se parece com uma engrenagem.
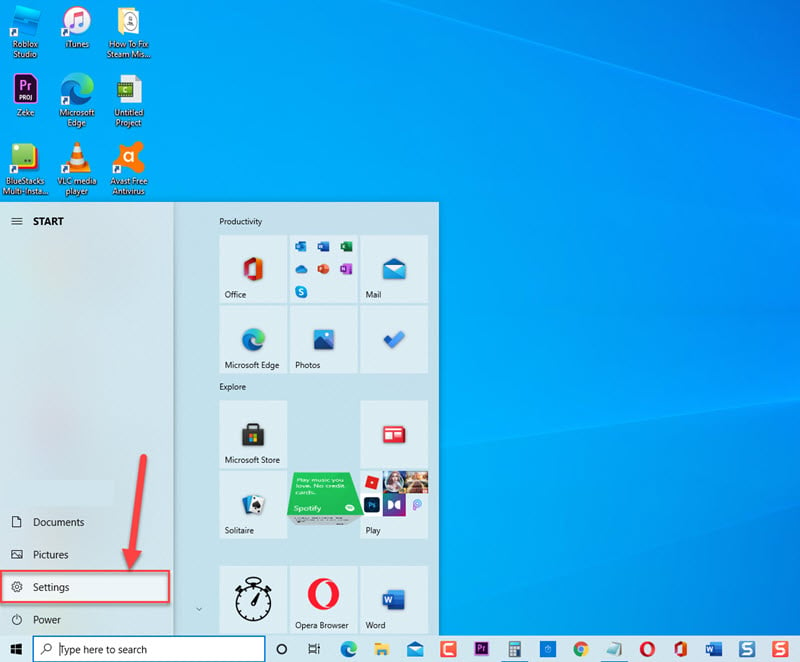
- No Windows, clique em Atualização e Segurança
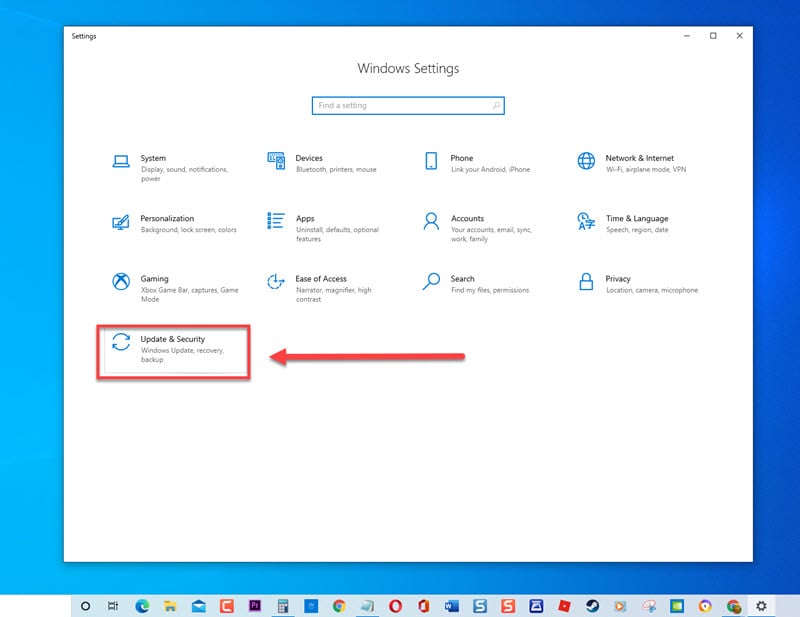
- Clique em Segurança do Windows no painel esquerdo
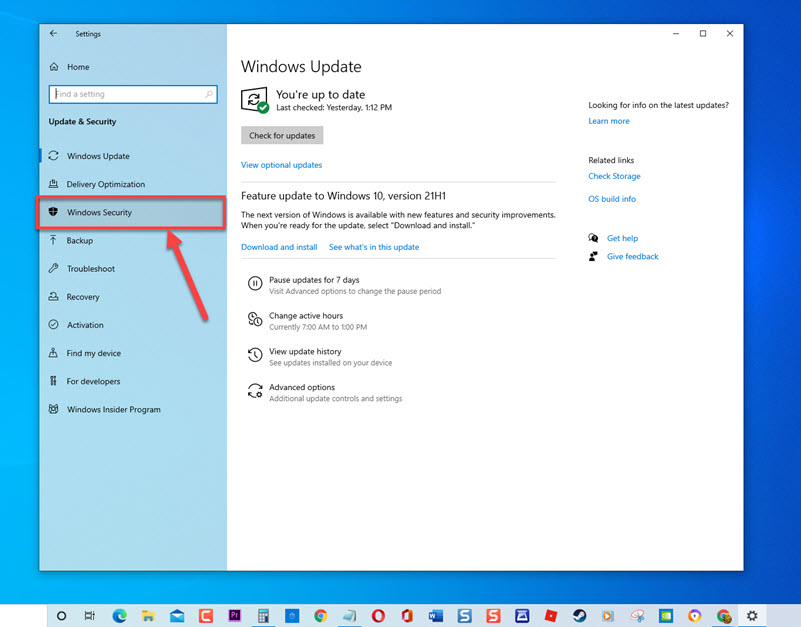
- Clique Vírus e Proteção contra Ameaças no painel direito.
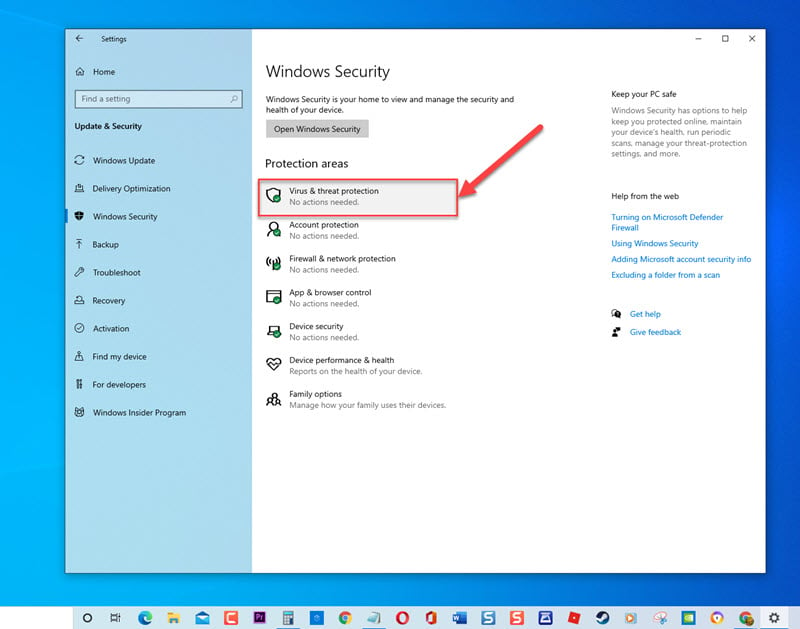
- para o Windows Defender Antivirus, clique em Opções de verificação.

- clique em verificação completa.
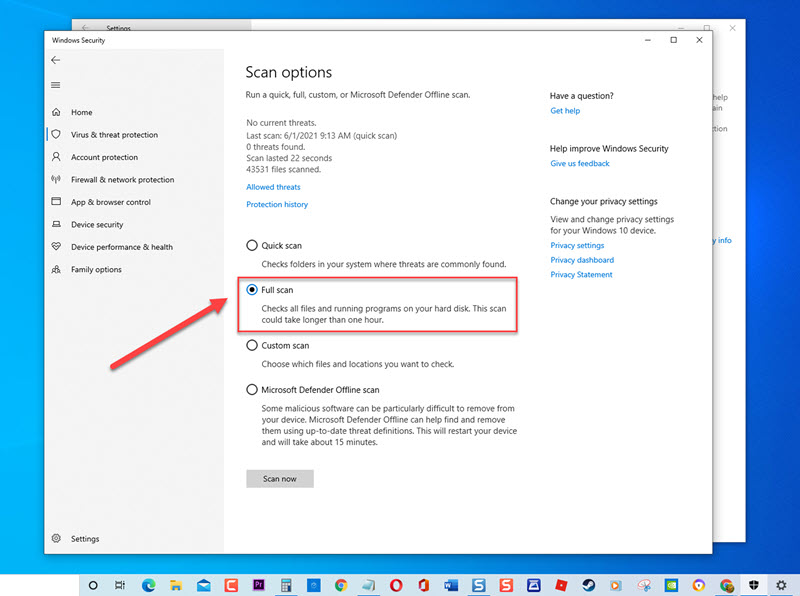
- Clique Em Digitalizar Agora. O Windows agora irá procurar vírus e ameaças. Aguarde a conclusão do processo.
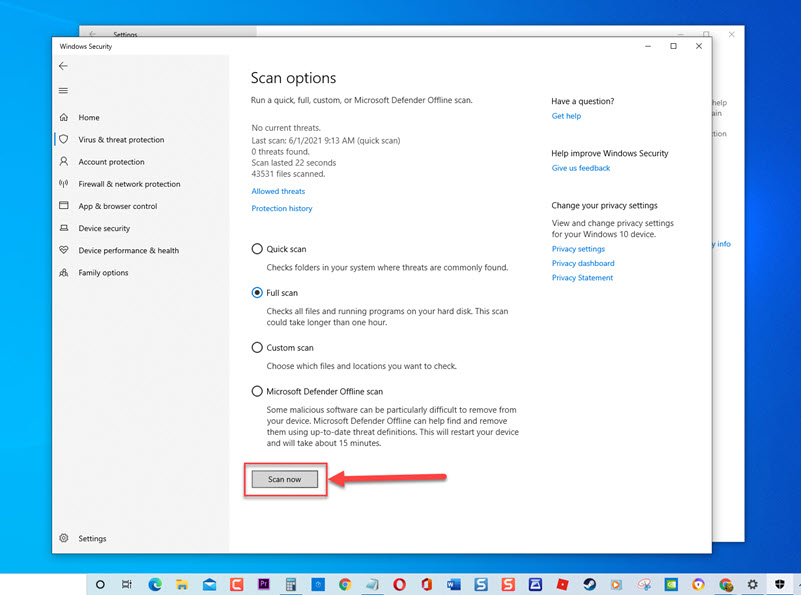
- Após a digitalização estiver concluída e não poderia identificar quaisquer vírus ou ameaças, sair de Segurança do Windows
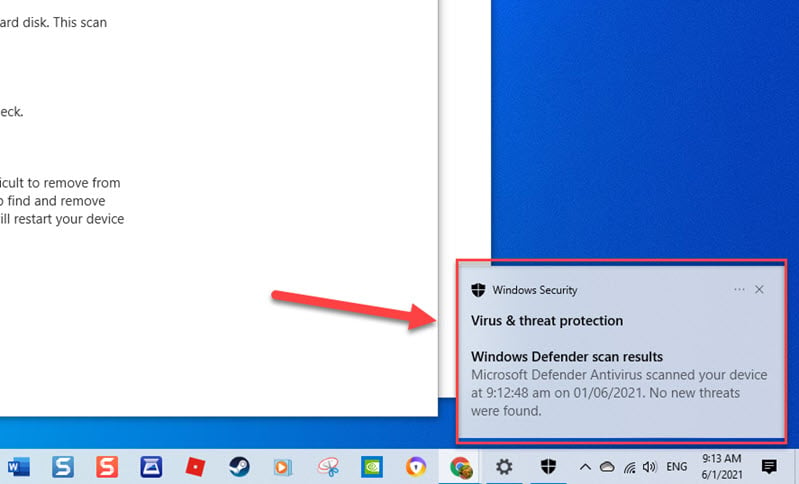
Após a varredura de vírus no computador não ajudar a corrigir a mensagem de erro na inicialização, vá para a próxima solução abaixo.
Solução 2: Substitua o arquivo corrompido usando o reparo de inicialização
como uma das causas para que esse problema ocorra é um arquivo DLL compartilhado corrompido, pode ser necessário substituir o arquivo DLL corrompido usando o reparo de inicialização.
Para fazer isso:
- Na barra de busca localizada no canto inferior esquerdo, digite “opções de Recuperação”
- Duplo clique em opções de Recuperação do resultado para o abrir.
- na seção Inicialização Avançada, clique em Reiniciar agora separador
- Computador vai lançar uma nova janela azul, para as opções
- Clique em opções Avançadas
- Clique em Configurações de Inicialização
- Em novas listas de definições, clique em Activar a Depuração
Solução 3: Remova o erro Rundll de inicialização manualmente
se as soluções acima não corrigirem o problema de erro, talvez seja necessário remover manualmente o erro Rundll de inicialização. Esse processo envolve a remoção da entrada do editor do registro e a desativação da tarefa agendada.
para fazer isso:
- pressione a tecla Windows + R no teclado para abrir a caixa de diálogo Executar.
- na caixa de diálogo Executar, digite “regedit” e pressione Enter ou clique em OK para abrir o Editor do registro.
- na janela do editor do registro, pressione a tecla CTRL + F. Isso abrirá a função “Localizar”.
- na janela Localizar, digite o nome mencionado no erro RunDLL durante a inicialização. Às vezes, a pesquisa pode demorar um pouco, espere que ela seja concluída.
- Clique Em Avançar.
- assim que o nome for mostrado, clique com o botão direito do mouse na entrada do registro e clique em Excluir no menu suspenso.
- Sair Do Editor Do Registro.
- pressione a tecla Windows + R no teclado novamente para abrir a caixa de diálogo Executar.
- na caixa de diálogo Executar, digite ” taskschd.msc ” e pressione Enter ou clique em OK para abrir a janela do Agendador de Tarefas.
- dentro da janela do Agendador de Tarefas, clique em Biblioteca do Agendador de tarefas para expandi-lo.
- no painel central, percorra a lista e localize o nome mencionado na mensagem de erro RunDLL. Clique com o botão direito nele e clique em Desativar no menu suspenso.
- sair da janela do Agendador de Tarefas.
- reinicie o computador
assim que o computador reiniciar completamente, verifique se o erro RunDLL na inicialização ainda ocorre.
Solução 4: Excluir arquivos temporários
há casos em que os arquivos temporários armazenados na pasta de dados do aplicativo do seu computador estão impedindo que o RunDLL seja executado corretamente na inicialização. Para corrigir isso, tente excluir os arquivos temporários e verifique se o erro RunDLL na inicialização ainda ocorre.
- pressione a tecla Windows + R no teclado para abrir a caixa de diálogo Executar.
- na caixa de diálogo Executar, digite “C:\Users\ * seu nome de usuário* \ AppData \ Local \ Temp” e pressione Enter ou clique em OK. Altere ‘seu nome de usuário” para o nome de usuário do seu computador.
- pressione CTRL + A para destacar tudo
- clique com o botão direito do mouse nas entradas destacadas e clique em Excluir no menu suspenso.
verifique se o erro RunDLL na inicialização ainda ocorre.
depois de seguir as soluções mencionadas, você corrigirá com sucesso o erro RunDLL na inicialização no Windows 10. Para mais vídeos de solução de problemas, visite nosso canal TheDroidGuy no Youtube.